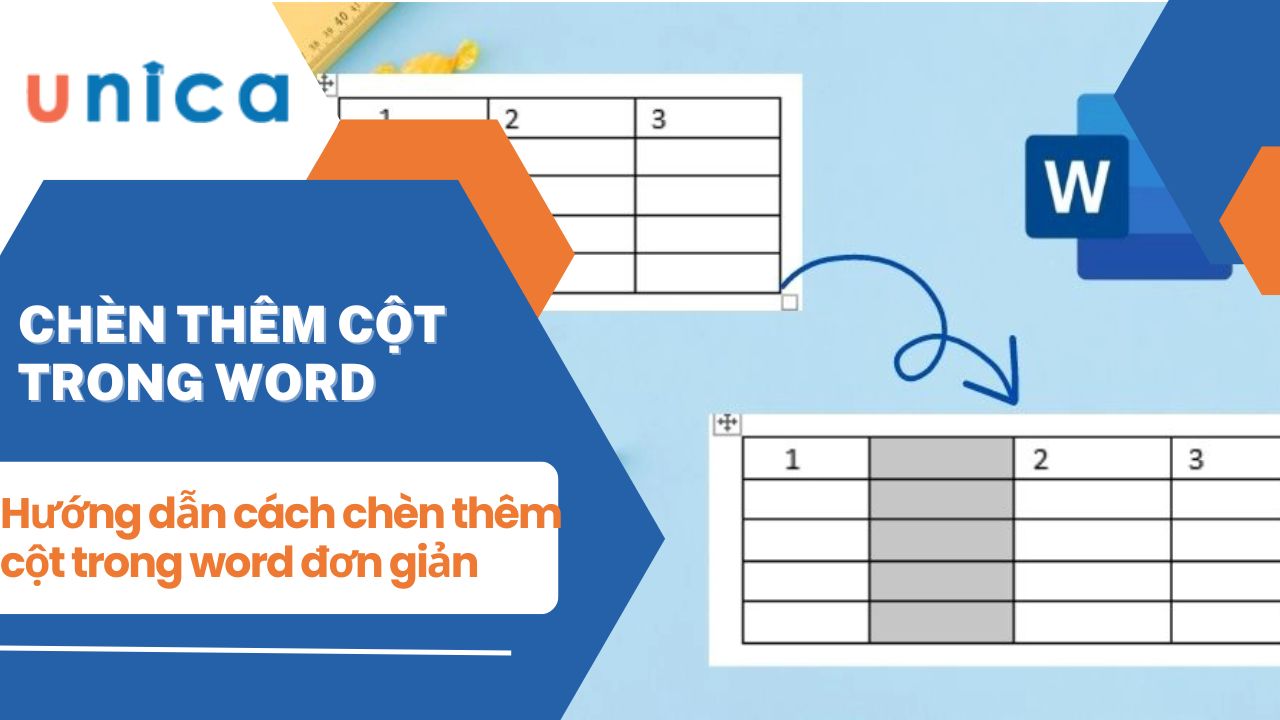
Cách thêm cột trong Word nhanh chóng và đơn giản nhất
Thao tác thêm hàng, thêm cột trong word được đánh giá là những thao tác cơ bản được sử dụng rất nhiều trong quá trình làm việc với văn bản trên Word. Tương tự như thêm dòng thì thao tác thêm cột trong word cũng tương đối dễ thực hiện, tuy nhiên thực tế vẫn còn rất nhiều chưa biết, không ít người gặp lúng túng vì không sao thêm được cột để giúp văn bản trông chuyên nghiệp hơn. Thấu hiểu điều đó, bài viết sau đây Unica sẽ chia sẻ cho bạn cách thêm cột trong word nhanh chóng, đơn giản. Cùng khám phá nhé.
Khi nào cần chèn thêm cột trong Word
Có rất nhiều trường hợp bạn cần phải thực hiện cách thêm cột dọc trong word, có thể kể đến các trường hợp tiêu biểu sau:
Chèn thêm cột trong word
Cần bổ sung thêm thông số, số liệu mới vào bảng: Nếu bạn đang làm việc trên word với những số liệu nhiều và phức tạp, thay vì soạn thảo text dài dòng khó theo dõi thì bạn có thể tạo bảng và thêm các cột trong word. Điều này vừa giúp văn bản word trông khoa học, vừa tránh thiếu sót thông tin.
Sắp xếp, định dạng lại bảng: Khi muốn sắp xếp, định dạng lại bảng để trông chuyên nghiệp và đẹp mắt, bạn cũng nên thực hiện cách thêm bảng trong word. Việc tạo bảng thêm cột và thêm hàng trong word giúp bảng tính của bạn trông rất chuyên nghiệp, người thực hiện dễ dàng quản lý dữ liệu. Đồng thời người xem cũng thuận tiện theo dõi.
Khung bảng hiện tại không đủ rộng để hiển thị các thông tin cần thiết: Việc cố nhồi nhét thêm dữ liệu vào cột sẽ khiến văn bản trông rất rối và thiếu khoa học. Điều này chẳng những thể hiện sự thiếu chuyên nghiệp của người lập mà còn khiến người xem khó tiếp cận nội dung muốn truyền đạt trong văn bản. Trong trường hợp này, thao tác thêm cột là rất cần thiết.
Hướng dẫn cách thêm cột trong Word các phiên bản
Tuỳ từng phiên bản word sẽ có cách thêm cột khác nhau, sau đây là hướng dẫn chi tiết tuỳ từng phiên bản cho bạn tham khảo:
Word 2003
Đối với phiên bản Word 2003 thì sẽ có 2 cách thêm cột trong word, cụ thể như sau:
Cách 1: Đầu tiên bạn bôi đen cột ở vị trí cần chèn. Tiếp theo bạn nhấn chuột phải sau đó chọn Insert Columns. Như vậy là bạn đã thêm cột trong word thành công.
Chọn Insert Columns để thêm cột trong word
Cách 2: Bôi đen cột muốn chèn thêm sau đó chọn Insert ở thanh menu => Chọn tiếp Columns to the Left (chèn cột ở phía bên tay trái) hay Columns to the Right (chèn cột ở phía bên tay phải) cột đang chọn.
Lựa chọn thêm cột bên trái hoặc phải
Word 2007, 2010, 2013, 2016
Các phiên bản word 2007, 2010, 2013, 2016 có giao diện khá giống nhau nên cách thêm cột trong word trên các phiên bản này sẽ tương tự nhau. Cụ thể như sau:
Đầu tiên bạn đặt con trỏ chuột vào một vị trí cột bất kỳ mà bạn muốn chèn. Tiếp theo bạn nhấn chuột phải và chọn Insert => Chọn tiếp Insert Columns to the Right (Chèn thêm 1 cột vào bên phải cột hiện tại bạn đặt con trỏ).
Chọn chèn thêm cột vào bên trái vị trí đặt con trỏ
Phím tắt thêm cột trong Word
Ngoài những cách thêm cột trong word đã chia sẻ ở trên để thực hiện thao tác nhanh hơn thì bạn có thể sử dụng phím tắt thêm cột trong word. Dưới đây là một số phím tắt cơ bản mà có thể sử dụng:
Chèn cột: | Ctrl+ Space sau đó Ctrl + “+” |
Xóa cột: | Ctrl+ Space sau đó Ctrl + “-” |
Ưu điểm của việc sử dụng phím tắt thêm cột trong word đó là: Tiết kiệm thời gian, tiết kiệm công sức, tránh nhầm lẫn phím phải thực hiện lại nhiều lần. Chính vì những ưu điểm như vậy nên hiện nay khi làm việc với word mọi người hay ưu tiên sử dụng phím tắt hơn.
Kết luận
Trên đây là hướng dẫn chi tiết các cách thêm cột trong word đơn giản, nhanh chóng cho bạn tham khảo. Với những chia sẻ này, hy vọng rằng quá trình làm việc với word của bạn sẽ chủ động và nhanh chóng, tiết kiệm thời gian hơn rất nhiều. Chúc bạn thực hiện thành công nhé. Nếu muốn học thêm những kỹ năng làm việc với word khác, hãy tham gia khoá học word online trên Unica để được giảng viên hỗ trợ.

Cách cài mật khẩu file powerpoint để đảm bảo bí mật thông tin
Powerpoint là một phần mềm thuyết trình phổ biến và hữu ích, giúp bạn trình bày các nội dung, ý tưởng hay dự án của mình một cách sinh động và chuyên nghiệp. Tuy nhiên, bạn có biết rằng bạn có thể cài mật khẩu cho file powerpoint của mình để bảo vệ bí mật thông tin, ngăn chặn truy cập trái phép hay quản lý quyền truy cập không? Trong bài viết này, chúng tôi sẽ giới thiệu cho bạn tại sao cần đặt mật khẩu cho powerpoint, cách cài mật khẩu file powerpoint và cách gỡ bỏ đặt mật khẩu file powerpoint. Hãy cùng theo dõi nhé!
Tại sao cần đặt mật khẩu cho PowerPoint?
Đặt mật khẩu cho powerpoint là một cách để bảo mật file powerpoint của bạn bằng cách yêu cầu người dùng nhập mật khẩu để mở hoặc chỉnh sửa file powerpoint. Bạn có thể đặt mật khẩu cho powerpoint vì các lý do sau đây:
1. Bảo vệ Thông Tin Nhạy Cảm
Nếu file powerpoint của bạn chứa các thông tin nhạy cảm như thông tin cá nhân, thông tin khách hàng, thông tin tài chính, thông tin kinh doanh hay thông tin bảo mật, bạn nên cài mật khẩu file powerpoint để bảo vệ thông tin này. Bằng cách đặt mật khẩu cho powerpoint, bạn sẽ ngăn ngừa việc thông tin nhạy cảm của bạn bị rò rỉ, lộ, hay lạm dụng bởi những người không có quyền truy cập.
Cài mật khẩu giúp bảo vệ thông tin nhạy cảm
2. Phòng Chống Truy Cập Trái Phép
Nếu file powerpoint của bạn là một tài liệu quan trọng, ví dụ: một báo cáo, một dự án, một hợp đồng hay một bài giảng, bạn nên đặt mật khẩu cho powerpoint để phòng chống truy cập trái phép. Bằng cách đặt mật khẩu cho powerpoint, bạn sẽ ngăn ngừa việc file powerpoint của bạn bị mất, bị xóa, bị sao chép, bị chia sẻ hay bị truy cập bởi những người không được phép.
3. Quản lý Quyền Truy Cập
Nếu file powerpoint của bạn là một tài liệu cần được phân quyền truy cập, ví dụ: một tài liệu dành cho nhóm làm việc, một tài liệu dành cho khách hàng, một tài liệu dành cho giáo viên hay một tài liệu dành cho học sinh, bạn nên đặt mật khẩu cho powerpoint để quản lý quyền truy cập. Bằng cách đặt mật khẩu cho powerpoint, bạn sẽ quy định được ai có thể mở, ai có thể chỉnh sửa và ai không thể truy cập vào file powerpoint của bạn. Bạn cũng có thể thay đổi mật khẩu khi cần thiết, để cập nhật quyền truy cập cho file powerpoint của mình.
4. Ngăn Chặn Sửa Đổi Không Được Phê Duyệt
Nếu file powerpoint của bạn là một tài liệu đã được hoàn thiện, ví dụ: một tài liệu đã được duyệt, một tài liệu đã được ký, một tài liệu đã được gửi, hay một tài liệu đã được trình bày, bạn nên đặt mật khẩu cho powerpoint để ngăn chặn sửa đổi không được phê duyệt. Bằng cách cài mật khẩu file powerpoint, bạn sẽ ngăn ngừa việc file powerpoint của bạn bị thay đổi, bị sửa lỗi, bị thêm bớt hay bị biến đổi bởi những người không có quyền chỉnh sửa.
Mật khẩu giúp ngăn chặn sửa đổi không được phê duyệt
5. An Toàn Trong Quá Trình Chuyển Giao
Nếu file powerpoint của bạn là một tài liệu cần được chuyển giao, ví dụ: một tài liệu cần được gửi qua email, một tài liệu cần được lưu trên đám mây, một tài liệu cần được in ấn hay một tài liệu cần được trình chiếu, bạn nên đặt mật khẩu cho powerpoint để an toàn trong quá trình chuyển giao. Bằng cách cài mật khẩu file powerpoint, bạn sẽ bảo vệ file powerpoint của bạn khỏi việc bị mất, bị hỏng, bị virus, bị hack hay bị can thiệp trong quá trình chuyển giao.
6. Bảo vệ Bản Quyền sở hữu trí tuệ
Nếu file powerpoint của bạn là một tài liệu có giá trị sáng tạo hay một tài liệu có kết quả nghiên cứu, bạn nên đặt mật khẩu cho powerpoint để bảo vệ bản quyền sở hữu trí tuệ. Bằng cách đặt mật khẩu cho powerpoint, bạn sẽ bảo vệ file powerpoint của bạn khỏi việc bị sao chép, bị trích dẫn, bị sử dụng hay bị phát tán mà không có sự cho phép của bạn.
Mật khẩu giúp bảo vệ quyền sở hữu trí tuệ
>>> Tất cả đều có trong cuốn sách “HƯỚNG DẪN THỰC HÀNH POWERPOINT TỪ CƠ BẢN ĐẾN NÂNG CAO”
[blog_custom:5]
[trial-btn-v4[link=https://unica.vn/order/step1?id=2939&quantity=1][text=ĐĂNG KÝ MUA NGAY][color=#ffffff][width=275px][height=50px][bgcolor=#f26c50][newtab=true]]
Cách cài mật khẩu file powerpoint
Sau khi biết được tại sao cần đặt mật khẩu cho powerpoint, bạn có thể thực hiện cách cài mật khẩu file powerpoint bằng cách làm theo các bước sau đây:
1. Cách đặt mật khẩu mở file PowerPoint
Để đặt mật khẩu mở file powerpoint, bạn cần làm như sau:
– Bước 1: Nếu bạn có một file Powerpoint chứa những dữ liệu quan trọng, bạn có thể bảo vệ nó bằng mật khẩu. Để làm được điều này, bạn cần mở file Powerpoint lên, sau đó chọn File -> Info -> Protect Presentation. Tại đây, bạn chọn Encrypt with Password như hình minh họa bên dưới:
Chọn Encrypt with Password
– Bước 2: Một cửa sổ nhập mật khẩu sẽ xuất hiện. Bạn hãy nhập mật khẩu mà bạn muốn sử dụng để bảo vệ file. Bạn nên chọn một mật khẩu khó đoán nhưng dễ nhớ cho bạn, tránh những mật khẩu quá đơn giản như 1235, abc… Sau khi nhập xong, bạn nhấn OK.
Đặt mật khẩu rồi nhấn OK
Bạn sẽ được yêu cầu nhập lại mật khẩu một lần nữa để xác nhận. Bạn hãy nhập đúng mật khẩu mà bạn đã chọn ở bước trước, rồi nhấn OK để hoàn tất việc đặt mật khẩu.
Nhập lại mật khẩu
– Bước 3: Khi bạn đã đặt mật khẩu thành công, file Powerpoint của bạn sẽ được bảo vệ. Những lần sau khi bạn mở file này, bạn sẽ phải nhập mật khẩu mới có thể xem được nội dung như hình ảnh dưới đây.
Nhập mật khẩu để mở file
Bạn đã hoàn thành cách đặt mật khẩu mở file powerpoint. Bằng cách này, bạn sẽ yêu cầu người dùng nhập mật khẩu để mở file powerpoint của bạn. Nếu người dùng không biết mật khẩu, họ sẽ không thể xem nội dung của file powerpoint của bạn.
2. Cài mật khẩu file powerpoint để ngăn chỉnh sửa
Để tạo mật khẩu powerpoint ngăn chỉnh sửa, bạn cần làm như sau:
– Bước 1: Để lưu file Powerpoint mới với mật khẩu, bạn cần mở file Powerpoint cũ lên, rồi chọn File -> Save as. Bạn cũng có thể dùng phím tắt F12 (hoặc Fn + F12 trên một số laptop) để làm việc này.
Chọn save as
– Bước 2: Bạn chọn nơi lưu file mới, rồi chọn Tools -> General Options.
Click chọn General Options
– Bước 3: Bạn có hai lựa chọn để đặt mật khẩu cho file Powerpoint:
+ Nếu bạn muốn chỉ mình bạn mới có thể mở file, bạn nhập mật khẩu vào ô Password to Open. Cách này giống với cách đã hướng dẫn ở phần 1.
+ Nếu bạn muốn cho phép người khác xem file nhưng không cho phép chỉnh sửa, bạn nhập mật khẩu vào ô Password to Modify. Sau khi nhập mật khẩu, bạn nhấn OK.
Nhập mật khẩu
Bạn sẽ được yêu cầu nhập lại mật khẩu để xác nhận. Bạn hãy nhập đúng mật khẩu đã nhập ở bước trước, rồi nhấn OK để hoàn tất việc đặt mật khẩu.
Nhập lại mật khẩu
– Bước 4: Khi bạn đã xác nhận mật khẩu, bạn nhấn Save để lưu file mới.
Chọn save
Kết quả là file Powerpoint của bạn đã được bảo vệ bằng mật khẩu. Khi bạn mở file này, bạn sẽ thấy một thông báo yêu cầu nhập mật khẩu. Nếu bạn chỉ muốn xem file mà không muốn chỉnh sửa, bạn nhấn Read Only.
Nhấn Read Only để thiết lập chỉ muốn xem file mà không muốn chỉnh sửa
>>> Xem thêm: Khánh Minh chinh phục thành công Powerpoint và đạt điểm A cuối kỳ
Đăng ký khoá học PowerPoint online qua video để nhận vô vàn ưu đãi hấp dẫn. Khoá học giúp bạn giải quyết những vấn đề thường gặp trong quá trình tạo bài giảng điện tử với PowerPoint. Đồng thời, chia sẻ bí quyết để tạo hiệu ứng, tạo chuyển động đối tượng giúp bạn tự tay thiết kế những video Marketing như mong muốn.
[course_id:876,theme:course]
[course_id:2563,theme:course]
[course_id:2942,theme:course]
Gỡ bỏ cài mật khẩu file powerpoint
Nếu bạn muốn gỡ bỏ đặt mật khẩu file powerpoint, bạn cần làm như sau:
1. Gỡ bỏ khẩu mở file PowerPoint
– Bước 1: Vào tab File đã được đặt mật khẩu.
Vào tab File
– Bước 2: Chọn Info. Trong mục Protect Presentation, bạn chọn vào dòng thứ 2 Encrypt with Password.
Chọn Encrypt with Password
– Bước 3: Bạn sẽ thấy một hộp thoại mới hiện lên với một dòng chứa những ký tự mật khẩu hiện tại. Để bỏ mật khẩu cho file PowerPoint, bạn chỉ cần xóa hết những ký tự đó và nhấn OK. Như vậy, bạn đã gỡ mật khẩu cho file thành công.
Xóa mật khẩu
2. Gỡ mật khẩu PowerPoint ngăn chỉnh sửa
Bạn muốn tôi viết lại nội dung này theo cách diễn đạt khác? Được, tôi sẽ thử như sau:
– Bước 1: Để mở file, bạn hãy nhập mật khẩu mà bạn đã đặt trước đó, rồi nhấn OK.
– Bước 2: Để xóa mật khẩu cho chế độ Ready-Only, bạn hãy nhấn Save As, rồi chọn nơi lưu file mới. Sau đó, bạn hãy nhấn Tools, rồi chọn General Options để mở cửa sổ nhập mật khẩu. Tại đây, bạn hãy xóa mật khẩu ở ô Password to Modify, rồi nhấn OK.
– Bước 3: Để lưu file mới, bạn hãy thoát cửa sổ lưu file mới, rồi nhấn Save. Lúc này, file Powerpoint của bạn sẽ không còn yêu cầu mật khẩu khi chỉnh sửa.
Tổng kết
Trong bài viết này, chúng tôi đã hướng dẫn bạn cách cài mật khẩu file powerpoint để đảm bảo bí mật thông tin. Bạn đã biết được tại sao cần đặt mật khẩu cho powerpoint, cách cài mật khẩu file powerpoint và cách gỡ bỏ đặt mật khẩu file powerpoint. Bằng cách cài mật khẩu cho powerpoint, bạn sẽ bảo vệ file powerpoint của bạn khỏi các rủi ro và nguy cơ về an ninh, bảo mật và quản lý. Bạn cũng sẽ tăng cường sự chuyên nghiệp và uy tín của bài thuyết trình của bạn. Hy vọng bài viết này sẽ giúp bạn cài mật khẩu cho powerpoint một cách dễ dàng và hiệu quả. Chúc bạn thành công với việc xử lý file powerpoint.
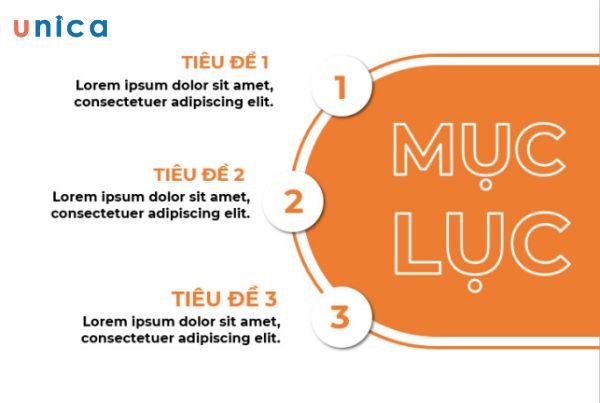
Tạo mục lục trong powerpoint, thao tác dễ dàng, chuyên nghiệp
Bạn có muốn tạo ra những bài thuyết trình chuyên nghiệp và có cấu trúc rõ ràng bằng cách thêm vào một slide mục lục? Bạn có biết rằng bạn có thể làm được điều đó một cách dễ dàng và nhanh chóng bằng phần mềm powerpoint? Bài viết này sẽ hướng dẫn bạn cách tạo mục lục trong powerpoint, cũng như những tác dụng và lưu ý khi tạo mục lục powerpoint.
Slide mục lục là gì? Tác dụng của slide mục lục
Slide mục lục là slide đầu tiên hoặc slide thứ hai của bài thuyết trình, giúp bạn giới thiệu về nội dung và cấu trúc của bài thuyết trình. Slide mục lục thường bao gồm các tiêu đề chính và các tiêu đề phụ của các phần trong bài thuyết trình cũng như số trang của các slide tương ứng. Bạn có thể tạo slide mục lục bằng cách sử dụng các tính năng có sẵn trong powerpoint hoặc bằng cách thiết kế theo ý thích của bạn. Bằng cách tạo slide mục lục trong powerpoint, bạn có thể đạt được những hiệu quả sau đây:
– Giúp người xem có cái nhìn tổng quan về bài thuyết trình, biết được mục tiêu, nội dung và thời lượng của bài thuyết trình.
– Giúp người xem dễ dàng theo dõi và hiểu bài thuyết trình, biết được bài thuyết trình được chia thành những phần nào và phần nào đang được trình bày.
– Giúp người xem dễ dàng tìm kiếm và quay lại các phần quan trọng của bài thuyết trình, biết được số trang của các slide liên quan.
– Giúp người trình bày có kế hoạch và sắp xếp bài thuyết trình một cách hợp lý, biết được thứ tự và mối liên hệ của các phần trong bài thuyết trình.
Slide mục lục là slide đầu tiên hoặc slide thứ hai của bài thuyết trình
>>> Tất cả đều có trong cuốn sách “HƯỚNG DẪN THỰC HÀNH POWERPOINT TỪ CƠ BẢN ĐẾN NÂNG CAO”
[blog_custom:5]
[trial-btn-v4[link=https://unica.vn/order/step1?id=2939&quantity=1][text=ĐĂNG KÝ MUA NGAY][color=#ffffff][width=275px][height=50px][bgcolor=#f26c50][newtab=true]]
Cách tạo mục lục trong powerpoint
Để tạo mục lục trong powerpoint, bạn có thể tham khảo các bước sau đây:
– Bước 1: Tạo một slide trống để đặt mục lục.
Tạo một slide trống để đặt mục lục
– Bước 2: Tạo Section để chứa nội dung của mục 1 Trên PowerPoint, bạn click chuột phải và chọn Add Section.
Chọn Add Section
Điền tên vào Section name > Click vào Rename.
Click vào Rename
Tiếp theo, bạn tạo một slide để viết tiêu đề của mục 1.
Làm slide chứa tiêu đề
Sao chép slide đó để tạo một slide khác để viết nội dung.
Làm slide chứa nội dung
– Bước 3: Tạo kết nối từ Section 1 về slide mục lục Trên slide tiêu đề, bạn chọn Insert > Chọn tiếp Zoom > Rồi chọn Section Zoom để tạo kết nối.
Chọn Section Zoom
Trong hộp thoại Insert Section Zoom, bạn chọn Section của mục 1 > Click vào Insert.
Click vào Insert
– Bước 4: Bật trình chiếu để xem kết quả.
Trình chiếu để xem kết quả
Tương tự như vậy, bạn sẽ làm cho mỗi phần nội dung một Section riêng. Sau đó, bạn sẽ tạo kết nối từ mỗi Section về slide mục lục. Như vậy, bạn sẽ có được một mục lục tự động cho slide của bạn.
– Bước 5: Tạo kết nối từ Section 2 về slide mục lục.
Tạo kết nối từ Section 2
– Bước 6: Tạo kết nối từ Section 3 về slide mục lục.
Tạo kết nối từ Section 3
– Bước 7: Tạo kết nối từ Section 4 về slide mục lục.
Tạo kết nối từ Section 4
>>> Xem thêm: Khánh Minh chinh phục thành công Powerpoint và đạt điểm A cuối kỳ
Đăng ký khoá học PowerPoint online qua video để nhận vô vàn ưu đãi hấp dẫn. Khoá học giúp bạn giải quyết những vấn đề thường gặp trong quá trình tạo bài giảng điện tử với PowerPoint. Đồng thời, chia sẻ bí quyết để tạo hiệu ứng, tạo chuyển động đối tượng giúp bạn tự tay thiết kế những video Marketing như mong muốn.
[course_id:876,theme:course]
[course_id:2563,theme:course]
[course_id:2942,theme:course]
Cách tùy chỉnh nhanh mục lục slide powerpoint
Sau khi tạo mục lục trong powerpoint, bạn có thể tùy chỉnh nhanh mục lục slide powerpoint để làm cho mục lục của bạn trở nên đẹp mắt và phù hợp với bài thuyết trình của bạn. Bạn có thể tùy chỉnh nhanh mục lục slide powerpoint bằng cách sử dụng các cách sau đây:
1. Sử dụng phông chữ tùy chỉnh
Phông chữ là một yếu tố quan trọng trong thiết kế mục lục slide powerpoint, vì nó ảnh hưởng đến tính nhất quán, rõ ràng, và chuyên nghiệp của mục lục. Bạn có thể sử dụng phông chữ tùy chỉnh cho mục lục slide powerpoint bằng cách làm như sau:
– Bước 1: Chọn slide mục lục của bạn, và chọn nút Trang chủ ở góc trên bên trái. Sau đó, chọn nút Phông chữ ở góc trên bên phải.
– Bước 2: Bạn sẽ thấy một bảng phông chữ, bao gồm các tùy chọn về kiểu, kích thước, màu sắc và hiệu ứng của phông chữ. Bạn có thể chọn các tùy chọn phù hợp với bài thuyết trình của bạn và xem trước kết quả trên slide mục lục. Bạn cũng có thể tải về và sử dụng các phông chữ mới từ các nguồn khác nhau, ví dụ như Google Fonts, Font Squirrel hay DaFont.
– Bước 3: Sau khi hoàn thành chọn phông chữ, chọn nút Đóng ở góc trên bên phải để lưu lại phông chữ cho mục lục slide powerpoint của bạn. Bạn có thể thay đổi phông chữ bất cứ lúc nào bằng cách chọn nút Trang chủ ở góc trên bên trái và chọn nút Phông chữ ở góc trên bên phải.
Sử dụng phông chữ tùy chỉnh
2. Thêm hiệu ứng chữ
Hiệu ứng chữ là một cách để làm cho mục lục slide powerpoint của bạn trở nên sinh động và nổi bật hơn, bằng cách thêm vào các hiệu ứng như đổ bóng, viền, đường nét, độ sáng, hay chuyển động cho chữ. Bạn có thể thêm hiệu ứng chữ cho mục lục slide powerpoint bằng cách làm như sau:
– Bước 1: Chọn slide mục lục của bạn, và chọn nút Trang chủ ở góc trên bên trái. Sau đó, chọn nút Hiệu ứng chữ ở góc trên bên phải.
– Bước 2: Bạn sẽ thấy một bảng hiệu ứng chữ bao gồm các tùy chọn về đổ bóng, viền, đường nét, độ sáng và chuyển động của chữ. Bạn có thể chọn các tùy chọn phù hợp với bài thuyết trình của bạn và xem trước kết quả trên slide mục lục. Bạn cũng có thể tạo một hiệu ứng chữ mới bằng cách chọn nút Thêm hiệu ứng ở góc trên bên trái và chọn các tùy chọn theo ý thích của bạn.
– Bước 3: Sau khi hoàn thành chọn hiệu ứng chữ, chọn nút Đóng ở góc trên bên phải để lưu lại hiệu ứng chữ cho mục lục slide powerpoint của bạn. Bạn có thể thay đổi hiệu ứng chữ bất cứ lúc nào bằng cách chọn nút Trang chủ ở góc trên bên trái và chọn nút Hiệu ứng chữ ở góc trên bên phải.
Thêm hiệu ứng chữ
3. Thay đổi bảng màu
Bảng màu là một yếu tố quan trọng trong tạo mục lục trong powerpoint, vì nó ảnh hưởng đến tính hài hòa, nổi bật, và thẩm mỹ của mục lục. Bạn có thể thay đổi bảng màu cho mục lục slide powerpoint bằng cách làm như sau:
– Bước 1: Chọn slide mục lục của bạn, và chọn nút Thiết kế ở góc trên bên trái. Sau đó, chọn nút Bảng màu ở góc trên bên phải.
– Bước 2: Bạn sẽ thấy một bảng bảng màu, bao gồm các tùy chọn về bảng màu có sẵn, bảng màu tùy chỉnh, và bảng màu mới. Bạn có thể chọn các tùy chọn phù hợp với bài thuyết trình của bạn, và xem trước kết quả trên slide mục lục. Bạn cũng có thể tạo một bảng màu mới bằng cách chọn nút Tạo bảng màu mới ở góc trên bên trái, và chọn các màu sắc theo ý thích của bạn.
– Bước 3: Sau khi hoàn thành chọn bảng màu, chọn nút Đóng ở góc trên bên phải để lưu lại bảng màu cho mục lục slide powerpoint của bạn. Bạn có thể thay đổi bảng màu bất cứ lúc nào bằng cách chọn nút Thiết kế ở góc trên bên trái và chọn nút Bảng màu ở góc trên bên phải.
Thay đổi bảng màu
4. Sắp xếp lại các đối tượng trong slide
Sắp xếp lại các đối tượng trong slide là một cách để làm cho mục lục slide powerpoint của bạn trở nên gọn gàng và hợp lý hơn, bằng cách sắp xếp lại vị trí, kích thước, và hướng của các đối tượng như chữ, hình ảnh, biểu tượng, hay các đối tượng khác trong slide. Bạn có thể sắp xếp lại các đối tượng trong slide bằng cách làm như sau:
– Bước 1: Chọn slide mục lục của bạn và chọn nút Trang chủ ở góc trên bên trái. Sau đó, chọn nút Sắp xếp ở góc trên bên phải.
– Bước 2: Bạn sẽ thấy một bảng sắp xếp, bao gồm các tùy chọn về cách sắp xếp các đối tượng trong slide, ví dụ như căn lề, căn giữa, căn đều, xoay, lật, nhóm hay phân tầng. Bạn có thể chọn các tùy chọn phù hợp với bài thuyết trình của bạn và xem trước kết quả trên slide mục lục. Bạn cũng có thể kéo thả các đối tượng trong slide để sắp xếp theo ý thích của bạn.
– Bước 3: Sau khi hoàn thành sắp xếp các đối tượng trong slide, chọn nút Đóng ở góc trên bên phải để lưu lại sắp xếp cho mục lục slide powerpoint của bạn. Bạn có thể thay đổi sắp xếp các đối tượng trong slide bất cứ lúc nào bằng cách chọn nút Trang chủ ở góc trên bên trái và chọn nút Sắp xếp ở góc trên bên phải.
Sắp xếp lại các đối tượng trong slide
Một số lưu ý khi làm mục lục tự động trong powerpoint
Tạo mục lục trong powerpoint là một cách tiết kiệm thời gian và công sức nhưng cũng có một số lưu ý bạn cần chú ý khi làm mục lục tự động trong powerpoint. Bạn có thể tham khảo một số lưu ý sau đây:
1. Sử dụng tiêu đề chính cho mỗi phần của bài thuyết trình
Để làm mục lục tự động trong powerpoint, bạn cần sử dụng tiêu đề chính cho mỗi phần của bài thuyết trình, ví dụ: “Giới thiệu”, “Nội dung”, “Kết luận”. Bạn có thể sử dụng tiêu đề chính bằng cách chọn bố cục có tiêu đề chính cho mỗi slide, hoặc bằng cách định dạng chữ của tiêu đề chính với kiểu Heading 1. Bằng cách sử dụng tiêu đề chính, bạn sẽ giúp powerpoint nhận biết được các phần của bài thuyết trình, và tạo ra mục lục tự động theo đúng thứ tự và nội dung.
Sử dụng tiêu đề chính cho mỗi phần của bài thuyết trình
2. Sắp xếp theo cấp độ
Để làm mục lục tự động trong powerpoint, bạn cần sắp xếp theo cấp độ cho các phần của bài thuyết trình, ví dụ: “Mục tiêu”, “Phương pháp”, “Kết quả” là các tiêu đề phụ thuộc vào tiêu đề chính “Nội dung”.
Bạn có thể sắp xếp theo cấp độ bằng cách định dạng chữ của các tiêu đề phụ với kiểu Heading 2, Heading 3 hay các kiểu khác tùy theo cấp độ của chúng. Bằng cách sắp xếp theo cấp độ, bạn sẽ giúp powerpoint nhận biết được mối liên hệ và cấu trúc của các phần trong bài thuyết trình và tạo ra mục lục tự động theo đúng cấp độ và thụt lề.
3. Chọn mẫu thiết kế có sẵn
Để tạo mục lục trong powerpoint, bạn có thể chọn một trong các mẫu thiết kế có sẵn trong powerpoint, ví dụ: “Mục lục cơ bản”, “Mục lục đơn giản”, “Mục lục đẹp”, hay “Mục lục chuyên nghiệp”.
Bạn có thể chọn mẫu thiết kế có sẵn bằng cách chọn nút Xem ở góc trên bên trái và chọn Up Slide. Sau đó, chọn nút Tạo mục lục ở góc trên bên phải. Bạn sẽ thấy một hộp thoại xuất hiện, cho phép bạn chọn một trong các mẫu thiết kế có sẵn. Bạn có thể xem trước kết quả trên slide mục lục và chọn nút OK để chèn mục lục tự động vào bài thuyết trình của bạn. Bằng cách chọn mẫu thiết kế có sẵn, bạn sẽ tiết kiệm được thời gian và công sức trong việc thiết kế mục lục tự động cho bài thuyết trình của bạn.
Chọn mẫu thiết kế có sẵn
4. Cập nhật tự động lại mục lục
Để làm mục lục tự động trong powerpoint, bạn cần cập nhật tự động lại mục lục khi bạn thay đổi nội dung, thứ tự hay số lượng của các slide trong bài thuyết trình. Bạn có thể cập nhật tự động lại mục lục bằng cách làm như sau:
– Bước 1: Chọn slide mục lục của bạn và chọn nút Xem ở góc trên bên trái rồi chọn Up Slide. Sau đó, bạn chọn nút Cập nhật mục lục ở góc trên bên phải.
– Bước 2: Bạn sẽ thấy một hộp thoại xuất hiện, cho phép bạn chọn cập nhật mục lục theo nội dung, thứ tự, hay số lượng của các slide. Bạn có thể chọn một hoặc nhiều tùy chọn tùy theo sự thay đổi của bài thuyết trình của bạn. Sau đó, chọn nút OK.
– Bước 3: Mục lục tự động của bạn sẽ được cập nhật lại theo sự thay đổi của bài thuyết trình của bạn, bao gồm các tiêu đề chính, các tiêu đề phụ và số trang của các slide tương ứng. Bạn có thể xem trước kết quả trên slide mục lục và điều chỉnh nếu cần thiết.
– Bước 4: Bạn nên cập nhật tự động lại mục lục trước khi trình bày bài thuyết trình, để đảm bảo mục lục tự động của bạn là chính xác và cập nhật nhất. Bạn cũng nên cập nhật tự động lại mục lục mỗi khi bạn thay đổi nội dung, thứ tự hay số lượng của các slide trong bài thuyết trình.
Tự động cập nhật mục lục
5. Kiểm tra trước khi trình bày
Sau khi tạo mục lục trong powerpoint, bạn cần kiểm tra trước khi trình bày bài thuyết trình, để đảm bảo mục lục tự động của bạn không có lỗi chính tả, ngữ pháp, hay định dạng.
6. Tùy chỉnh kiểu và định dạng của mục lục
Để làm mục lục tự động trong powerpoint, bạn cần tùy chỉnh kiểu và định dạng của mục lục, để làm cho mục lục của bạn trở nên phù hợp với bài thuyết trình của mình.
7. Chú ý đến các slide ẩn
Để tạo mục lục trong powerpoint, bạn cần chú ý đến các slide ẩn, là các slide không được hiển thị khi bạn trình bày bài thuyết trình, nhưng vẫn có trong bài thuyết trình của bạn. Bạn có thể chú ý đến các slide ẩn bằng cách làm như sau:
– Bước 1: Chọn nút Xem ở góc trên bên trái và chọn Slide Table. Bạn sẽ thấy các slide trong bài thuyết trình của bạn được hiển thị ở bên trái màn hình. Bạn có thể nhận biết các slide ẩn bằng cách nhìn vào biểu tượng Slide ẩn ở góc dưới bên phải của mỗi slide, có hình một cái mắt bị gạch chéo.
– Bước 2: Bạn có thể ẩn hoặc hiện một slide bằng cách nhấn chuột phải vào slide đó, và chọn Ẩn slide hoặc Hiện slide. Bạn cũng có thể ẩn hoặc hiện nhiều slide cùng một lúc bằng cách chọn nhiều slide, và nhấn chuột phải, và chọn Ẩn slide hoặc Hiện slide.
– Bước 3: Bạn nên chú ý đến các slide ẩn vì chúng có thể ảnh hưởng đến mục lục tự động của bạn. Nếu muốn mục lục tự động của bạn bao gồm cả các slide ẩn, bạn cần chọn nút Xem ở góc trên bên trái và chọn Up Slide. Sau đó, chọn nút Tạo mục lục ở góc trên bên phải. Bạn sẽ thấy một hộp thoại xuất hiện, cho phép bạn chọn cập nhật mục lục theo nội dung, thứ tự, hay số lượng của các slide. Bạn cần chọn ô Bao gồm các slide ẩn để mục lục tự động của bạn bao gồm cả các slide ẩn. Nếu bạn không muốn mục lục tự động của bạn bao gồm các slide ẩn, bạn cần bỏ chọn ô Bao gồm các slide ẩn. Sau đó, chọn nút OK để cập nhật mục lục tự động của bạn.
Chú ý tới các slide ẩn
Kết luận
Trong bài viết này, chúng tôi đã giới thiệu cho bạn cách để tạo mục lục trong powerpoint. Unica cũng đã cung cấp cho bạn một số cách để tùy chỉnh nhanh mục lục slide powerpoint cũng như một vài lưu ý. Hy vọng bài viết này sẽ giúp bạn làm mục lục tự động trong powerpoint một cách dễ dàng và hiệu quả. Chúc bạn thành công với bài thuyết trình của bạn!
