Bạn có thể dùng hàm để tìm giá trị giống nhau giữa 2 cột trong excel nhanh chóng và chính xác. Việc này giúp bạn tối ưu hóa thời gian làm việc hơn rất nhiều với việc tìm thủ công. Trong bài viết này, Unica sẽ giới thiệu cho bạn 5 cách lọc dữ liệu trùng nhau trong 2 cột excel. Cùng tìm hiểu ngay.
Tìm giá trị trùng lặp trong excel để làm gì?
Trước khi đi vào chi tiết các dùng hàm kiểm tra 2 cột giống nhau trong excel, bạn có thể tự hỏi tại sao lại cần làm việc này? Có những lý do nào khiến bạn muốn tìm ra những giá trị giống nhau ở 2 cột khác nhau trong Excel? Một số lý do phổ biến có thể kể đến là:
-
Để kiểm tra tính đồng nhất và chính xác của dữ liệu nhập vào Excel từ các nguồn khác nhau, ví dụ như từ các file, website, email hoặc nhập tay.
-
Loại bỏ hoặc đánh dấu những dòng dữ liệu bị trùng lặp hoặc không liên quan để tối ưu hóa dung lượng và hiệu suất của bảng tính.
-
So sánh và phân tích sự khác biệt hoặc tương đồng giữa hai danh sách, ví dụ như danh sách khách hàng, sản phẩm, đơn hàng hoặc bất kỳ loại dữ liệu nào khác.
-
Kết hợp hoặc ghép nối hai danh sách lại với nhau theo một tiêu chí nào đó, ví dụ như mã sản phẩm, tên khách hàng hoặc bất kỳ trường thông tin nào khác.
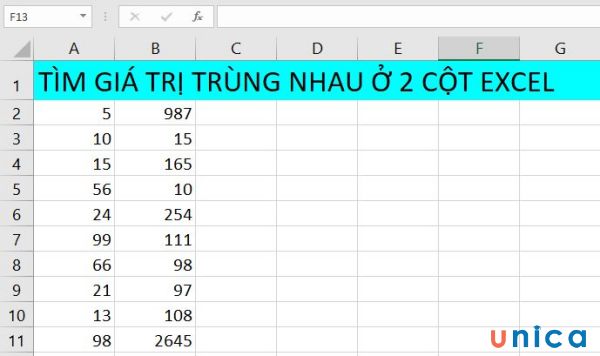
Lợi ích của việc lọc giá trị trùng nhau trong Excel
Như vậy, việc lọc số trùng nhau giữa 2 cột trong excel có thể giúp bạn giải quyết nhiều vấn đề liên quan đến dữ liệu một cách hiệu quả và chính xác. Tùy vào mục đích và yêu cầu của bạn, bạn có thể lựa chọn cách lọc dữ liệu trùng nhau trong 2 cột excel phù hợp nhất.
Ngoài cách lọc dữ liệu trùng nhau trong 2 cột, bạn có thể lọc dữ dữ liệu trùng nhau từ 2 sheet trong Excel bằng các hàm tính như IF hoặc vlookup.
>>> Tất cả đều có trong cuốn sách “HƯỚNG DẪN THỰC HÀNH EXCEL TỪ CƠ BẢN ĐẾN NÂNG CAO”

ĐĂNG KÝ MUA NGAY
Làm nổi các giá trị giống nhau ở 2 cột
Một cách đơn giản và nhanh chóng để tìm ra những giá trị giống nhau ở 2 cột trong Excel là làm nổi các giá trị đó bằng cách sử dụng màu sắc hoặc kiểu chữ khác biệt. Bằng cách này, bạn có thể dễ dàng nhận biết được những dòng dữ liệu có sự trùng lặp hoặc không đồng nhất giữa hai cột.
Để làm nổi các giá trị giống nhau ở 2 cột trong Excel, bạn có thể sử dụng một trong hai cách sau:
Dùng công cụ Find and Replace (Ctrl + H)
Công cụ Find and Replace để tìm kiếm và thay thế các giá trị trùng nhau bằng màu sắc hoặc kiểu chữ khác biệt. Bạn chỉ cần nhập giá trị cần tìm vào ô Find what, chọn Options >>, chọn Format và thiết lập màu sắc hoặc kiểu chữ mong muốn, sau đó nhấn Replace All. Lưu ý rằng bạn phải chọn phạm vi tìm kiếm là hai cột muốn so sánh trước khi thực hiện công cụ này.
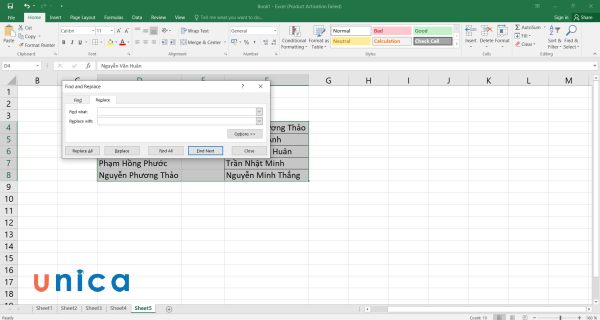
Tìm các giá trị giống nhau bằng Find and Replace
So sánh 2 cột trong excel bằng conditional formatting
Conditional Formatting để áp dụng một điều kiện cho hai cột muốn so sánh và định dạng màu sắc hoặc kiểu chữ cho các giá trị thỏa mãn điều kiện đó. Bạn có thể chọn một trong các tùy chọn có sẵn trong danh sách Highlight Cells Rules hoặc Top/Bottom Rules, hoặc tạo một điều kiện mới bằng cách chọn New Rule >>. Lưu ý rằng bạn phải chọn phạm vi áp dụng là hai cột muốn so sánh trước khi thực hiện công cụ này.
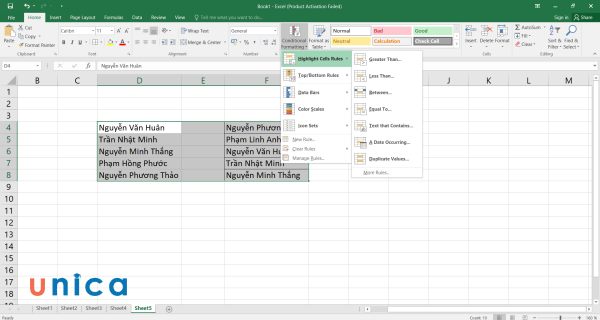
So sánh 2 cột bằng Conditional Formatting
>>> Xem thêm: Trọn bộ khóa học tin học văn phòng giúp gia tăng 100% hiệu suất công việc
Cách lọc dữ liệu trùng nhau trong 2 cột excel
Ngoài việc làm nổi các giá trị giống nhau ở 2 cột trong Excel, bạn cũng có thể lọc ra chỉ những dòng dữ liệu có sự trùng lặp hoặc không đồng nhất giữa hai cột. Bằng cách này, bạn có thể loại bỏ hoặc xử lý các dòng dữ liệu không mong muốn một cách dễ dàng và tiện lợi.

Để lọc dữ liệu trùng nhau trong 2 cột excel, bạn có thể sử dụng một trong 4 cách sau:
VLOOKUP – Hàm kiểm tra dữ liệu giống nhau trong excel
Hàm tìm giá trị trùng nhau trong excel VLOOKUP cho phép bạn tra cứu và lấy ra các giá trị từ một bảng dữ liệu theo một tiêu chí nào đó. Bạn có thể lọc dữ liệu trùng nhau từ 2 cột trong excel bằng hàm VLOOKUP, bạn cần làm như sau:
-
Tạo một cột mới bên cạnh hai cột muốn so sánh, ví dụ cột D.
-
Nhập công thức =VLOOKUP(A2,B:B,1,FALSE) vào ô D2, trong đó A2 là giá trị cần tra cứu, B:B là phạm vi chứa giá trị tra cứu, 1 là số thứ tự của cột trả về giá trị (trong trường hợp này là cùng cột B), và FALSE là yêu cầu giá trị tra cứu phải khớp chính xác với giá trị cần tra cứu.
-
Nhấn Enter để thực hiện công thức. Nếu giá trị A2 có tồn tại trong cột B, công thức sẽ trả về giá trị đó. Nếu không, công thức sẽ trả về lỗi #N/A.
-
Kéo công thức xuống các ô dưới để áp dụng cho toàn bộ cột A.
-
Sau khi có kết quả, bạn có thể sử dụng công cụ Filter (Trang chủ >> Sort & Filter >> Filter) để lọc ra chỉ những dòng có giá trị #N/A hoặc không có giá trị #N/A tùy theo nhu cầu.
Để hiểu hơn cách lọc dữ liệu bằng hàm VLOOKUP, mời bạn theo dõi ví dụ dưới đây:
Ví dụ: Cho bảng dữ liệu sau, kiểm tra tên học sinh trùng lặp ở Sheet 1 và 2 bằng cách dùng VLOOKUP:
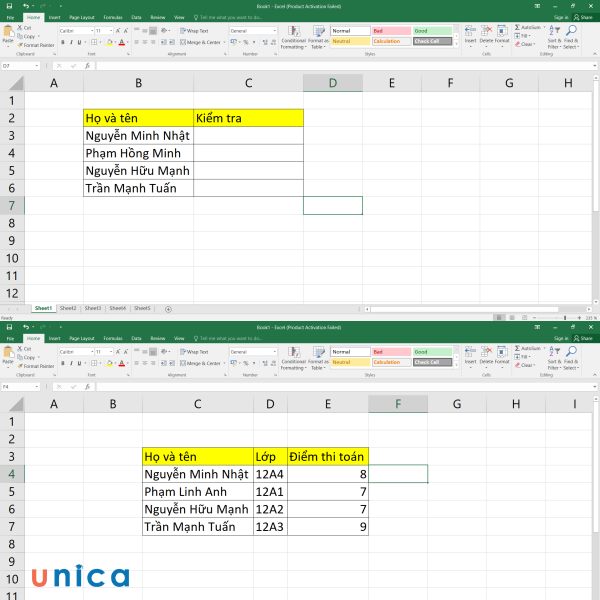
Cho bảng dữ liệu
Bước 1: Ở ô C3 nhập công thức VLOOKUP là: =VLOOKUP(Sheet1!B3;Sheet2!$C$4:$E$7;1;0)
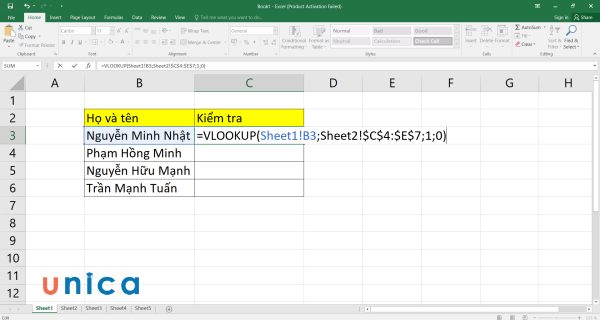
Nhập hàm VLOOKUP
Bước 2: Nhấn Enter, kết quả trả về là Nguyễn Minh Nhật chứng tỏ 2 file dữ liệu đang trùng tên học sinh này.
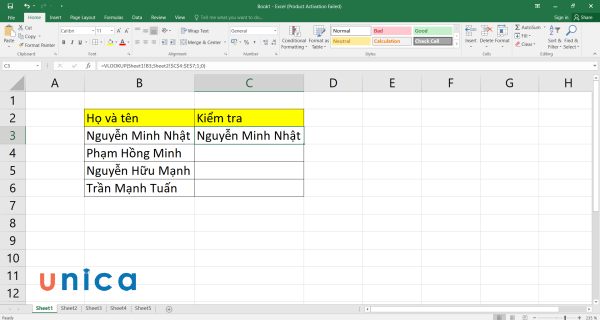
Kết quả sau khi dùng hàm
Bước 3: Đặt con trỏ chuột vào dấu cộng phía bên dưới ô C3 và kéo chuột xuống bên dưới để copy công thức.
Kết quả thu được như hình dưới đây:
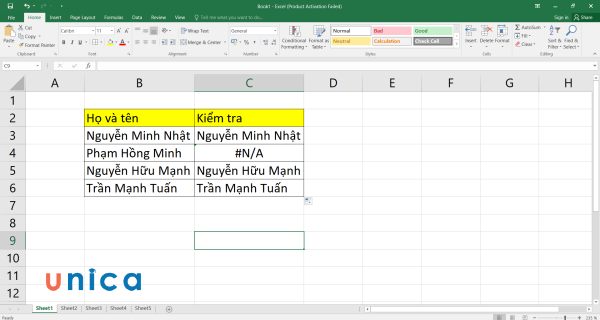
Bảng kết quả cuối cùng
Note: Ô dữ liệu nào báo lỗi N/A tức là dữ liệu đó không xuất hiện ở file số 2.
Cách lọc dữ liệu trùng nhau trong 2 cột excel bằng conditional formatting
Một cách khác để lọc dữ liệu trùng nhau từ 2 cột trong excel là sử dụng công cụ Conditional Formatting kết hợp với hàm MATCH. Hàm MATCH cho phép bạn tìm kiếm một giá trị trong một danh sách và trả về vị trí của nó. Bạn có thể áp dụng một điều kiện để định dạng màu sắc hoặc kiểu chữ cho các giá trị có vị trí khớp nhau hoặc không khớp nhau giữa hai cột.
Ví dụ: Cho bảng dữ liệu sau, tìm dữ liệu trùng trong 2 cột excel để kiểm tra tên người nhận đơn và tên đơn hàng trả về:
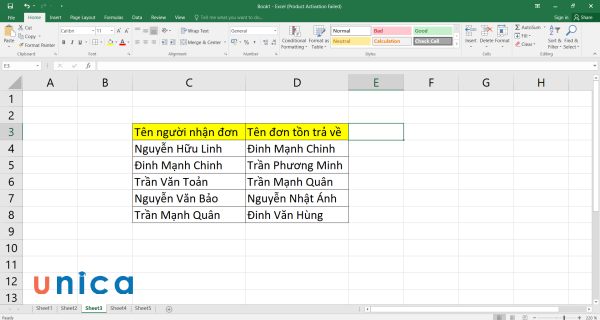
Cách lọc dữ liệu trùng nhau
Bước 1: Bôi đen vùng dữ liệu từ C4 đến D8.
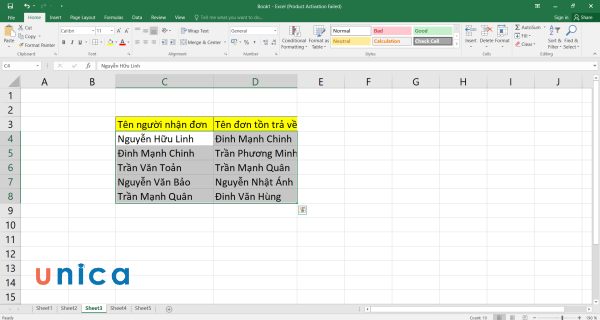
Bôi đen vùng dữ liệu cần lọc
Bước 2: Trên thanh công cụ, nhấn vào lệnh Conditional Formatting, chọn Highlight Cells Rules, sau đó bạn chọn tiếp Duplicate Value.
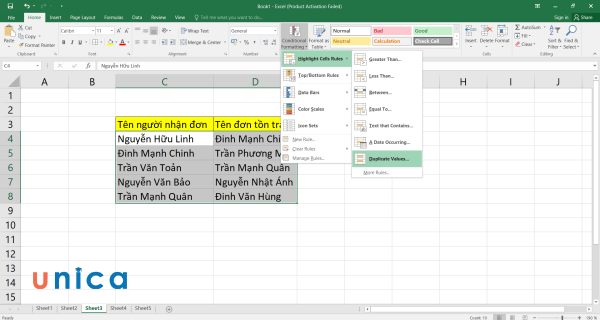
Chọn tiếp Duplicate Value
Bước 3: Ở bảng Duplicate Value, bạn chọn lệnh Duplicate và màu sắc mong muốn ở ô bên cạnh. Nhấn OK
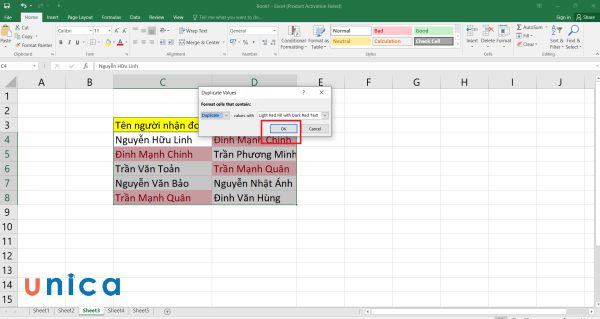
Nhấn OK
Bước 4: Toàn bộ dữ liệu trùng nhau sẽ được tô màu mà bạn đã chọn như ở hình dưới đây:
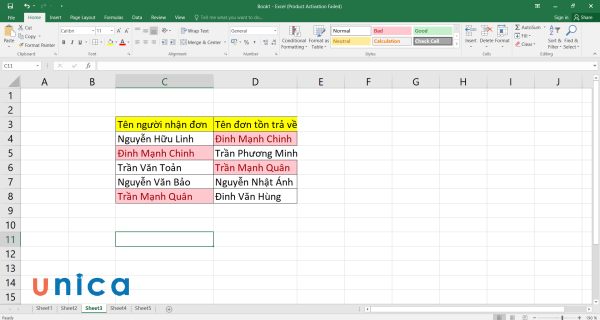
Dữ liệu trùng nhau được tô màu
Lọc trùng 2 cột trong excel với Advanced Filter
Một phương pháp nâng cao hơn để thực hiện cách lọc dữ liệu trùng nhau trong 2 cột excel là sử dụng công cụ Advanced Filter. Công cụ này cho phép bạn lọc ra các dòng dữ liệu theo nhiều tiêu chí khác nhau, bao gồm cả tiêu chí trùng nhau hoặc không trùng nhau giữa hai cột. Bạn có thể lọc dữ liệu trực tiếp trên bảng tính hiện tại hoặc sao chép ra một bảng tính khác.
Ví dụ: Cho bảng dữ liệu sau:
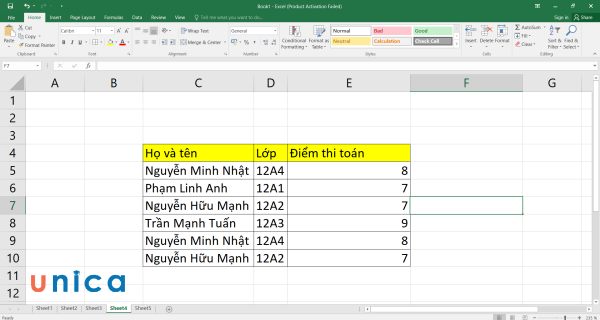
Cho bảng dữ liệu
Yêu cầu: Lọc 2 cột cùng lúc trong excel bằng công cụ Advanced Filter.
Bước 1: Trên thanh công cụ, bạn chọn thẻ Data, chọn lệnh Advanced.
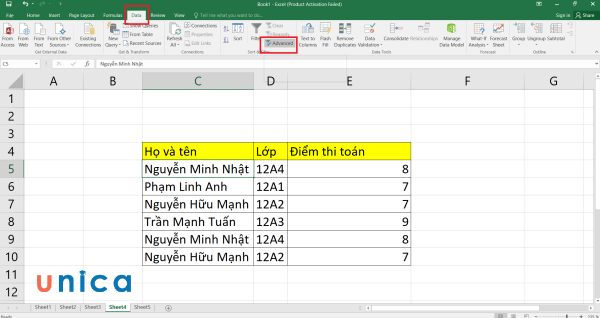
Chọn thẻ Data, chọn lệnh Advanced
Bước 2: Trong bảng Advanced Filter, bạn tích chọn Copy to another location và điều chỉnh các thông số như trong hình dưới đây:
Trong đó:
- List range: Vùng chứa dữ liệu.
- Criteria range: Vùng chứa điều kiện.
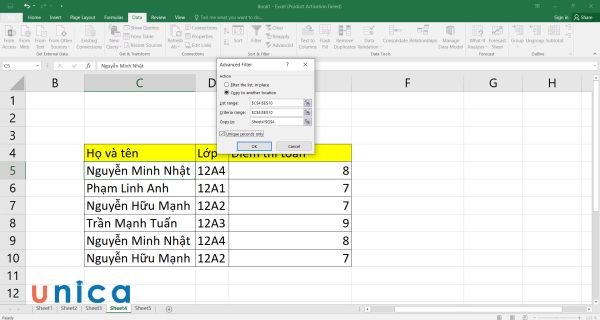
Chỉnh thông số trong Advanced Filter
Bước 3: Tích vào Unique records only rồi nhấn OK sẽ thu được bảng kết quả đã được lọc như sau:
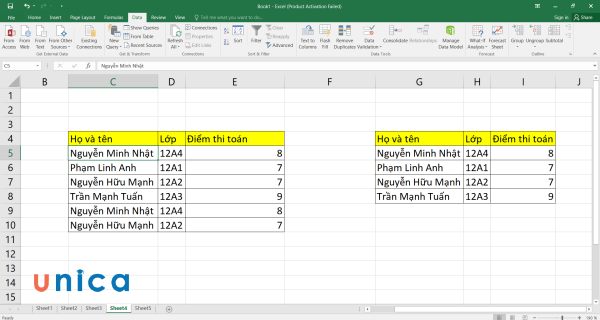
Kết quả được lọc
Tìm giá trị trùng nhau ở 2 cột trong excel bằng hàm COUNTIF
Một cách khác để lọc dữ liệu trùng nhau từ 2 cột trong excel là sử dụng hàm COUNTIF. Hàm COUNTIF cho phép bạn đếm số lần xuất hiện của một giá trị trong một phạm vi nào đó. Bạn có thể sử dụng hàm này để kiểm tra xem một giá trị có tồn tại trong một cột khác hay không, và đánh dấu các giá trị đó bằng màu sắc hoặc kiểu chữ.
Ví dụ: Cho bảng dữ liệu sau:
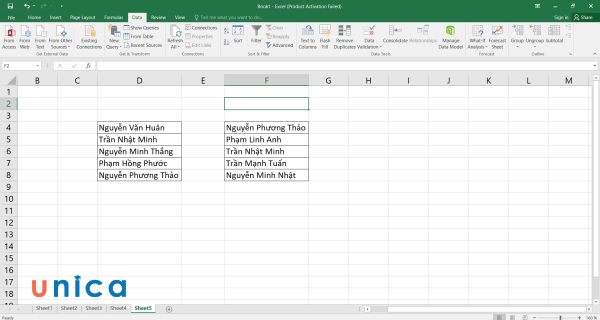
Cho bảng dữ liệu
Yêu cầu: So sánh dữ liệu 2 cột trong excel để tìm tên học sinh có trong nhóm 1 nhưng không có trong nhóm 2 bằng hàm COUNTIF
Bước 1: Tô đen toàn bộ từ D4 đến D8, di chuyển tới ô Name Box và đặt tên là Nhom1 rồi nhấn OK.
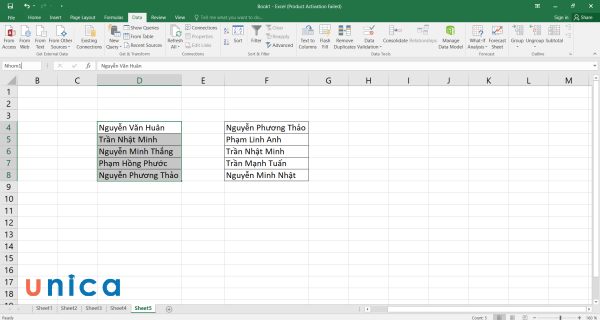
Đặt tên là Nhom1
Bước 2: Tô đen toàn bộ từ F4 đến F8, di chuyển tới ô Name Box và đặt tên là Nhom2 rồi nhấn OK.
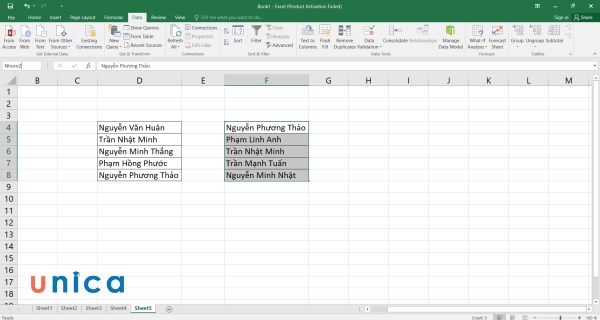
Đặt tên là Nhom2
Bước 3: Tô đen toàn bộ Nhom1 rồi nhấn vào thẻ Home.
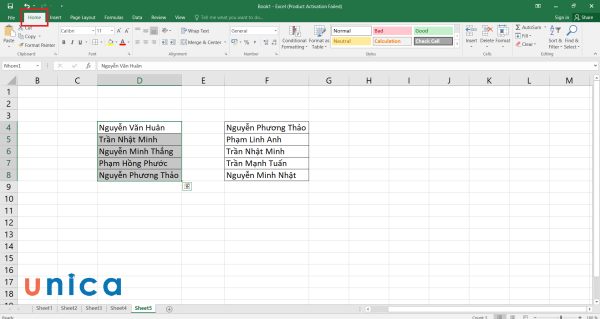
Nhấn vào thẻ Home
Bước 4: Chọn Conditional Formatting => Chọn New Rule.
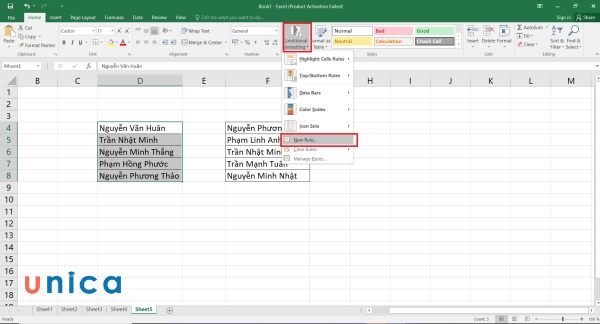
Chọn Conditional Formatting và chọn New Rule
Bước 5: Ở hộp thoại New Formatting Rule, bạn chọn Use a formula to determine which cells to format.
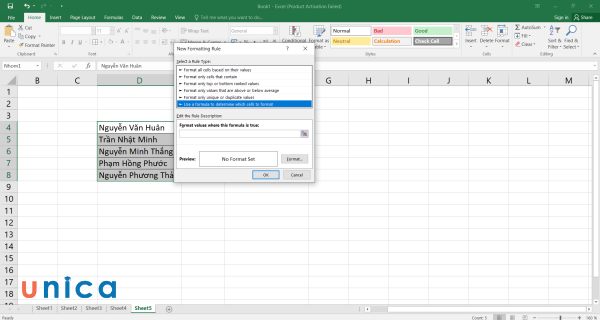
Chọn Use a formula to determine which cells to format
Bước 6: Nhập công thức =COUNTIF(Nhom2;D4)=0 rồi chọn Format.
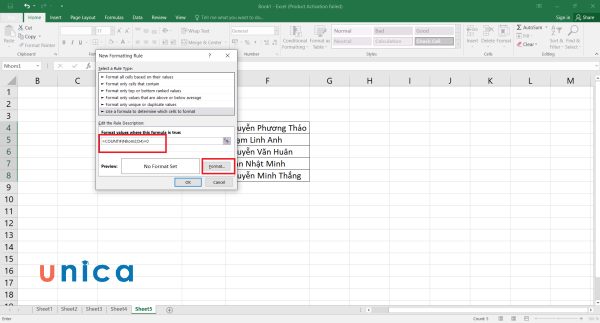
Nhập công thức và chọn Format
Trong đó:
- Công thức này có nghĩa là bạn sẽ đếm tên học sinh trên Nhom2 và so sánh với giá trị của Nhom1 bắt đầu từ ô D4.
- Phần =0 thì có nghĩa là nếu như trên Nhom2 không có tên học sinh giống ở Nhom1 thì Excel sẽ hiểu tên học sinh đó là 0 và chúng ta sẽ tiến hành định dạng cho giá trị 0 đó theo màu giống ví dụ.
Bước 7: Hộp thoại Format Cells xuất hiện kích chọn thẻ Fill => Lựa chọn màu đánh dấu tên học sinh không có trong Nhom2 giống với ví dụ > Nhấn OK.
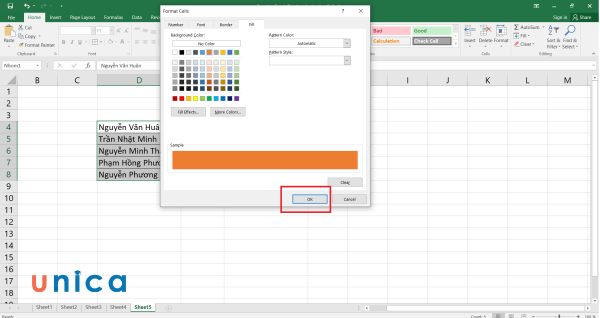
Chọn màu rồi nhấn OK
Bước 8: Nhấn OK lần nữa để áp dụng vào Nhom1.
Dưới đây sẽ là bảng kết quả, những ô được tô màu sẽ là tên học sinh có ở nhóm 1 nhưng không có ở nhóm 2.
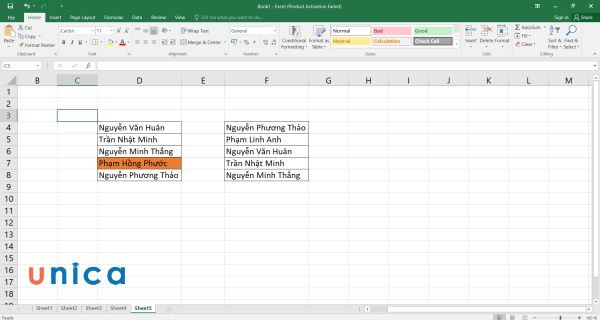
Bảng kết quả
Cách lọc dữ liệu trùng nhau trong 2 cột excel bằng mã VBA
Việc sử dụng mã VBA (Visual Basic for Applicatons) để lọc dữ liệu trong excel giúp cho thao tác thực hiện trở nên nhanh chóng và dễ dàng hơn bao giờ hết. Thực hiện theo những bước sau.
Bước 1: Trên thanh công cụ của Excel chọn tab Developer. Sau đó bạn bấm chọn Visual Basic hoặc nhấn tổ hợp phím tắt là Alt + F11.
Nếu bạn không tìm thấy tab Developer ở trên thanh công cụ, bạn hãy truy cập vào File => Options => Customize Ribbon. Tại menu Customize the Ribbon xổ xuống và chọn Main Tabs, tiếp đến tích chọn hộp kiểm Developer ở bên dưới. Nhấn OK để đóng cửa sổ lại.
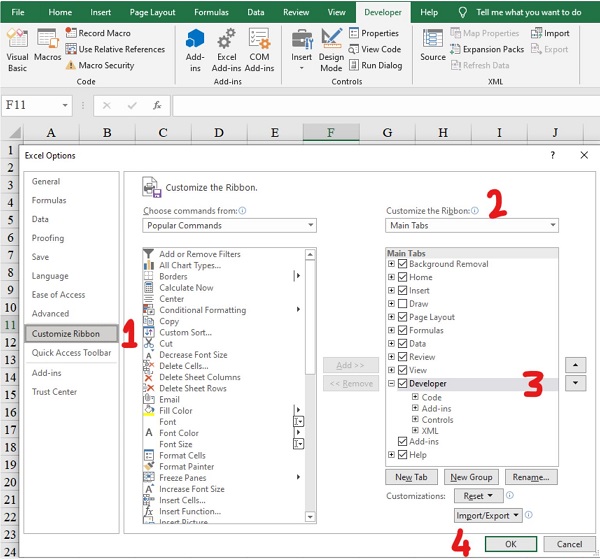
Tìm giá trị trùng nhau ở 2 cột trong excel bằng mã VBA
Bước 2: Chọn Insert rồi bấm chọn lệnh Module.
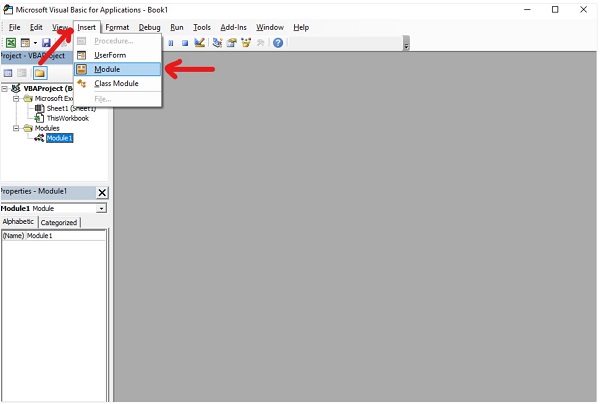
Tìm giá trị trùng nhau ở 2 cột trong excel bằng mã VBA
Bước 3: Tiếp đó bạn tiến hành sao chép và dán đoạn mã sau đây vào trong cửa sổ Module và quay lại trang tính của bạn.
Sub Tim_Kiem_Trung_Lap()
Dim Range1 As Range, Range2 As Range, Rng1 As Range, Rng2 As Range, outRng As Range
xTitleId = “KutoolsforExcel”
Set Range1 = Application.Selection
Set Range1 = Application.InputBox(“Range1 :”, xTitleId, Range1.Address, Type:=8)
Set Range2 = Application.InputBox(“Range2:”, xTitleId, Type:=8)
Application.ScreenUpdating = False
For Each Rng1 In Range1
xValue = Rng1.Value
For Each Rng2 In Range2
If xValue = Rng2.Value Then
If outRng Is Nothing Then
Set outRng = Rng1
Else
Set outRng = Application.Union(outRng, Rng1)
End If
End If
Next
Next
outRng.Select
Application.ScreenUpdating = True
End Sub
Bước 4: Trong nhóm công cụ Developer, bạn chọn Macros hoặc nhấn tổ hợp phím tắt Alt + F8.
Bước 5: Cửa sổ Macro xuất hiện chọn Tim_Kiem_Trung_Lap trong danh sách bên khung dưới. Nhấn Run để chạy chương trình tìm giá trị trùng nhau ở 2 cột trong Excel.

Tìm giá trị trùng nhau ở 2 cột trong excel bằng mã VBA
Bước 6: Chọn cột đầu tiên bằng cách nhập địa chỉ dải ô vào trong khung nhập vừa xuất hiện hoặc dùng chuột để bôi đen những ô trong cột đầu tiên. Nhấn OK.
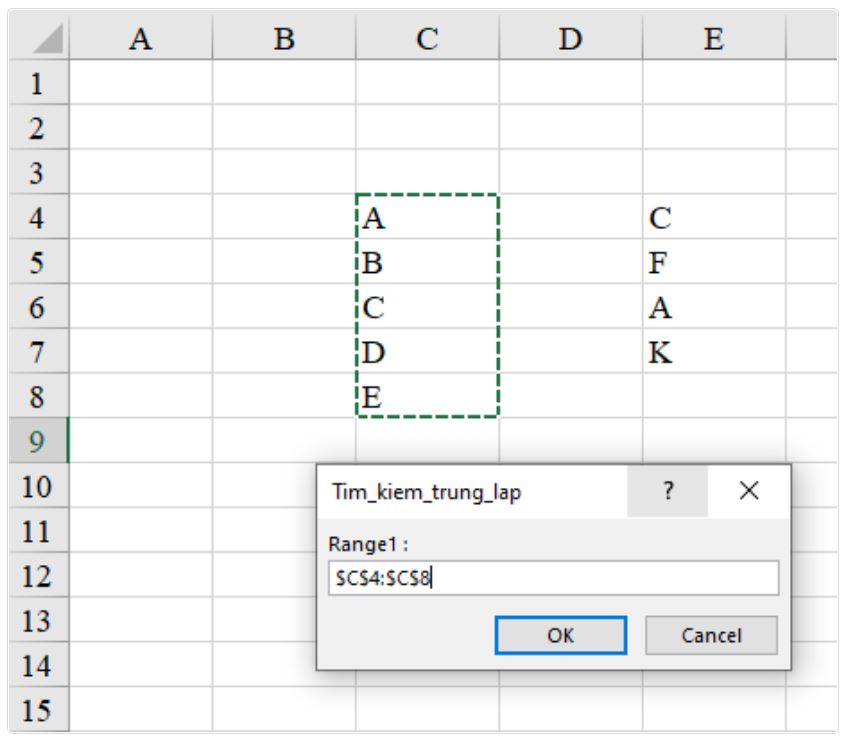
Tìm giá trị trùng nhau ở 2 cột trong excel bằng mã VBA
Bước 7: Chọn cột thứ 2 để tìm những giá trị trùng nhau theo cách tương tự ở trên. Nhấn OK để xem kết quả.
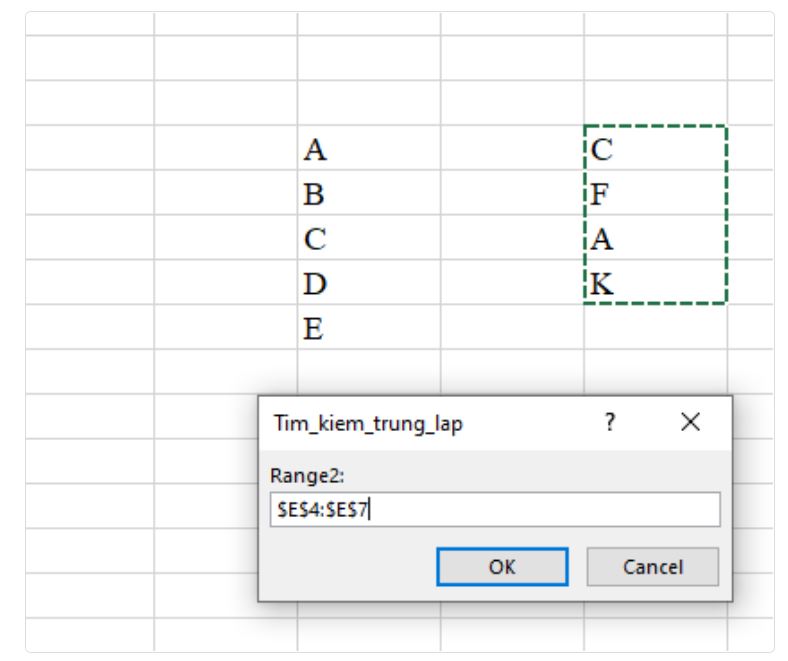
Nhấn OK để xem kết quả
Những giá trị trùng nhau ở hai cột sẽ có định dạng là viền đậm, qua đó bạn sẽ xác định được những giá trị không trùng nhau cũng như giá trị giống nhau ở cả hai cột.
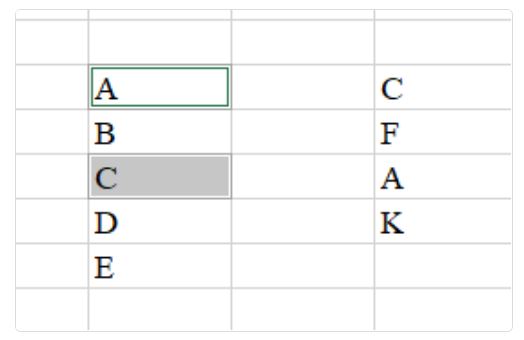
Những giá trị trùng nhau ở hai cột sẽ có định dạng là viền đậm
Kết luận
Trong bài viết này, tôi đã giới thiệu cho bạn 5 cách lọc dữ liệu trùng nhau trong 2 cột excel chính xác nhất, từ đơn giản đến phức tạp, từ thủ công đến tự động. Bạn có thể áp dụng cách nào phù hợp với nhu cầu và tình huống của mình. Hy vọng bài viết này sẽ có ích cho bạn trong việc xử lý và phân tích dữ liệu trong Excel. Nếu bạn có thắc mắc hay góp ý gì, xin vui lòng để lại bình luận bên dưới. Bạn đọc quan tâm muốn biết thêm nhiều chứng chỉ tin học văn phòng hãy nhanh tay đăng ký và tham khảo khoá học chinh phục chứng chỉ IC3 nhé.
