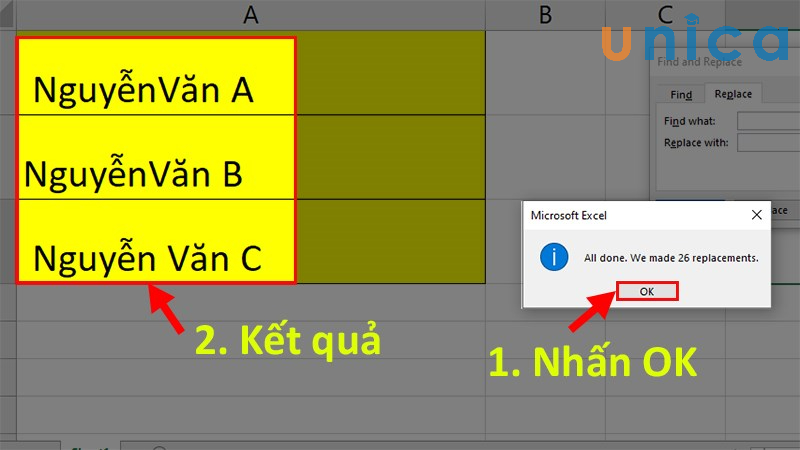Khi bạn sao chép một số dữ liệu vào Excel đôi khi sẽ xuất hiện khoảng trắng giữa các ký tự hoặc số. Điều này sẽ gây khó khăn khi bạn thực hiện thao tác tính hàm trong excel. Cách xóa khoảng trắng trong excel như thế nào là vấn đề đang được rất nhiều người dùng excel quan tâm. Trong bài viết này, Unica sẽ hướng dẫn bạn cách xóa bỏ dấu cách trong excel chỉ với vài thao tác đơn giản nhất.
Các nguyên nhân tạo nên nhiều khoảng trắng trong Excel
Có rất nhiều nguyên nhân tạo nên nhiều khoảng trắng trong Excel. Một trong các nguyên nhân đó có thể kể đến như sau:
- Vô tình nhấn phím cách nhiều lần khi nhập dữ liệu mới: Đây là nguyên nhân phổ biến nhất. Khi bạn nhập dữ liệu mới, bạn có thể vô tình nhấn phím cách nhiều lần, tạo ra các khoảng trắng không mong muốn.
- Sao chép hoặc tải xuống tệp excel từ internet hoặc máy tính khác: Khi bạn sao chép hoặc tải xuống tệp Excel từ Internet hoặc máy tính khác, các khoảng trắng có thể được sao chép cùng với dữ liệu.
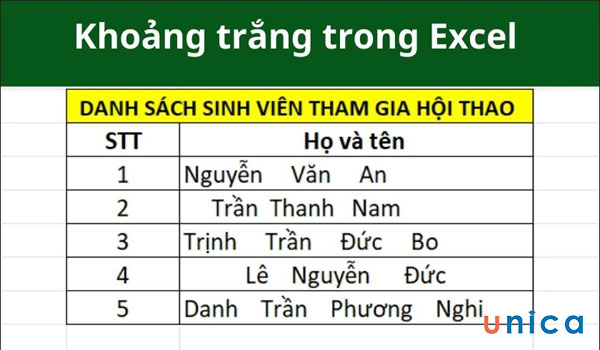
Khoảng trắng trong excel xuất hiện do rất nhiều nguyên nhân
- Do không tương thích giữa hai phiên bản Excel: Nếu bạn mở một tệp Excel được tạo bởi phiên bản Excel cũ hơn, các khoảng trắng có thể xuất hiện do sự khác biệt về định dạng.
- Ô trống này không được sử dụng cho bất kỳ công thức nào: Nếu bạn có một ô trống trong bảng tính của mình nhưng không sử dụng nó cho bất kỳ công thức nào, Excel sẽ tự động chèn một khoảng trắng vào ô đó.
9 Cách xóa khoảng trắng trong Excel
Việc xóa khoảng trắng trong Excel sẽ giúp cho bảng dữ liệu của bạn bớt nặng cũng như tăng tính thẩm mỹ, trở nên chuyên nghiệp hơn. Cùng tìm hiểu cách bỏ khoảng trắng trong Excel thông qua nội dung chia sẻ dưới đây nhé.
Sử dụng hàm xóa khoảng trắng trong excel TRIM
Hàm TRIM là hàm xoá khoảng trắng dễ dùng nhất trên excel. Vì vậy nó được ứng dụng khá phổ biến để loại bỏ khoảng trắng trong excel.
Câu lệnh hàm bỏ khoảng trắng hàm TRIM như sau: TRIM: =TRIM(text)
Ví dụ: Bạn muốn bỏ dấu cách trong Excel trong bảng dữ liệu dưới đây:
- Bước 1: Mở File Excel có chứa dữ liệu cần xóa dấu cách trong excel. Sau đó bạn chỉ cần tạo một cột phụ bên cạnh đó.
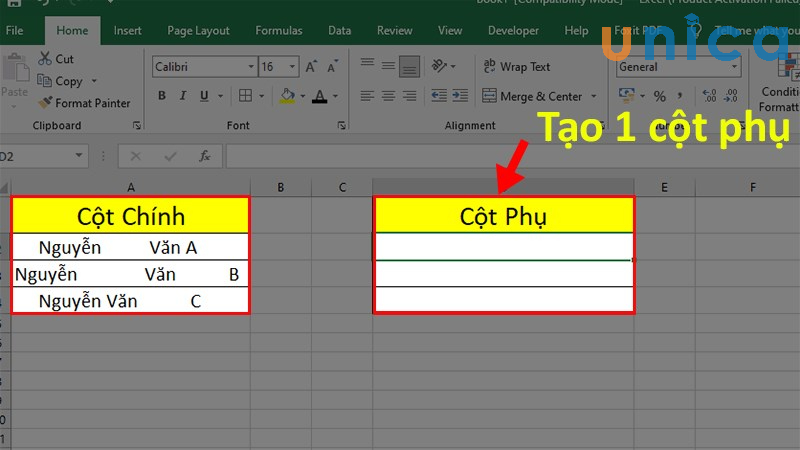
Xóa khoảng trắng bằng hàm Trim – hình 1
- Bước 2: Tại ô bên cạnh nhập câu lệnh =TRIM(ô cần xóa khoảng trắng) sau đó bạn ấn phím Enter.
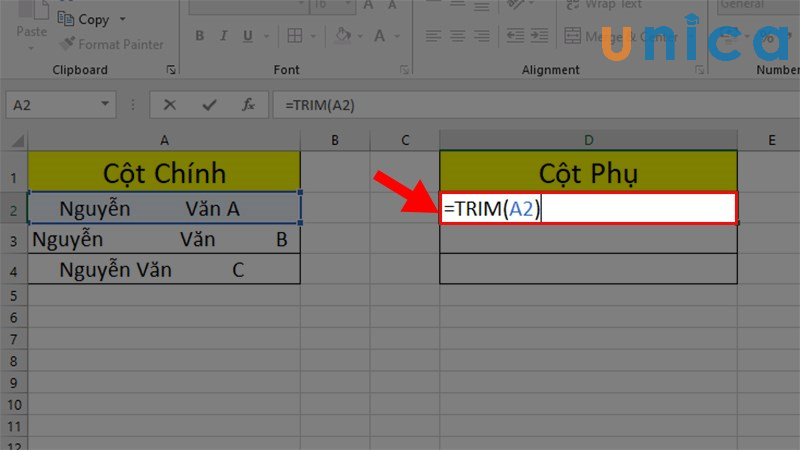
Xóa khoảng trắng bằng hàm Trim – hình 2
- Bước 3: Để áp dụng công thức cho những ô phía dưới, bạn giữ ô vuông nhỏ ở góc phải ô được chọn rồi kéo xuống là được.
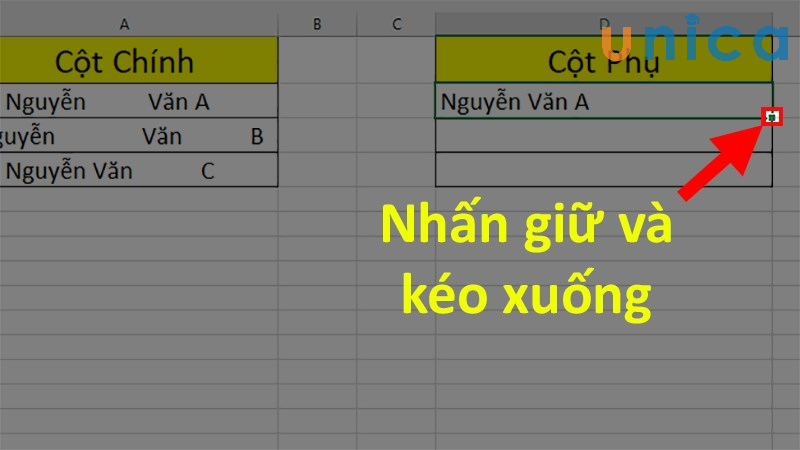
Xóa khoảng trắng bằng hàm Trim – hình 3
- Bước 4: Coppy toàn bộ ở cột phụ.
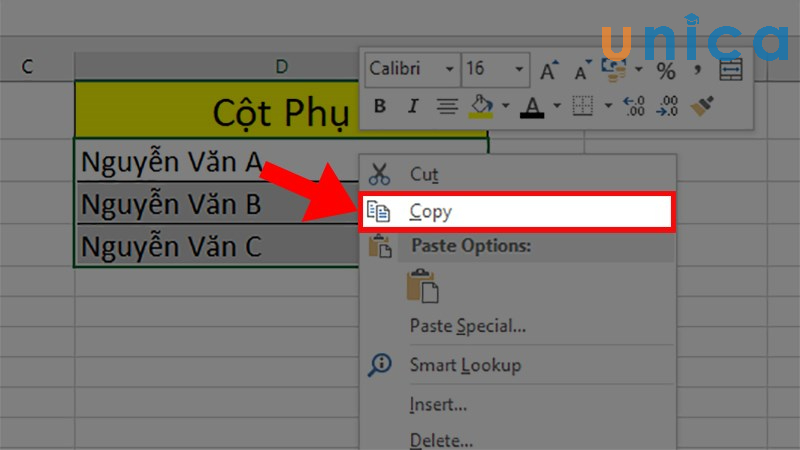
Xóa khoảng trắng bằng hàm Trim – hình 4
- Bước 5: Chọn ô đầu tiên của cột chứa dữ liệu cần xóa khoảng trắng.
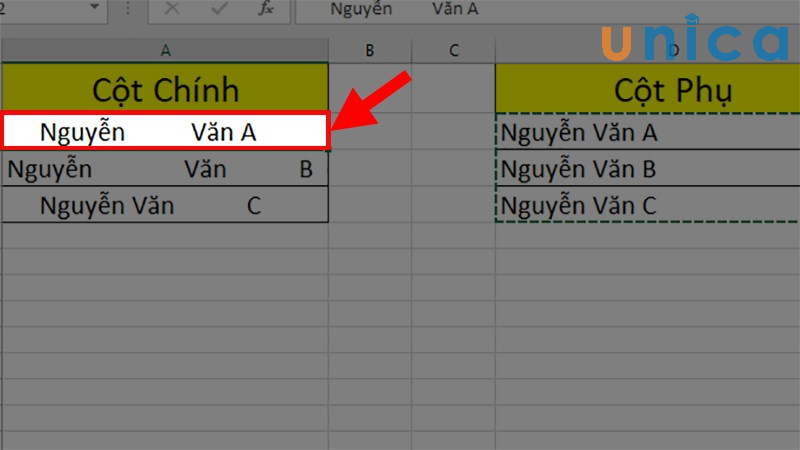
Xóa khoảng trắng bằng hàm Trim – hình 5
- Bước 6: Dán nội dung bằng cách sử dụng tổ hợp phím Shift + F10 > Nhấn V.
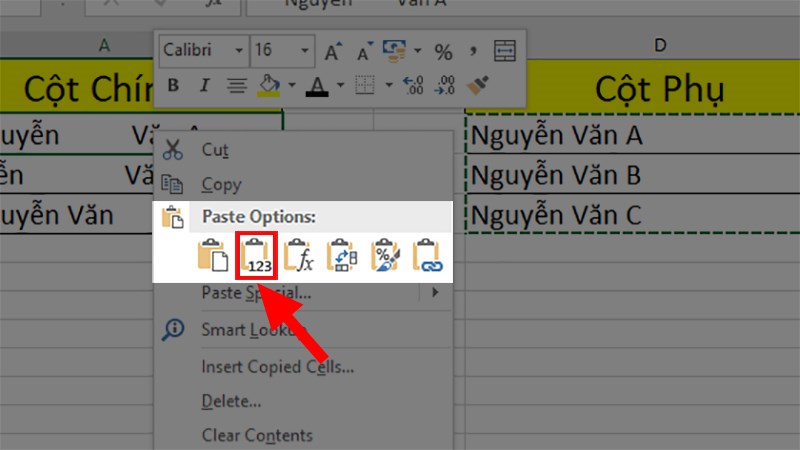
Xóa khoảng trắng bằng hàm Trim – hình 5
Bạn làm tương tự với các ô còn lại trong bảng dữ liệu nếu chúng bị lỗi như vậy. Kết quả tại ô bạn muốn chỉnh sửa bạn có thể xóa đi và giữ lại cột đã được chỉnh sửa.
>> Xem thêm: Cách xóa cột trong Word chỉ cần kích chuột phải
Làm chủ kỹ năng soạn thảo văn bản trên Word bằng cách đăng ký học online. Khóa học sẽ giúp bạn nắm được toàn bộ kiến thức về công cụ Word 365, về cách dùng, các tính năng trong Word 365… Từ việc thành thạo Word sẽ tạo tiền đề và bước đệm vững chắc để tạo nhiều cơ hội hơn đến đỉnh cao sự nghiệp. Đăng ký ngay để nhận ưu đãi hấp dẫn:

Soạn thảo văn bản Word 365 từ cơ bản đến nâng cao
Đỗ Trung Thành

Hướng dẫn soạn thảo văn bản với Word 365 từ A-Z
Nguyễn Ngọc Dương

Word Biết Tuốt – Học Word 2019 từ cơ bản đến nâng cao
Kế toán Đức Minh
Sử dụng Find & Replace để loại bỏ khoảng trắng dư thừa giữa các từ
Một cách khác có thể loại bỏ toàn bộ khoảng trắng giữa các số trong Excel rất đơn giản, tuy nhiên đối với cách này Excel sẽ tự động mặc định các con số của bạn là dạng text, do đó sẽ không có tính toán ở đây.
Cách thực hiện như sau:
- Bước 1: Nhấn Ctrl + H hoặc chọn Find & Replace trên thanh công cụ để mở hộp thoại Find & Replace
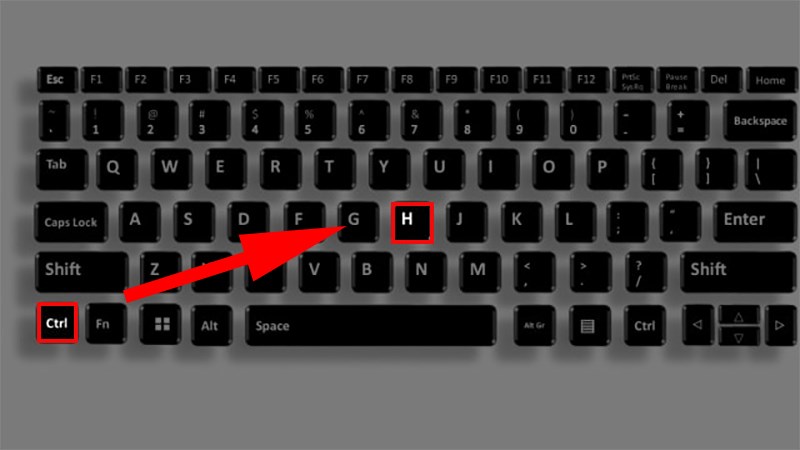
Sử dụng Find & Replace để xóa khoảng trắng – Hình 1
- Bước 2: Trong ô Find What nhập phím cách để ô này nhận dạng ký tự cần thay đổi. Còn ô Replace With để trống. Cuối cùng nhấn vào Replace All.
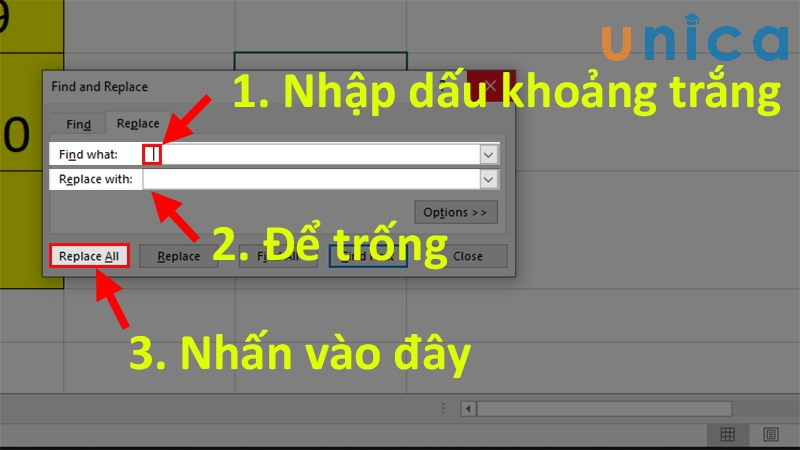
Sử dụng Find & Replace để xóa khoảng trắng – Hình 2
- Bước 3: Một hộp thoại mới hiện ra để thay thế thành công. Nhấn Ok để hoàn tất thao tác bỏ khoảng trắng giữa các từ.
Sử dụng Find & Replace để xóa khoảng trắng – Hình 3
Ngoài ra, bạn có thể tham gia khóa học “Chinh phục Excel công sở” trên Unica để nâng cao kĩ năng và tiết kiệm thời gian xử lý công việc.
Loại bỏ toàn bộ khoảng trắng giữa các số
- Bước 1: Mở File Excel có chứa dữ liệu mà bạn muốn thực hiện thao tác xóa khoảng trắng. Trên bàn phím máy tính, bạn nhấn tổ hợp phím Ctrl + H.
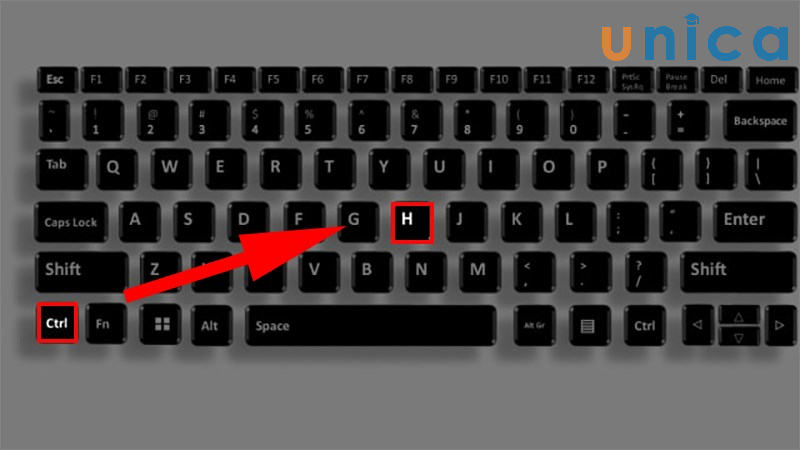
Loại bỏ khoảng trắng giữa các số – Hình 1
- Bước 2: Cửa sổ mới hiện ra, bạn chỉ cần nhập dấu khoảng trắng (nút Space trên bàn phím) vào ô Find What. Tiếp tục để trống mục Replace With rồi nhấn Replace All.
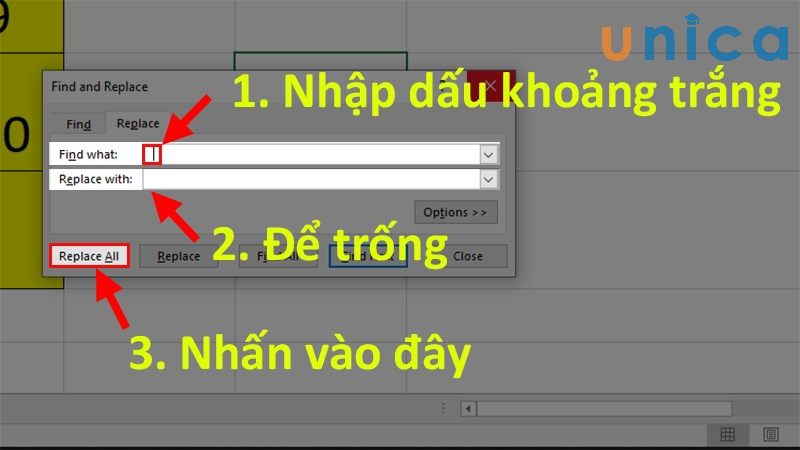
Loại bỏ khoảng trắng giữa các số – Hình 2
- Bước 3: Hộp thoại mới hiện ra thông báo thao tác thay thế thành công. Nhấn Ok để hoàn tất.
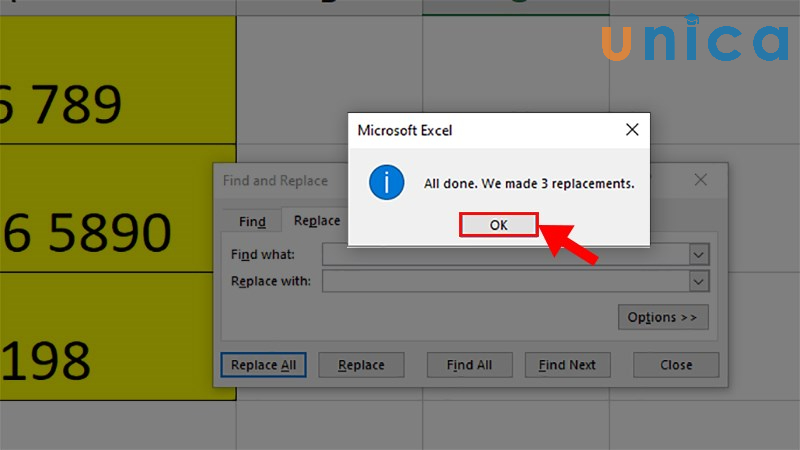
Loại bỏ khoảng trắng giữa các số – Hình 3
>> Xem thêm: 2 Cách xóa ô trong Word chuẩn xác nhất
Sử dụng công thức để loại bỏ toàn bộ khoảng trắng
Ngoài những cách loại bỏ khoảng trắng trong excel như bên trên đã chia sẻ, thêm một cách bỏ khoảng trống trong excel rất dễ thực hiện bạn nhất định phải biết đó là sử dụng công thức để loại bỏ khoảng trắng. Trong bài viết này, chúng tôi sẽ sử dụng công thức SUBSTITUTE.
Ví dụ: Bạn cần xóa các khoảng trắng trong một chuỗi công thức. Để thực hiện bạn nhập vào bảng tính công thức =SUBSTITUTE(A1,“ “, “ “). Khi này, ô A1 đầu tiên trong cột dưới đây sẽ chứa số và từ sau khi tất cả các khoảng trắng được loại bỏ.
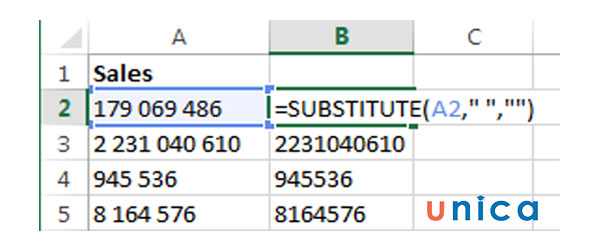
Sử dụng công thức để loại bỏ toàn bộ khoảng trắng
Chỉ xóa khoảng trắng ở đầu các ô với hàm Mid và VBA
Để xóa khoảng trắng ở đầu các ô thì bạn sử dụng hàm MID và VBA.
Ví dụ: Yêu cầu xóa khoảng trắng ở đầu và giữ tất cả các khoảng trắng ở giữa .
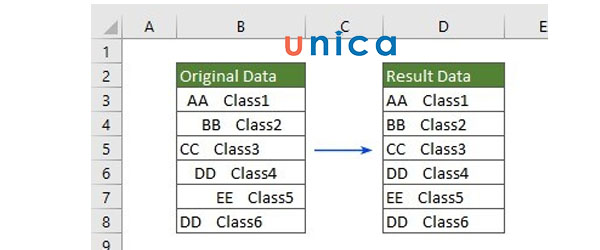
Hình minh hoạ yêu cầu xóa khoảng trắng ở đầu
Để xóa khoảng trắng ở đầu bạn áp dụng hàm MID
- Bước 1: Chọn một ô trống (trong bài viết chúng tôi chọn ô D3), sau đó nhập vào công thức: = MID(B3,FIND(MID(TRIM(B3),1,1),B3),LEN(B3)). Trong công thức này ô B3 sẽ là ô chứa văn bản mà bạn muốn xóa khoảng trắng ở đầu.
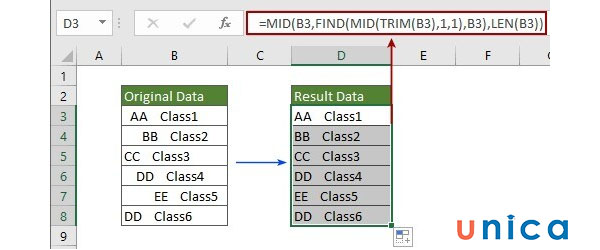
Áp dụng công thức MID
- Bước 2: Sau đó nhấn Enter rồi kéo xuống để áp dụng công thức cho các ô khác.
Trường hợp không muốn sử dụng hàm MID thì bạn có thể sử dụng mã VBA để xóa khoảng trắng ở đầu. Cách thực hiện như sau:
- Bước 1: Tại bảng yêu cầu xóa khoảng trắng ở đầu bạn nhấn tổ hợp phím Alt + F11 để mở cửa sổ Microsoft Visual Basic for Applications.
- Bước 2: Chọn Insert => Chọn Module => Nhập mã VBA
Sub RemoveLeadingSpaces()
‘Updateby20190612
Dim Rng As Range
Dim WorkRng As Range
On Error Resume Next
xTitleId = “KutoolsforExcel”
Set WorkRng = Application.Selection
Set WorkRng = Application.InputBox(“Range”, xTitleId, WorkRng.Address, Type:=8)
For Each Rng In WorkRng
Rng.Value = VBA.LTrim(Rng.Value)
Next
End Sub

Bỏ khoảng trống đầu dòng với VBA
- Bước 3: Cuối cùng nhấn phím F5 để chạy mã => Nhấn OK là hoàn thành.
>>> Tất cả đều có trong cuốn sách “Sách hướng dẫn thực hành Word từ cơ bản đến nâng cao“

ĐĂNG KÝ MUA NGAY
Remove khoảng trắng trong excel ở cuối ô với VBA
Thực hiện tương tự như cách xóa khoảng trắng ở đầu bằng mã VBA. Tuy nhiên, đối với cách xóa ký tự trắng trong excel ở cuối thì bạn nhập mã VBA sau:
Sub RemoveTrailingSpaces()
‘Updateby20190612
Dim Rng As Range
Dim WorkRng As Range
On Error Resume Next
xTitleId = “KutoolsforExcel”
Set WorkRng = Application.Selection
Set WorkRng = Application.InputBox(“Range”, xTitleId, WorkRng.Address, Type:=8)
For Each Rng In WorkRng
Rng.Value = VBA.RTrim(Rng.Value)
Next
End Sub
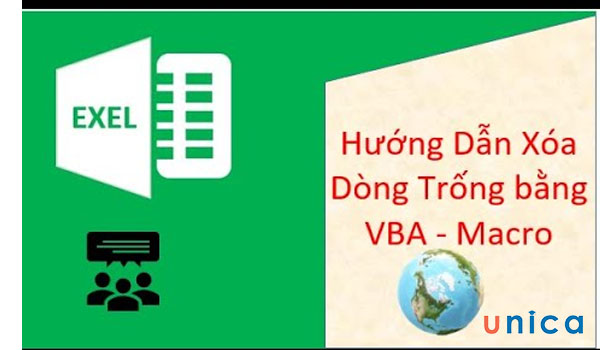
Xoá khoảng trắng trong excel bằng VBA đơn giản
Cách dùng hàm loại bỏ khoảng trắng trong excel SUBSTITUTE
Hàm Substitute cũng là hàm xóa khoảng trắng trong excel được nhiều người lựa chọn
- Công dụng: là hàm thay thế chuỗi và có thể dùng để xóa hết khoảng trắng trong nội dung.
- Câu lệnh: =SUBSTITUTE(text;old_text;new_text;[instance_num])
Trong đó:
- Text: Là ô dữ liệu bạn muốn xóa khoảng trắng.
- Old_text: Ký tự cũ trong ô dữ liệu cần được thay thế.
- New_text: Dữ liệu mới sẽ thay thế cho dữ liệu cũ.
- [instance_num]: Số lần xuất hiện của old_text mà bạn muốn thay bằng new_text.
Ví dụ: Bạn muốn xóa hết khoảng trắng giữa các số không để lại khoảng trắng nào.
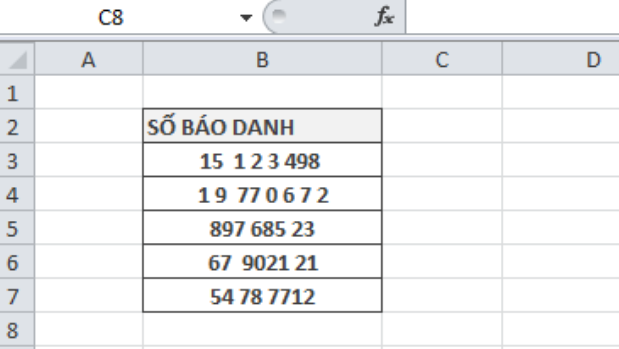
Xóa khoảng trắng bằng Hàm SUBSTITUTE – Hình 1
- Bước 1: Để xóa khoảng trắng trong ô C3, tại ô bên cạnh C3 bạn nhập lệnh =SUBSTITUTE(B3,” “,””) sau đó ấn Enter
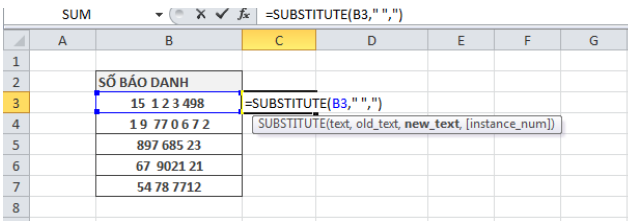
Xóa khoảng trắng bằng Hàm SUBSTITUTE – Hình 2
- Bước 2: Bạn tiếp tục kéo thả chuột cho hết chuỗi ký tự để bỏ các khoảng trống không mong muốn.
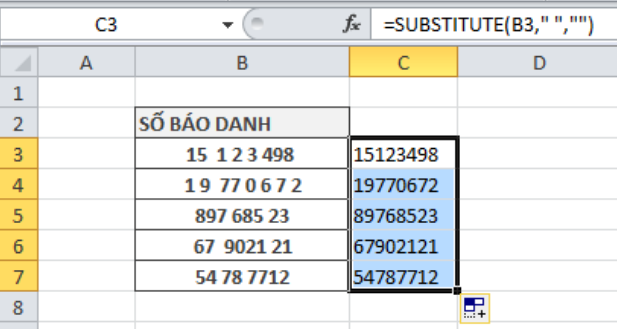
Xóa khoảng trắng bằng Hàm SUBSTITUTE – Hình 3
Kết quả nhận được là toàn bộ những khoảng trắng không mong muốn đã biến mất, ta được kết quả như hình trên, bạn chỉ cần xóa ô dữ liệu không mong muốn và giữ lại phần đã được chỉnh sửa là xong thông qua việc sử dụng hàm bỏ dấu cách trong excel.

Kết hợp hàm xóa khoảng trắng thừa trong excel TRIM và CLEAN
Trường hợp bạn sử dụng hàm loại bỏ khoảng trắng trong excel nhưng vẫn còn khoảng trắng hoặc ký tự đặc biệt thì bạn có thể kết hợp hàm CLEAN và TRIM để loại bỏ hoàn toàn.
Công thức hàm loại bỏ dấu cách trong excel kết hợp hàm CLEAN và TRIM như sau: = TRIM (CLEAN (văn bản))
Trong đó:
- text: chính là ô chứa dữ liệu kiểu chữ hoặc văn bản mà bạn muốn bỏ các khoảng trắng
Cụ thể các bước thực hiện như sau:
- Bước 1: Đầu tiên bạn mở file excel chứa khoảng trắng cần xoá
- Bước 2: Tiếp theo bạn nhập vào bảng tính công thức rồi nhấn enter để xem kết quả.

Nhập công thức hàm để xoá
- Bước 3: Đối với các ô cần xóa khoảng trắng khác bạn thực hiện tương tự.
Cách loại bỏ khoảng trắng trong excel bằng Power Query
Để loại bỏ khoảng trắng bằng Power Query bạn thực hiện như sau:
- Chọn cột muốn loại bỏ khoảng trắng, click chuột phải chọn Transform và Trim.
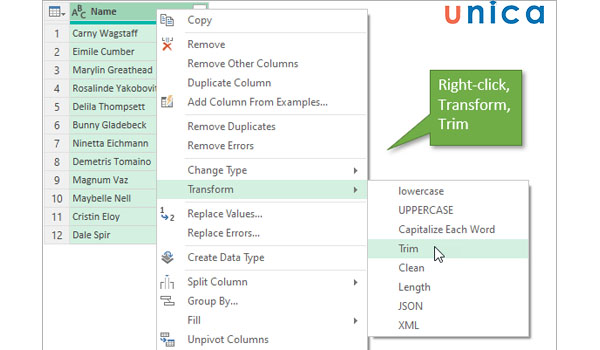
Chọn Transform và Trim
Thao tác này sẽ cắt bỏ tất cả các khoảng trống trước và sau chuỗi văn bản để truy vấn trả về các giá trị chính xác.
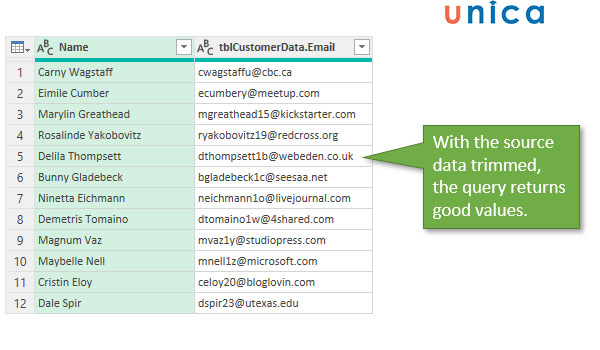
Kết quả xóa khoảng trắng
Các trường hợp thực tế khác liên quan đến khoảng trắng trong Excel
Ngoài những cách xóa khoảng trắng trong excel như bên trên đã chia sẻ bạn cũng cần phải chú ý tới một số trường hợp cắt khoảng trắng trong excel như sau:
Cách đếm khoảng trắng trong Excel
Để đếm khoảng trắng trong excel bạn sẽ sử dụng hàm LEN.
Công thức hàm LEN để đếm khoảng trắng đó là: = LEN (A2) -LEN (SUBSTITUTE (A2, “”, “”))
Trong đó: A2 chính là ô mà chứa chuỗi văn bản mà bạn muốn xóa khoảng trắng.
Cách thêm khoảng trắng sau dấu phẩy trong Excel
Công thức có thể giúp bạn thêm khoảng trắng sau dấu phẩy trong excel đó là: = TRIM (SUBSTITUTE (A2, “,”, “,”))
Trong đó: A2 sẽ chứa dữ liệu mà bạn muốn thêm dấu cách.
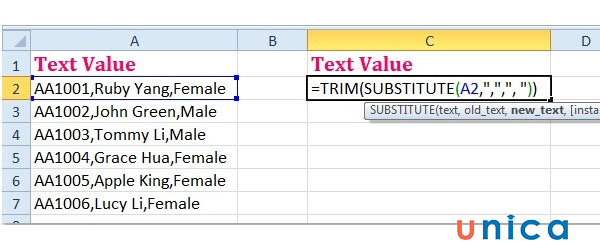
Công thức hàm để thêm khoảng trắng sau dấu phẩy
Kéo xuống các ô bạn muốn áp dụng công thức này. Như vậy là bạn đã chèn được khoảng trắng sau mỗi dấu phẩy thành công.

Kết quả chèn khoảng trắng sau dấu phẩy
Cách thêm khoảng trắng giữa các số trong ô
Nếu bạn muốn thêm khoảng trắng vào giữa các số trong ô thì bạn nhập công thức:
= TEXT (A2, “### #### ####”)

Nhập công thức để thêm khoảng trắng giữa các số
Sau khi đã nhập xong bạn kéo xuống các ô mà bạn muốn áp dụng là hoàn thành.

Kết quả hoàn thành thêm khoảng trắng
Kết luận
Trên đây là các cách xóa khoảng trắng trong excel rất đơn giản và dễ thực hiện. Như vậy có thể thấy rằng, cách loại bỏ khoảng trống trong excel vô cùng đơn giản phải không nào. Hy vọng bài viết sẽ giúp ích cho các bạn trong quá trình làm việc với Excel. Để biết thêm nhiều kiến thức hữu ích về tin học văn phòng mời bạn đọc tham khảo một số khoá học Excel hấp dẫn đang được nhiều người quan tâm hiện nay.