Ta có thể sử dụng được Name động trong Excel, vậy còn trong Power Query thì sao? Trong bài viết này Tự Học sẽ hướng dẫn cách để sử dụng được Name động trong Power Query.
Tạo Name động
Để tạo Name động trong Excel ta có một số hàm thường dùng như OFFSET, nếu bạn đang dùng các phiên bản Excel mới hơn như Excel 2019, 365 thì sẽ có khá nhiều cách nữa để tạo được Name động.
Để cho các phiên bản Excel khác đều có thể thực hiện thì trong bài viết này mình sẽ sử dụng hàm OFFSET để tạo name động.
Cụ thể, mình có 1 bảng dữ liệu như sau, ta sẽ dùng hàm OFFSET để tạo 1 Name động và Name này chính là toàn bộ dữ liệu của chúng ta
Hướng dẫn cách tạo danh sách động trong excel với hàm OFFSET
Bạn vào Define Name, tại hộp thoại New Name bạn làm như sau:
- Ở đây Name mình đặt là DATA (bạn có thể đặt theo ý bạn nhé, tên này không có dấu cũng như không chứa các ký tự đặc biệt)
- Refers to: Bạn gõ vào công thức tạo Name động với hàm OFFSET như sau:
=OFFSET($A$3,0,0,COUNTA($A:$A),3)
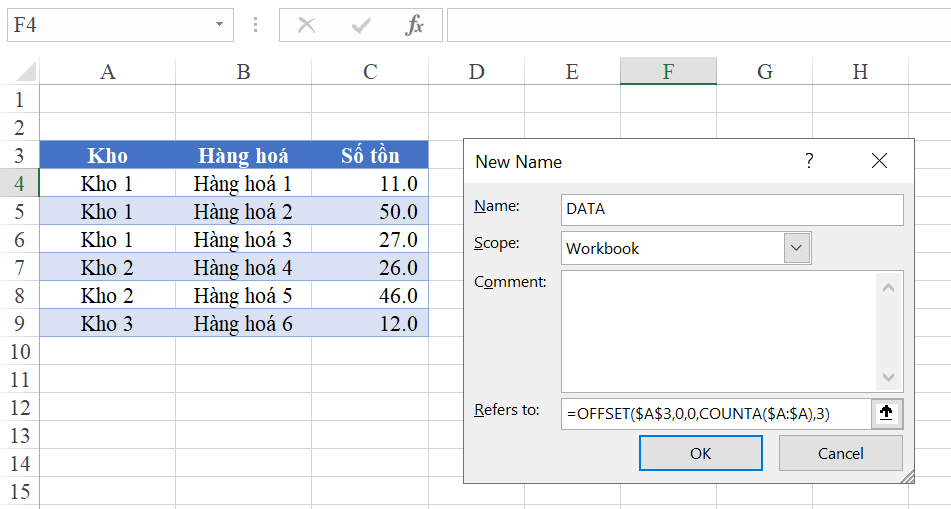
Sử dụng Name động trong Power Query
Sau khi đã tạo được Name động với hàm OFFSET như trên, bạn vào Power Query, trong Get Data bạn chọn Launch Power Query Editor…. Lúc này cửa sổ tạo Power Query Editor sẽ hiện ra.
Bạn tạo 1 Blank Query , bạn có thể làm điều điều này trong Tab Home, nhóm New Query hoặc bạn chuột phải vào phần bên trái của cửa sổ Query Editor, cụ thể như sau:
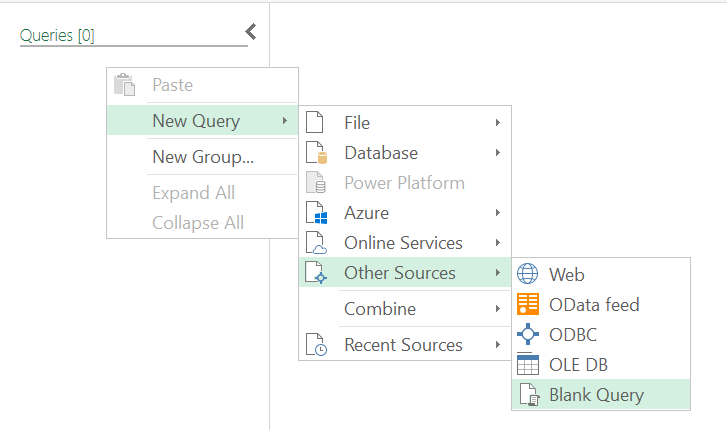
Tiếp theo, trên thanh công thức (M – Code) bạn gõ vào như sau:
= Excel.CurrentWorkbook(){[Name=”DATA”]}[Content]
Nếu như chưa hiểu về M – Code thì bạn chỉ cần quan tâm tới phần {[Name= “DATA”]}
Bạn gõ tên Name động của bạn vào phần này sau đó ấn Enter bạn sẽ có kết quả như sau:
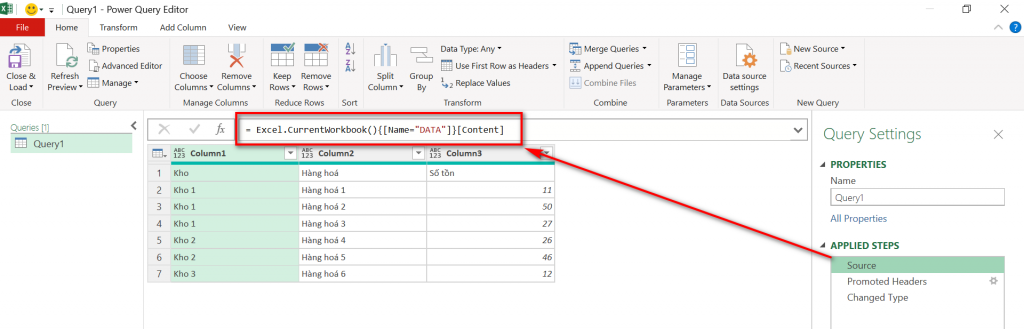
2 bước Promoted Headers và Changed type là Power Query Editor tự hiểu và thực hiện cho mình (Bạn thấy nó thông minh chưa 😊). Tuy nhiên, trong một số trường hợp, khi làm việc với Power Query thì bạn cũng nên để ý hơn tới tính năng tự nhận dạng này.
Một vài lưu ý
Bạn có thể thấy chúng ta hoàn toàn có thể sử dụng được Name động trong Power Query. Tuy nhiên. Tự Học nghĩ bạn không nên quá lạm dụng việc này trong trường hợp không cần thiết, thay vào đó bạn nên tạo Table cho dữ liệu để sử dụng Power Query. Định dạng Table được khuyến khích sử dụng và cho hiệu suất tốt nhất so với Name Range thông thường và Name động này.
Kết luận
Hy vọng qua bài viết này của Tự Học bạn đã nắm được cách để có thể sử dụng được Name động trong Power Query.
Power Query là một công cụ rất mạnh được Microsoft hỗ trợ cho khá nhiều phiên bản Excel được sử dụng phổ biến hiện nay, việc nắm được Power Query trong Excel nó sẽ là cầu nối giúp cho bạn tiến tới 1 công cụ rất mạnh trong việc làm các báo cáo phân tích – Power BI
Hướng dẫn sử dụng Power Query để chuẩn hoá dữ liệu
Cách gộp dữ liệu từ nhiều bảng vào 1 bảng sử dụng power query
Hàm DAX trong Power BI
PBI101 – Microsoft Power BI Desktop, Business Intelligence trong tầm tay

