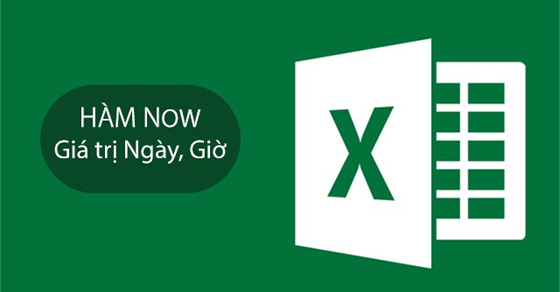Trong Excel có nhiều hàm để hiển thị ngày tháng và thời gian trong bảng tính. Bài viết sau sẽ giới thiệu và hướng dẫn bạn thực hiện hàm NOW để hiển thị ngày và thời gian với Excel hiệu quả và có ví dụ minh họa.

Hướng dẫn được thực hiện Laptop hệ điều hành Windows 10 với phiên bản Excel 2013. Bạn cũng có thể thực hiện trên các phiên bản Excel 2007, 2010, 2016, 2019 hoặc trên MacOS với thao tác tương tự.
NOW là hàm hữu ích dùng để hiển thị ngày giờ và thời gian hiện tại trên bảng tính Excel và hàm NOW không tự động cập nhật liên tục mà chỉ cập nhật khi bạn có thao tác chỉnh sửa trên vùng dữ liệu chứa.
Ứng dụng hàm NOW trong Excel.
- Trả kết quả về ngày và thời gian hiện tại.
- Trả kết quả thời gian về quá khứ.
- Trả kết quả ngày và thời gian đến tương lai.
Trong bảng tính Excel bạn cần nhập:
- =NOW() và Enter. Excel sẽ trả kết quả là ngày và thời gian hiện tại.
- =NOW()-0.5 và Enter. Excel sẽ trả ngày và thời gian về 12 giờ trước (-0,5 ngày trước).
- =NOW()+7 và Enter. Excel sẽ trả ngày và thời gian đến 7 ngày trong tương lai.
- =NOW()-2,25 và Enter. Excel sẽ trả ngày và thời gian về 2 ngày và 6 giờ trước (-2,25 ngày trước).
Lưu ý: Cú pháp hàm NOW không có đối số nào.
Ở đây, mình sẽ hướng dẫn cụ thể qua 4 ví dụ minh họa.
Ví dụ 1: Sử dụng hàm NOW để trả về ngày và thời gian hiện tại.
Bước 1: Trên giao diện bảng tính, bạn nhập lệnh =NOW() và ô bạn muốn hiển thị kết quả.
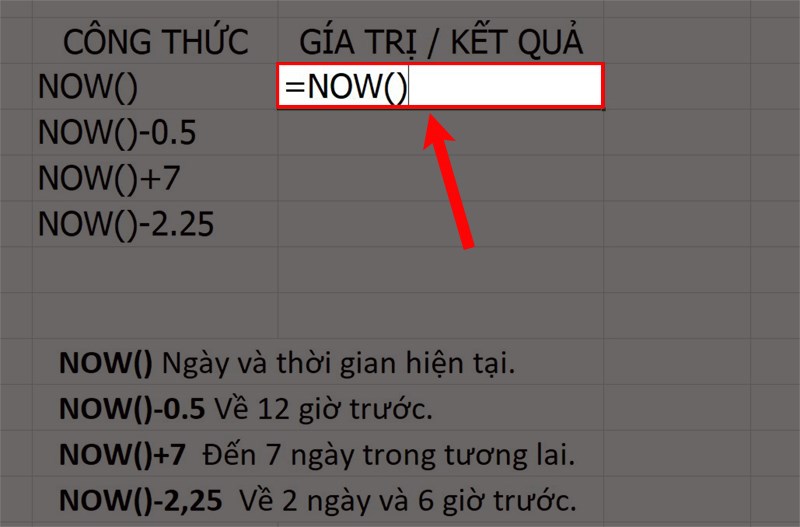
Nhập =NOW() vào Ô dữ liệu cần điền.
Bước 2: Bạn ấn phím Enter để hiển thị kết quả trên bảng tính là xong.
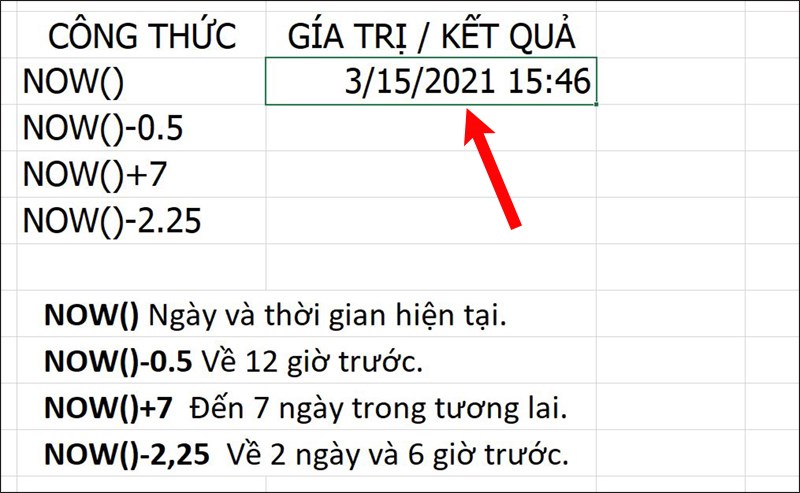
Nhấn Enter để hiển thị kết quả.
Ví dụ 2: Sử dụng hàm NOW để trả ngày và thời gian về 12 giờ trước.
Bước 1: Trên giao diện bảng tính, bạn nhập lệnh =NOW()-0.5 và ô bạn muốn hiển thị kết quả.
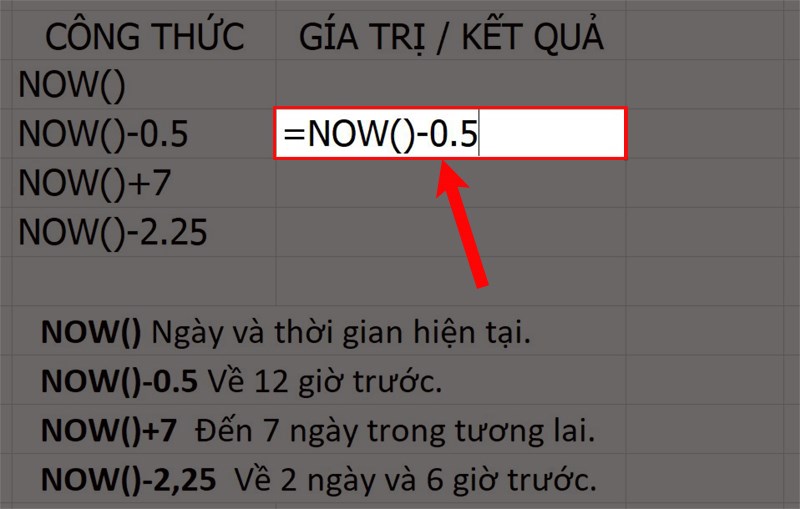
Nhập =NOW()-0.5 vào Ô dữ liệu cần điền.
Bước 2: Bạn ấn phím Enter để hiển thị kết quả trên bảng tính là xong.
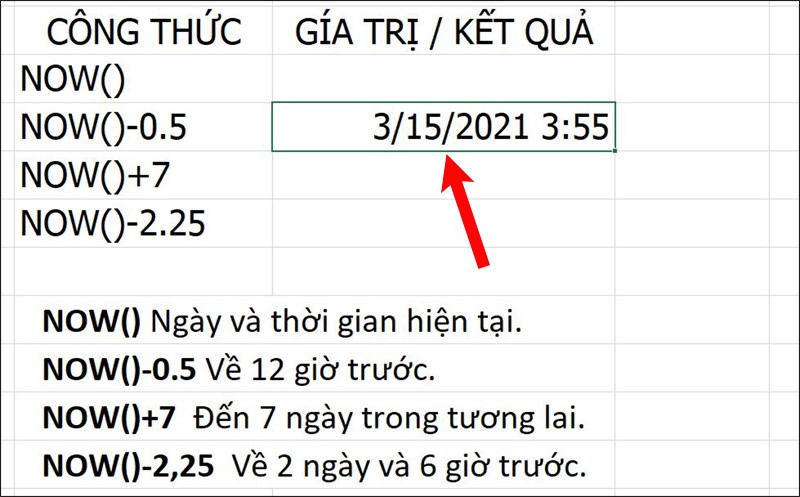
Nhấn Enter để hiển thị kết quả.
Ví dụ 3: Sử dụng hàm NOW để trả ngày và thời gian đến 7 ngày trong tương lai.
Bước 1: Trên giao diện bảng tính, bạn nhập lệnh =NOW()+7 và ô bạn muốn hiển thị kết quả.
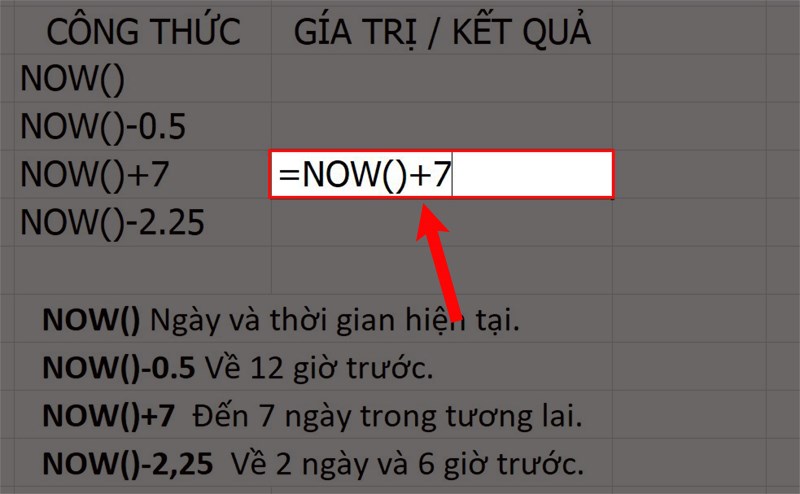
Nhập =NOW()+7 vào Ô dữ liệu cần điền.
Bước 2: Bạn ấn phím Enter để hiển thị kết quả trên bảng tính là xong.
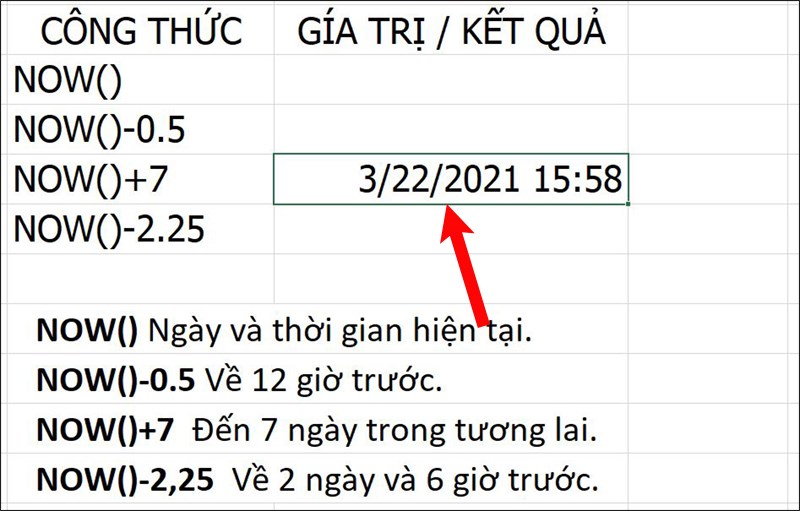
Nhấn Enter để hiển thị kết quả.
Ví dụ 4: Sử dụng hàm NOW để trả ngày và thời gian về 2 ngày và 6 giờ trước.
Bước 1: Trên giao diện bảng tính, bạn nhập lệnh =NOW()-2.25 và ô bạn muốn hiển thị kết quả.
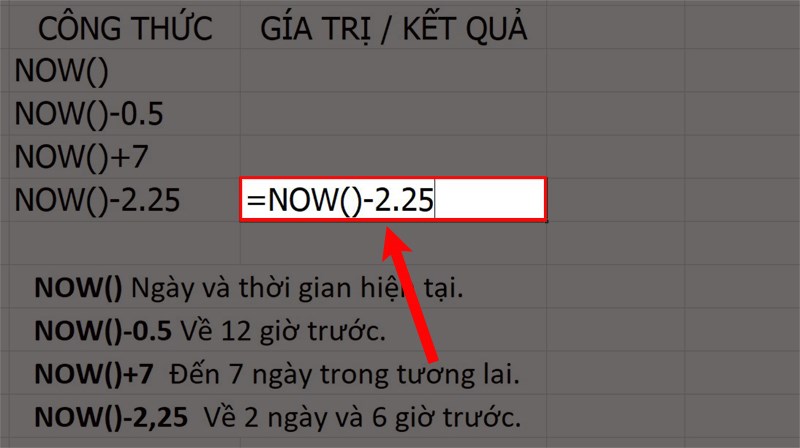
Nhập =NOW()-2.25 vào Ô dữ liệu cần điền.
Bước 2: Bạn ấn phím Enter để hiển thị kết quả trên bảng tính là xong.
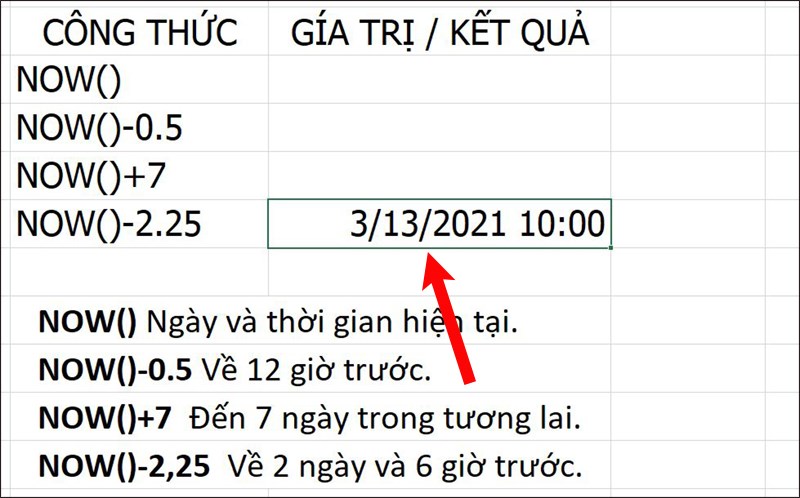
Nhấn Enter để hiển thị kết quả.
Mua phần mềm Microsoft Office tại Thế Giới Di Động:
Trên đây là Cách sử dụng hàm NOW trong Excel tính thời gian thực có ví dụ minh họa. Hy vọng với những thông tin trong bài viết sẽ giúp bạn thực hiện được hàm NOW trong bảng tính Excel. Hãy để lại bình luận phía dưới nếu có góp ý và đừng quên chia sẻ bài viết nếu thấy hữu ích bạn nhé.