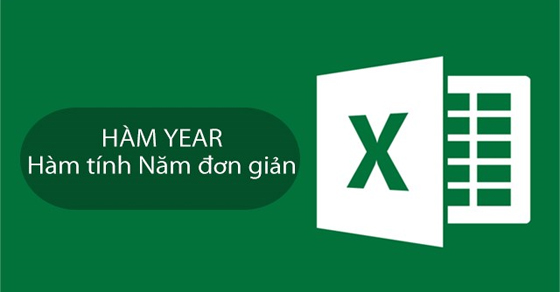Hàm YEAR trong Excel là hàm tính số năm của một ngày cụ thể đã cho trước và nếu bạn chưa biết cách sử dụng hàm YEAR này. Hãy theo dõi bài viết dưới đây để biết cách sử dụng thành thạo hàm YEAR trong Excel nhé!

Bài viết được thực hiện trên Laptop hệ điều hành Windows10 với phiên bản Excel 2016, ngoài ra bạn cũng có thể thực hiện trên các phiên bản Excel 2007, 2010, 2013, 2019 và trên MacOS với thao tác tương tự.
Hàm YEAR trong excel là hàm tính số năm của một ngày cụ thể đã cho trước. Năm được trả về ở dạng số nguyên trong khoảng 1900-9999.
Hàm YEAR rất hữu ích khi bạn cần hiển thị năm tương ứng của một ngày bât kỳ trong một trang tính. Có thể kể đến một số ứng dụng khi thực hiện tính toán như:
- Trả về giá trị là năm của một ngày bất kỳ.
- Kết hợp với hàm DATE để cộng trừ số năm, tháng, ngày.
Trong bảng tính Excel bạn nhập hàm =YEAR(serial_number) vào ô bảng tính cần xuất dữ liệu.
Trong đó:
- Serial_number (Bắt buộc): Ngày trong năm mà bạn muốn tìm. Ngày tháng nên được nhập bằng cách sử dụng hàm DATE hoặc nhập như là kết quả của những công thức hay hàm khác.
Lưu ý:
- Excel lưu trữ ngày tháng ở dạng số sê-ri liên tiếp theo ngày (theo mặc định ngày 1/1/1990 có số sê-ri là 1) để sử dụng trong tính toán.
- Giá trị trả về bởi hàm YEAR sẽ là giá trị dương lịch bất kể định dạng hiển thị cho giá trị ngày tháng đã cung cấp như thế nào.
Ở đây, mình sẽ hướng dẫn cụ thể qua 2 ví dụ minh họa.
Ví dụ 1: Hãy sử dụng hàm YEAR để lấy ra năm ở ô A1, A2, A3.
Bước 1: Nhập hàm =YEAR(A1) vào ô bảng tính cần xuất kết quả.
Lưu ý: Nếu dữ liệu chỉ có ngày tháng và không có năm thì Excel sẽ lấy theo năm hiện hữu.

Nhập hàm =YEAR(A1) vào ô bạn cần trên bảng tính.
Bước 2: Nhấn Enter và kiểm tra kết quả.
Mẹo: Để hiển thị kết quả cho các ô bên dưới như trong hình bạn hãy nhấn giữ ô vuông nhỏ ở góc phải bên dưới của ô nhập hàm đầu tiên và kéo xuống.
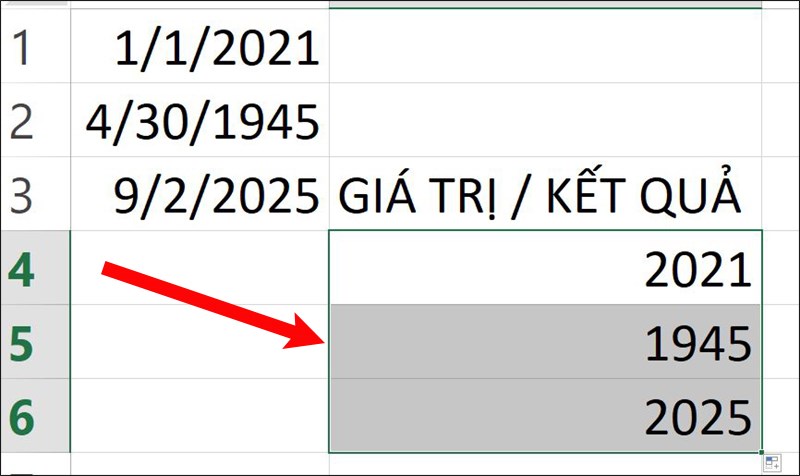
Nhấn Enter để hiển thị kết quả.
Ví dụ 2: Hãy dùng hàm YEAR kết hợp với hàm DATE để tính ngày 15/3/2021 (ngày +17, tháng +2, năm +3)
Bước 1: Trên bảng tính Excel bạn nhập hàm =DATE(YEAR(A1)+3,MONTH(A1)+2,DAY(A1)+17) vào ô bảng tính cần xuất kết quả.
Lưu ý: Những giá trị bạn cần xuất qua Năm thì giá trị đó phải được viết theo dạng DATE.
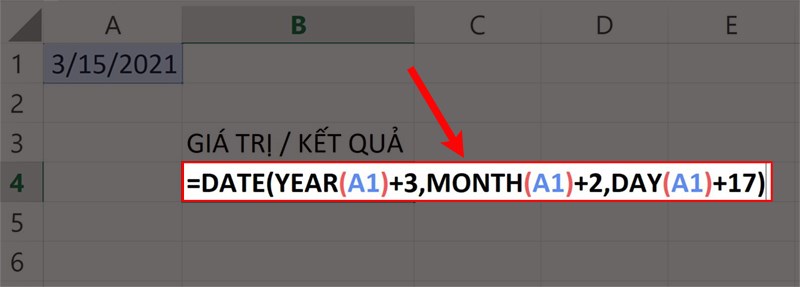
Nhập =DATE(YEAR(A1)+3,MONTH(A1)+2,DAY(A1)+17) vào ô dữ liệu cần nhập.
Bước 2: Nhấn Enter và kiểm tra kết quả.
Lưu ý: Vì tháng 5 có 31 ngày mà kết quả lại là ngày 32 nên Excel sẽ tự động chuyển sang ngày 1 tháng 6 như trong hình.

Nhấn Enter để hiển thị kết quả.
Một số phần mềm Office đang kinh doanh tại TGDĐ:
Nguyên nhân: Lỗi này xảy ra khi serial_number trong hàm YEAR không phải là giá trị GENERAL, DATE, NUMBER mà là 1 giá trị dạng ký tự, chữ.
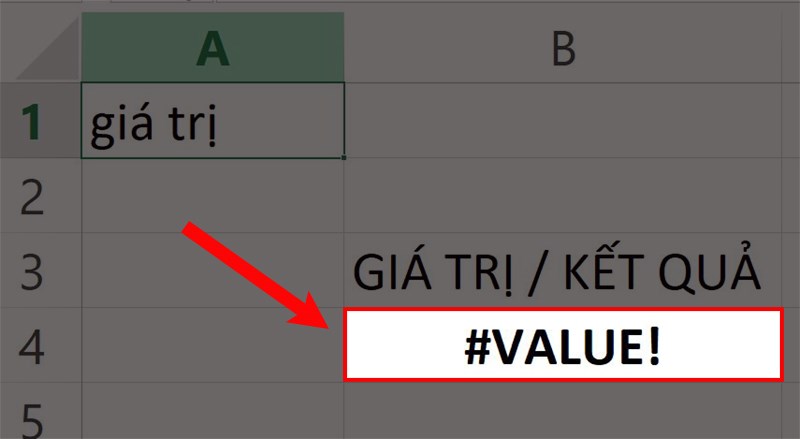
Lỗi khi nhập sai hàm.
Cách khắc phục:
- Kiểm tra lại ô dữ liệu nhập.
- Chuyển định dạng giá trị ô hoặc cột bảng tính sang giá trị định dạng General.
Nguyên nhân: Trong hàm tính bạn đã nhập bị lỗi giá trị là chữ hoặc ký tự. Ví dụ: YEAR(AA), ỶEAR(A@),…
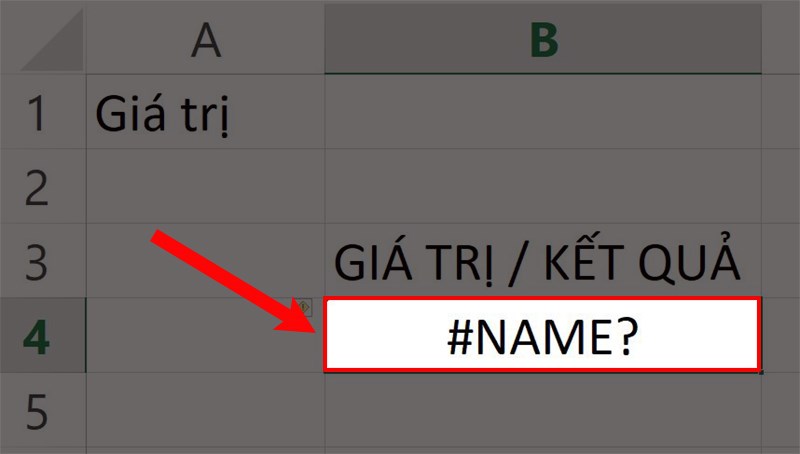
Lỗi #NAME.
Cách khắc phục: Kiểm tra và chỉnh sửa lại hàm tính.
Trên đây là cách sử dụng hàm YEAR trong Excel tính năm đơn giản, có ví dụ dễ hiểu. Hy vọng với những thông tin trong bài viết sẽ giúp bạn thực hiện được hàm YEAR trong công việc cũng như học tập, bạn hãy để lại bình luận phía dưới khi muốn góp ý và đừng quên chia sẻ bài viết nếu thấy hữu ích nha.