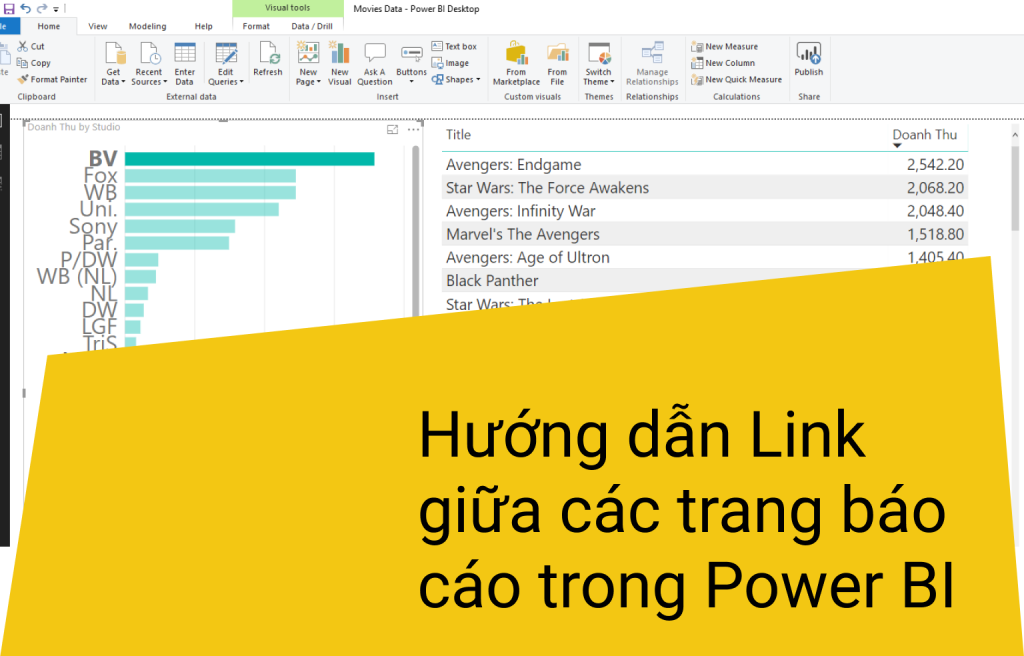Trong bài viết này, Học Excel Online sẽ hướng dẫn các bạn Link qua, lại giữa các trang báo cáo trong Power BI một cách linh hoạt và nhanh chóng hay nói cách khác là link power BI
Việc tạo link qua, lại giữa các trang báo cáo sẽ giúp cho bạn thao tác một cách nhanh chóng và chuyên nghiệp hơn.
Bước 1
Để link Power BI trước tiên bạn phải tick chọn Bookmarks Pane tại Tab View trong cửa sổ Power BI
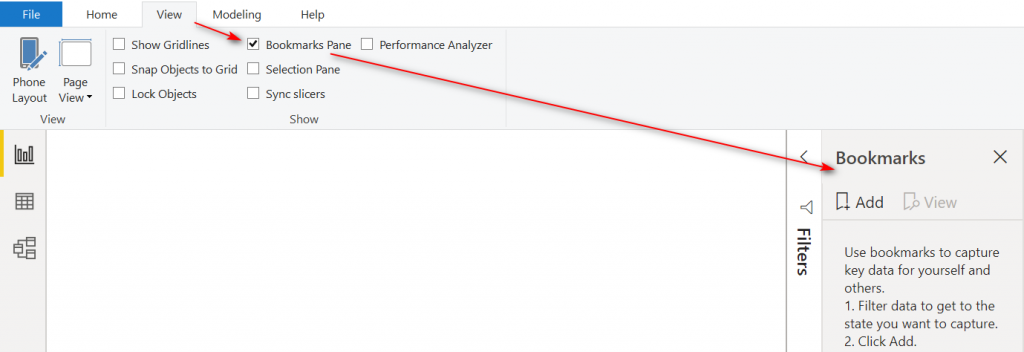
Bước 2
Tại trang báo cáo mà bạn muốn link tới, bạn chọn Add để thêm 1 Bookmark mới.
Ví dụ: Mình muốn link tới trang báo cáo tổng hợp nhập xuất tồn này thì tại trang báo cáo đó mình thêm Bookmark và đổi tên Bookmark thành TH NXT như hình.

Bước 3
Sau khi đã tạo được Bookmark như trên, thì lúc này ta sẽ cần chèn 1 hình ảnh, Shape, hay 1 button, … nào đó để gán link tới trang báo cáo (Bookmark mà ta vừa tạo đó)
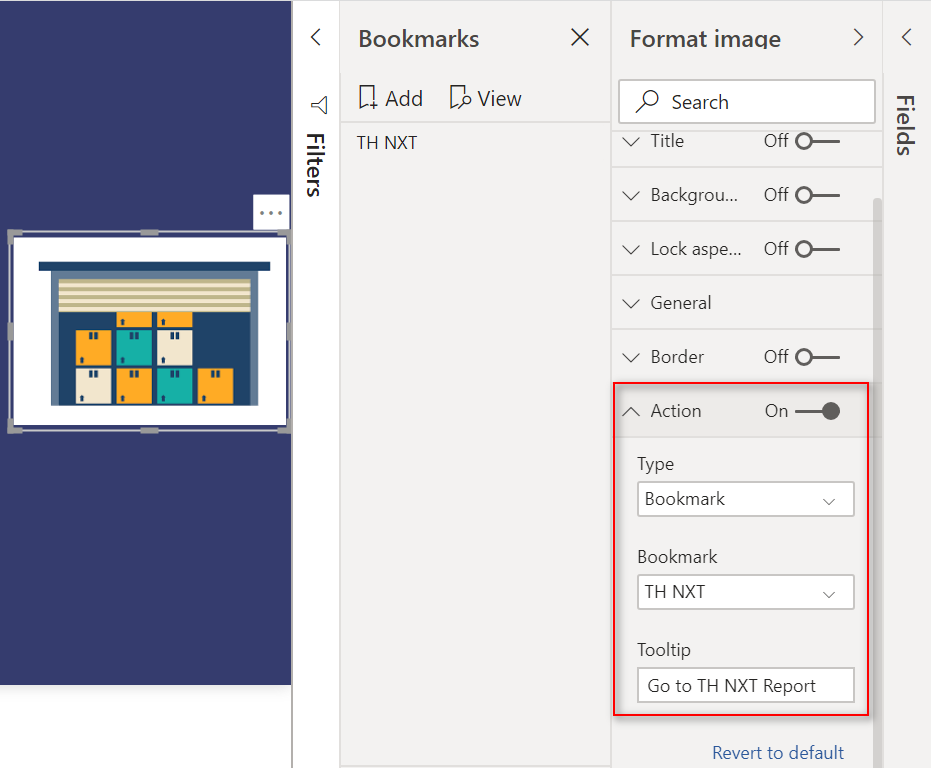
Tiếp theo, bạn chọn hình, Shape, button mà bạn vừa chèn vào Power BI đó (ở đây, mình chèn 1 hình) và tới thẻ Format, tại phần Action bạn bật nó lên
- Type: Bạn chọn Bookmark, sau đó bạn chọn Bookmark để gán cho hình đó
- Tooltip: Bạn mô tả thêm, nó sẽ hiện ra khi bạn di chuyển chuột tới
Khi bạn muốn thực hiện link tới trang báo cáo đó bạn ấn Ctrl + Click chuột trái.
Tuy nhiên, khi bạn Public báo cáo này lên trên Web thì bạn chỉ cần Click chuột trái thì nó sẽ thực hiện link tới báo cáo cho bạn một cách nhanh chóng. Vậy là cách link power BI đã được tóm gọn đầy đủ qua bài viết. Mời các bạn đọc thêm các bài viết về Power BI để hỗ trợ cho công việc của mình
Tham khảo các bài viết khác liên quan
Cách khai báo và gán giá trị cho biến trong DAX Function
Cách comment trong dax function
Hàm calculate trong power bi dax
Hàm filter trong power bi dax
Hàm if trong power bi dax