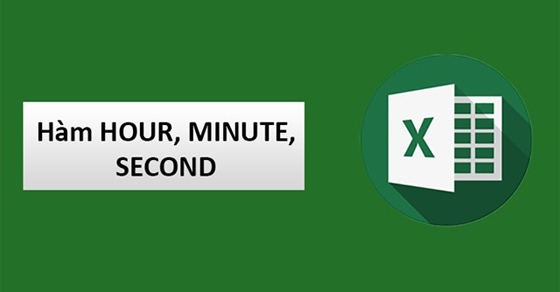Trong quá trình làm việc với Excel khi muốn xử lý các giá trị thời gian như: giờ, phút, giây. Thì ta phải sử dụng các hàm HOUR, MINUTE, SECOND. Bài viết dưới đây mình sẽ hướng dẫn cho các bạn cách sử dụng các hàm HOUR, MINUTE, SECOND trong Excel tách giờ, phút, giây đơn giản có ví dụ dễ hiểu.

Bài viết được thực hiện trên laptop hệ điều hành Windows với phiên bản Excel 2016, ngoài ra bạn cũng có thể thực hiện trên các phiên bản Exel 2007, 2010, 2013, 2019 và trên MacOS với thao tác tương tự.
- Hàm HOUR: Hay còn gọi là hàm giờ, là hàm được sử dụng trong Excel để trả về các giá trị giờ. Giá trị giờ được trả về ở dạng số nguyên từ 0 (12:00 A.M) đến 23 (11:00 P.M).
- Hàm MINUTE: Hay còn gọi là hàm phút, là hàm được sử dụng trong Excel để trả về các giá trị phút. Giá trị phút được trả về ở dạng số nguyên từ 0 đến 59.
- Hàm SECOND: Hay còn gọi là hàm giây, là hàm được sử dụng trong Excel để trả về các giá trị giây. Giá trị giây được trả về ở dạng số nguyên từ 0 đến 59.
Cú pháp hàm: =HOUR(serial_number)
Trong đó:
serial_number: Đối số bắt buộc, là thời gian có chứa giờ mà bạn muốn tách ra.
Lưu ý: Giá trị thời gian là một phần của giá trị ngày và được biểu thị bằng số thập phân ( Ví dụ 12:00 CH được thể hiện là 0,5 vì nó là một nửa ngày).
|
Bảng giá trị thời gian trong hàm HOUR |
|
|
Giá trị số |
Thời gian thực tế |
|
0 |
0 giờ |
|
0,05 |
1 giờ |
|
0,1 |
2 giờ |
|
0,15 |
3 giờ |
|
0,2 |
4 giờ |
|
0,21 – 0,24 |
5 giờ |
|
0,25 |
6 giờ |
|
0,3 |
7 giờ |
|
0,35 |
8 giờ |
|
0,4 |
9 giờ |
|
0,45 |
10 giờ |
|
0,46 – 0,49 |
11 giờ |
|
0,5 |
12 giờ |
|
0,55 |
13 giờ |
|
0,6 |
14 giờ |
|
0,65 |
15 giờ |
|
0,7 |
16 giờ |
|
0,71 – 0,74 |
17 giờ |
|
0,75 |
18 giờ |
|
0,8 |
19 giờ |
|
0,85 |
20 giờ |
|
0,9 |
21 giờ |
|
0,95 |
22 giờ |
|
0,96 – 0,99 |
23 giờ |
|
1 |
24 giờ |
Ví dụ: Ta có bảng thời gian như sau:
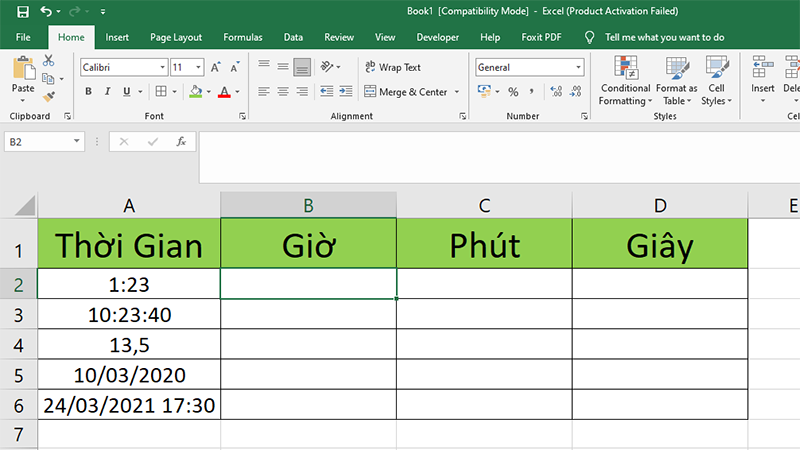
Ví dụ
Bước 1: Để tách được giá trị giờ của cột thời gian, tại ô đầu tiên của cột giờ > Nhập công thức =HOUR(A2).
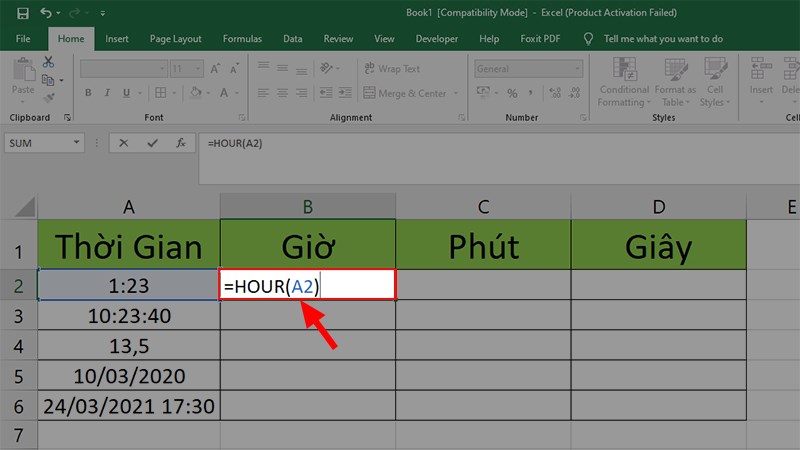
Tại ô đầu tiên của cột giờ > Nhập công thức =HOUR(A2)
Bước 2: Nhấn Enter để hiển thị kết quả của ô đầu tiên.
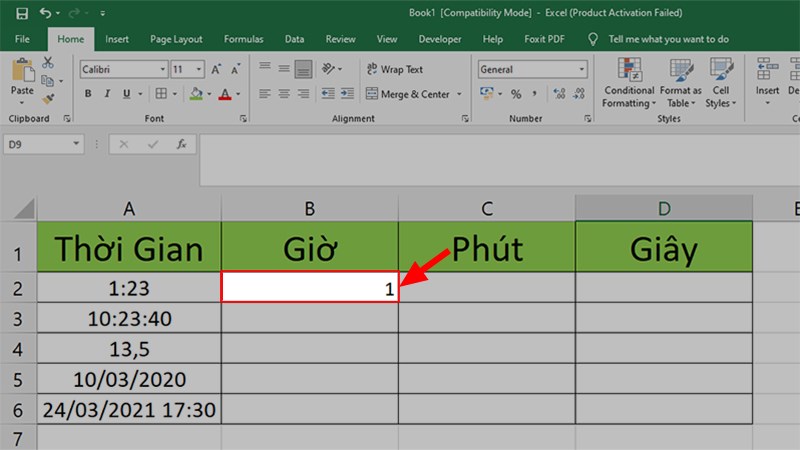
Nhấn Enter để hiển thị kết quả của ô đầu tiên
Bước 3: Để hiển thị kết quả cho các ô còn lại bạn chỉ cần đặt con trỏ chuột vào góc dưới ô chứa kết quả trên cho xuất hiện dấu cộng > Kéo xuống dưới là xong.
Bước 4: Và đây là kết quả.
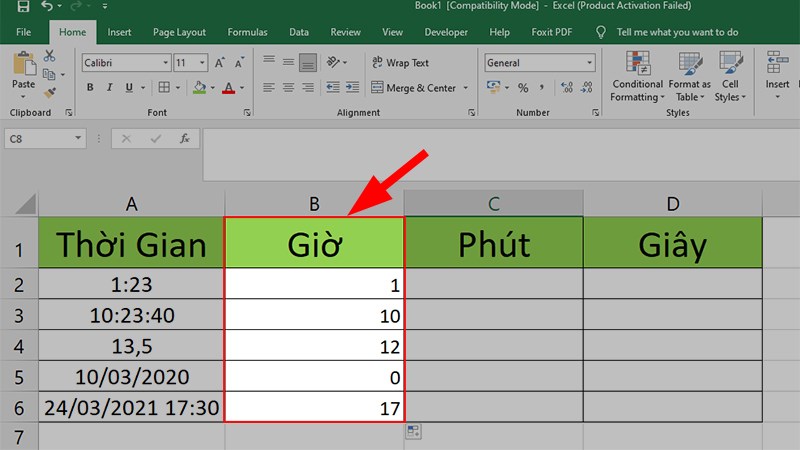
Kết quả
Lưu ý: Do phần thời gian ở ô A4 và ô A5 không xác định nên kết quả sẽ tự động được coi là 12 giờ hoặc 0 giờ.
Cú pháp hàm: = MINUTE(serial_number)
Trong đó:
serial_number: Đối số bắt buộc, là thời gian có chứa phút mà bạn muốn tách ra.
Như ví dụ ở trên ta có bảng thời gian như sau:
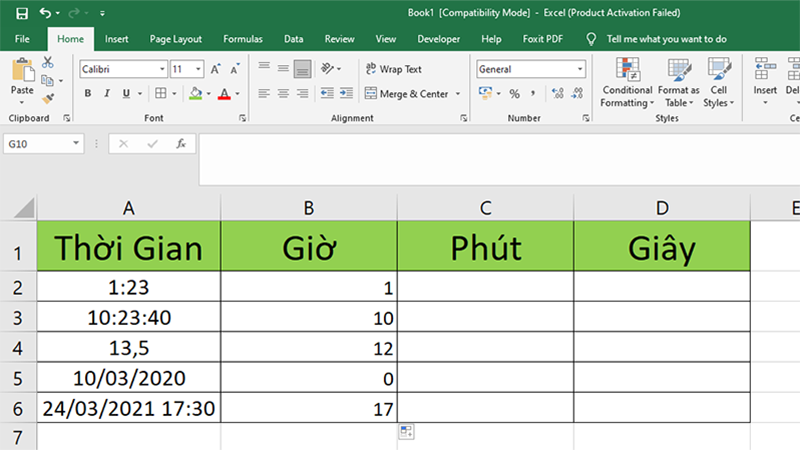
Ví dụ
Bước 1: Để tách được giá trị phút của cột thời gian, tại ô đầu tiên của cột phút > Nhập công thức =MINUTE(A2).
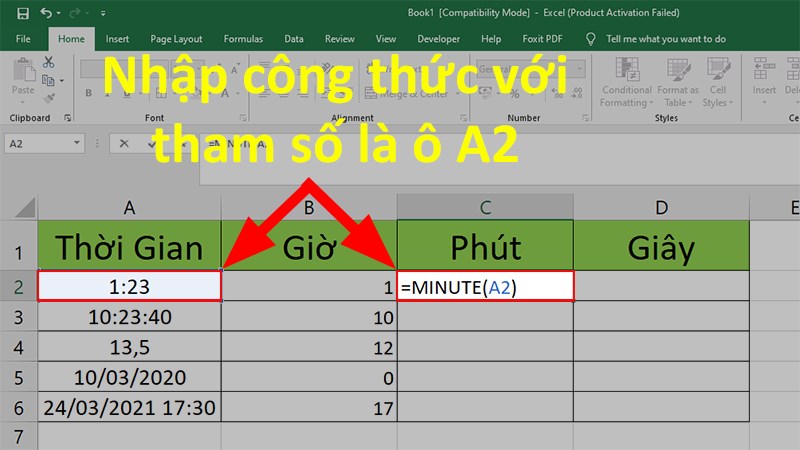
Tại ô đầu tiên của cột phút > Nhập công thức =MINUTE(A2)
Bước 2: Nhấn Enter để hiển thị kết quả của ô đầu tiên.
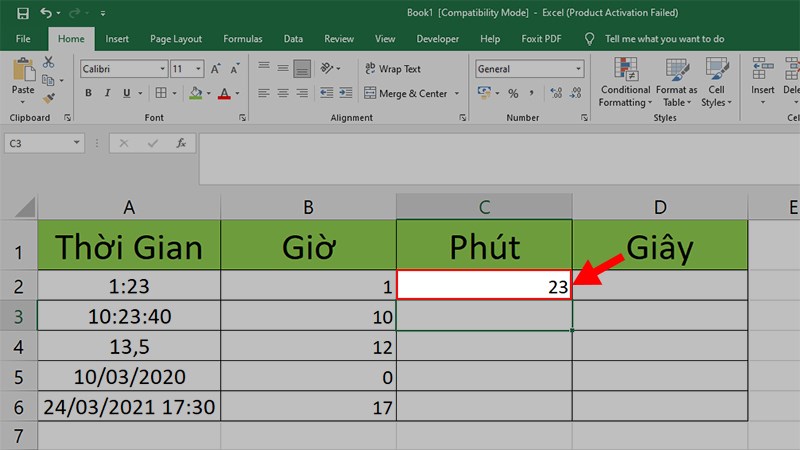
Nhấn Enter để hiển thị kết quả của ô đầu tiên
Bước 3: Để hiển thị kết quả cho các ô còn lại bạn chỉ cần đặt con trỏ chuột vào góc dưới ô chứa kết quả trên cho xuất hiện dấu cộng > Kéo xuống dưới là xong.
Bước 4: Và đây là kết quả.
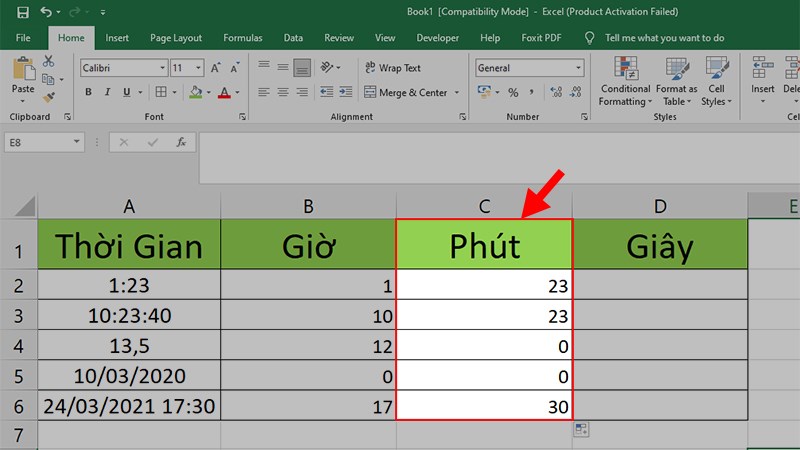
Kết quả
Lưu ý: Do phần thời gian ở ô A4 và ô A5 không xác định nên kết quả sẽ tự động được coi là 0 phút.
Cú pháp hàm: =SECOND(serial_number)
Trong đó:
serial_number: Đối số bắt buộc, là thời gian có chứa giây mà bạn muốn tách ra.
Như ví dụ ở trên ta có bảng thời gian như sau:
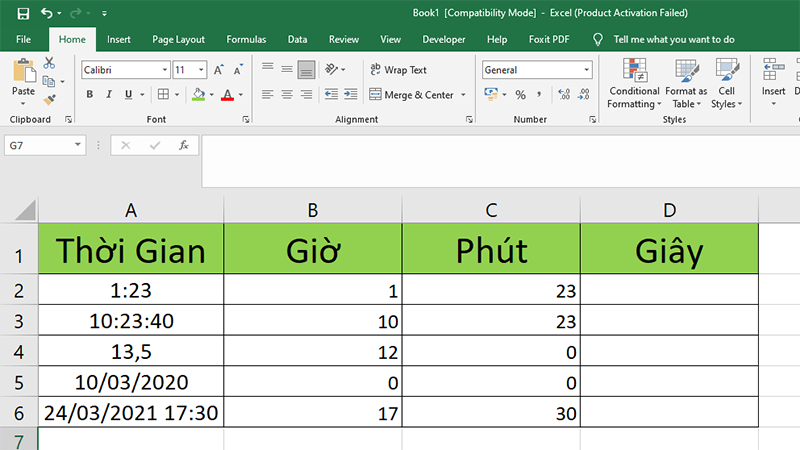
Ví dụ
Bước 1: Để tách được giá trị giây của cột thời gian, tại ô đầu tiên của cột giây > Nhập công thức =SECOND(A2).
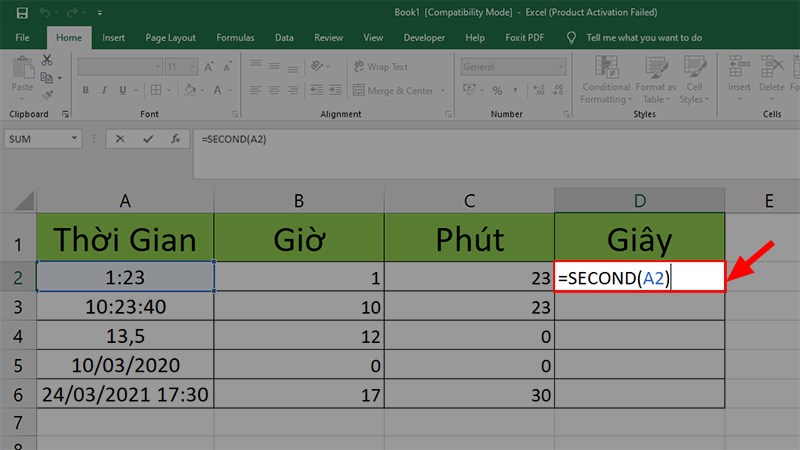
Tại ô đầu tiên của cột giây > Nhập công thức =SECOND(A2)
Bước 2: Nhấn Enter để hiển thị kết quả của ô đầu tiên.

Nhấn Enter để hiển thị kết quả của ô đầu tiên
Bước 3: Để hiển thị kết quả cho các ô còn lại bạn chỉ cần đặt con trỏ chuột vào góc dưới ô chứa kết quả trên cho xuất hiện dấu cộng > Kéo xuống dưới là xong.
Bước 4: Và đây là kết quả.
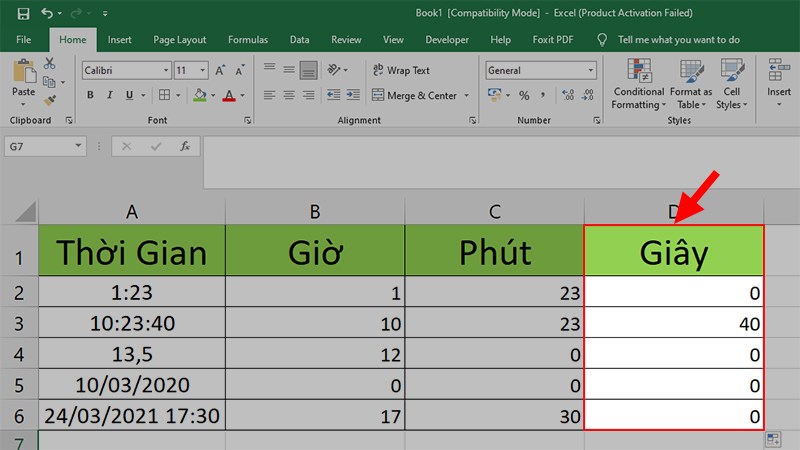
Kết quả
Lưu ý: Do phần thời gian ở ô A4 và ô A5 không xác định nên kết quả sẽ tự động được coi là 0 giây. Tại ô A2 không có giá trị giây nên cũng sẽ được tự động coi là 0 giây.
Mua phần mềm Microsoft Office tại Thế Giới Di Động
Trên đây là những cách cũng như ví dụ giúp bạn hiểu hơn về cách sử dụng hàm HOUR, MINUTE, SECOND trong Excel. Nếu có thắc mắc về cách làm bạn hãy để lại bình luận bên dưới. Hy vọng bài viết sẽ hữu ích với bạn. Chúc bạn thành công!!