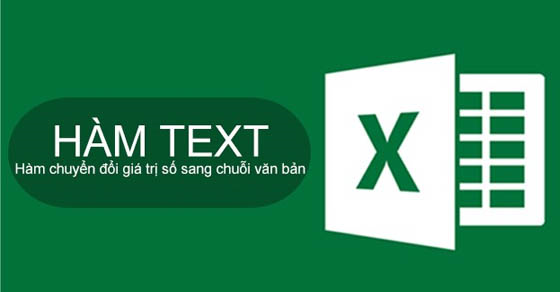Hàm TEXT trong Excel được sử dụng để chuyển đổi giá trị số sang chuỗi văn bản giúp bạn làm việc hiệu quả hơn và nếu bạn chưa biết cách sử dụng hàm này. Hãy cùng theo dõi bài viết sau để hiểu rõ hơn về hàm TEXT cũng như cách sử dụng hàm này nhé.

Hướng dẫn được thực hiện trên Laptop hệ điều hành Windows 10 với phiên bản Excel 2013. Bạn cũng có thể thực hiện tương tự trên các sản phẩm Excel thông dụng hiện nay và trên các dòng laptop có cùng hệ điều hành hay dòng MacOS có cùng thao tác khác.
Hàm Text là hàm được sử dụng để chuyển đổi giá trị số sang chuỗi văn bản ở một định dạng cụ thể.
Ứng dụng của hàm TEXT trong Excel:
- Hiển thị số theo cách dễ đọc hơn hoặc theo một định dạng dễ dàng hơn cho người sử dụng.
- Định dạng được ngày tháng trong tính toán.
- Kết hợp các số hoặc ngày tháng với văn bản hoặc các kí tự nhất định.
Cú pháp hàm TEXT: =TEXT(value, format_text)
Trong đó:
- Value: Là giá trị số cần chuyển sang văn bản.
- Format_text: Là định dạng cần sử dụng, cung cấp thể thức của mã định dạng được đặt trong dấu ngoặc kép, như “mm/dd/yy”.
Lưu ý: Hàm Text thích hợp với tất cả các phiên bản Excel 2016, Excel 2013, 2010, 2007, 2003 và thấp hơn.
Bảng dưới đây liệt kê những mã định dạng cơ bản nhất:
|
Mã |
Mô tả |
Định dạng mã mẫu |
|
0 |
Chữ số thể hiện những số 0 vô nghĩa |
|
|
# |
Dấu ngăn không biểu diễn thêm số 0 |
|
|
? |
Dấu để khoảng trống cho số 0 vô nghĩa nhưng không biểu diễn chúng. Thường được dùng để sắp xếp các số trong cột tại một điểm thập phân |
#.?? Biểu diễn tối đa 2 phần thập phân và căn nhập cho các điểm thập phân trong một cột. |
|
. |
Điểm thập phân |
###,###.## biểu hiện dấu phân tách hàng nghìn và 2 số thập phân. |
|
, |
Ngăn cách hàng nghìn |
###,###.## biểu hiện dấu phân tách hàng nghìn và 2 số thập phân. |
Khi sử dụng hàm TEXT trong Excel với ngày và giờ bạn có thể sử dụng mã định dạng sau:
|
Mã định dạng |
Mô tả |
Ví dụ |
|
d (day) |
Ngày của tháng hoặc ngày của năm |
|
|
m (month) |
Tháng (được sử dụng như một phần của ngày) |
|
|
y (year) |
Năm |
|
|
h (hour) |
Giờ |
|
|
m (minute) |
Phút |
|
|
S (second) |
giây |
Ví dụ 1: Định dạng số bên trong một chuỗi văn bản
Bước 1: Trong bảng tính Excel bạn nhập hàm =”Giá của bạn là”&TEXT(A7*B7*(1-C7), “$###,###.00”) vào ô tham chiếu muốn hiển thị kết quả, như hình minh họa.
Mẹo: Bạn cũng có thể sử dụng hàm CONCATENATE để thực hiện tương tự. Cụ thể ở ví dụ này sẽ là =CONCATENATE(“Giá của bạn là”,TEXT(A7*B7*(1-C7), “$###,###.00”))
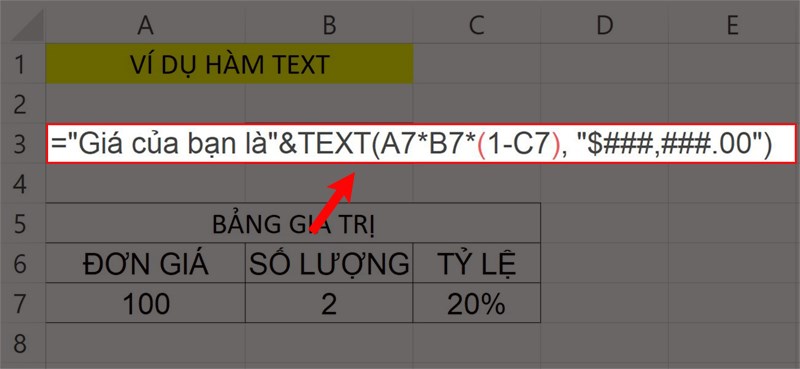
Ví dụ minh họa hàm TEXT.
Bước 2: Bạn nhấn phím Enter để hiển thị kết quả.
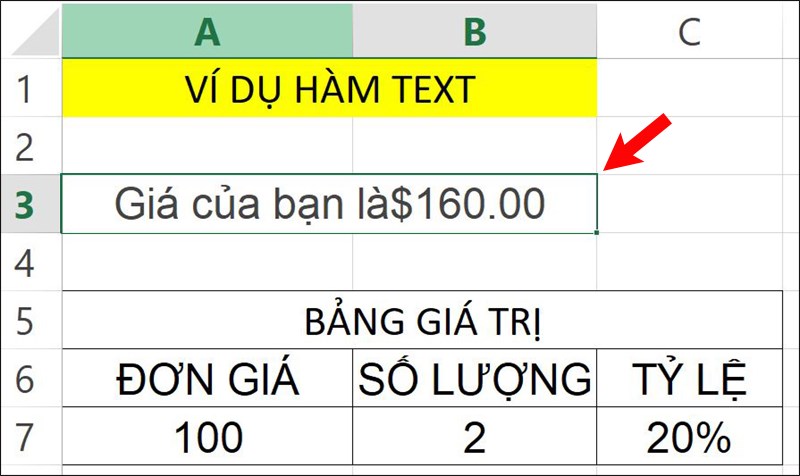
Kết quả hiển thị minh họa hàm TEXT.
Ví dụ 2: Kết hợp văn bản và ngày tháng theo định dạng ngày hôm nay.
Bước 1: Trong bảng tính Excel bạn nhập hàm =”Hôm nay là”&TEXT(TODAY(),”dddd d mmm, yyyy”) vào ô tham chiếu muốn hiển thị kết quả, như hình minh họa.
Mẹo: Bạn cũng có thể sử dụng hàm CONCATENATE để thực hiện tương tự. Cụ thể ở ví dụ này sẽ là =CONCATENATE(“Hôm nay là”,TEXT(TODAY(),”dddd d mmm, yyyy”)).
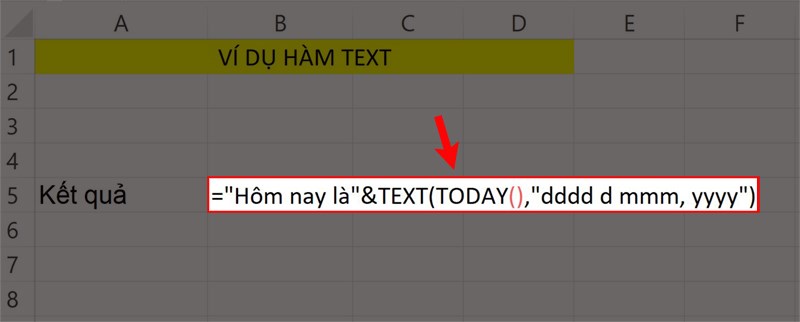
Ví dụ minh họa hàm TEXT.
Bước 2: Bạn nhấn phím Enter để hiển thị kết quả.
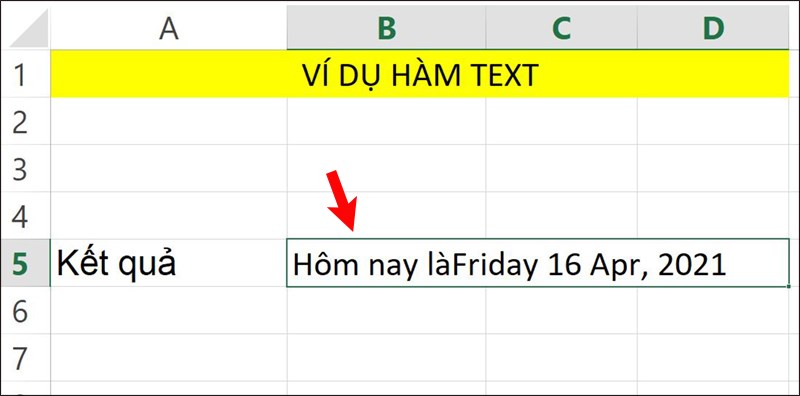
Nhấn Enter để hiển thị kết quả.
Mua phần mềm Microsoft Office tại Thế Giới Di Động:
Lưu ý: Microsoft Excel sẽ tự động xóa những số 0 đứng đầu mỗi con số trong một ô và điều này không có ảnh hưởng gì trong hầu hết các trường hợp.
Ở đây, mình sẽ hướng dẫn bạn giữ lại những số 0 đứng đầu rất đơn giản.
Bước 1: Trong bảng tính Excel bạn nhập hàm =TEXT(ô tham chiếu dữ liệu, số lượng số 0 muốn lấy) vào ô tham chiếu muốn hiển thị kết quả, như hình minh họa.
Lưu ý: Microsoft Excel sẽ tự động xóa những số 0 đứng đầu mỗi con số trong một ô và điều này không có ảnh hưởng gì trong hầu hết các trường hợp.
Ở đây, mình sẽ hướng dẫn bạn giữ lại những số 0 đứng đầu rất đơn giản.
Bước 1: Trong bảng tính Excel bạn nhập hàm =TEXT(ô tham chiếu dữ liệu, số lượng số 0 muốn lấy) vào ô tham chiếu muốn hiển thị kết quả, như hình minh họa.
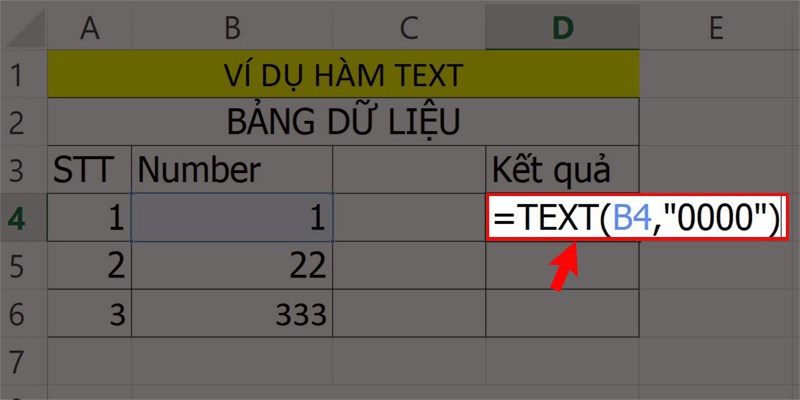
Ví dụ minh họa hàm TEXT.
Bước 2: Bạn nhấn phím Enter để hiển thị kết quả và dùng trỏ chuột kéo kết quả xuống sẽ được kết quả như hình.
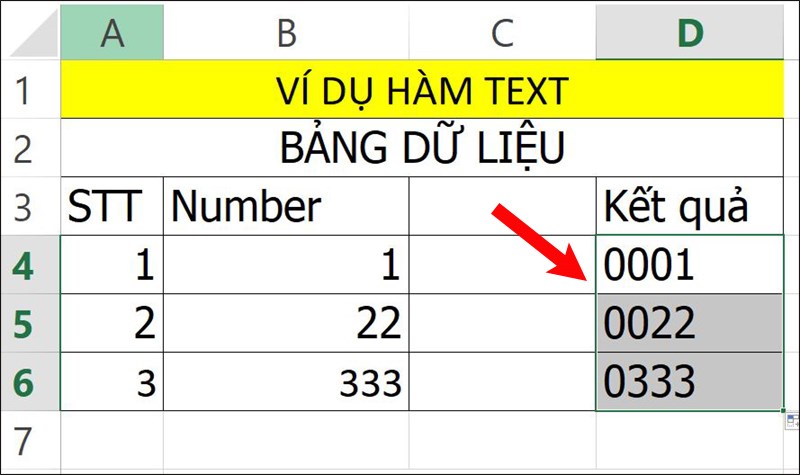
Nhấn Enter để hiển thị kết quả.
Bước 1: Trong bảng tính Excel bạn nhập hàm =TEXT(B4,”[=9999999]###-####;(###)> vào ô tham chiếu muốn hiển thị kết quả, như hình minh họa.
Giải thích hàm:
- TEXT: là hàm sử dụng để chuyển đổi.
- B4: là ô tham chiếu để lấy dữ liệu.
- [=9999999]###-####:>Là điều kiện giới hạn chữ số và kiểu hiển thị trong kết quả.
- (###) ###-####: Là điều kiện hiển thị nếu ô tham chiếu có dãy chữ số lớn hơn điều kiện giới hạn.
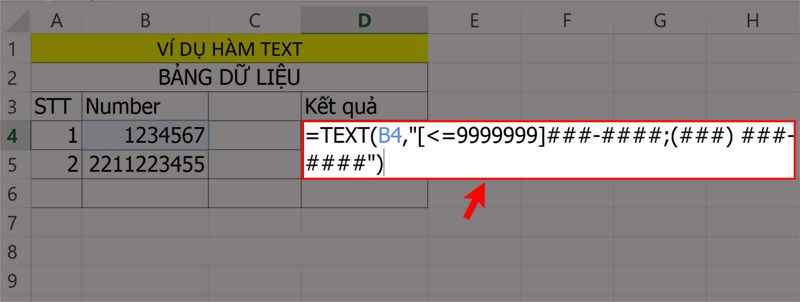
Ví dụ minh họa hàm TEXT.
Bước 2: Bạn nhấn phím Enter để hiển thị kết quả và dùng trỏ chuột kéo kết quả xuống sẽ được kết quả như hình.
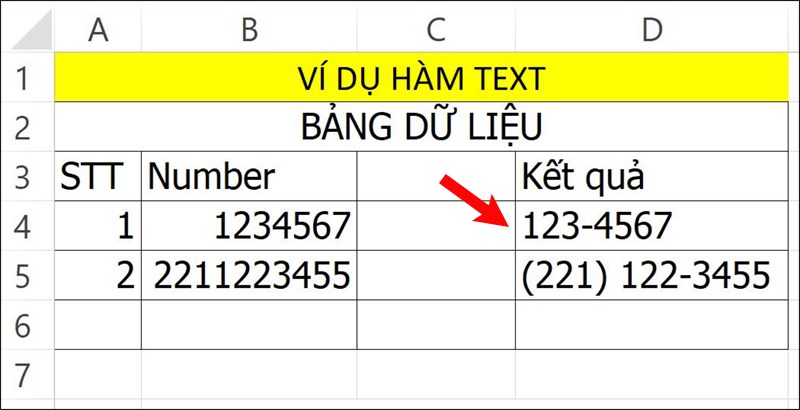
Nhấn Enter để hiển thị kết quả.
Nguyên nhân: Thường gặp ở 2 trường hợp.
- Hàm Text trả về lỗi #NAME? nếu người dùng không dùng dấu ngoặc kép “” ngoài mã định dạng
- Hàm Text trong Excel có ngôn ngữ đặc trưng, yêu cầu có mã định dạng ngày và giờ cụ thể.
Cách khắc phục: Kiểm tra lại lệnh hàm và chỉnh sửa thêm dấu ngoặc kép nếu có sai xót.
Trên đây là cách sử dụng hàm DSUM tính tổng có điều kiện phức tạp trong Excel có ví dụ minh họa dễ hiểu. Hy vọng bài viết sẽ giúp bạn thực hiện được hàm DSUM trong công việc cũng như học tập và nếu bạn có góp ý hãy để lại bình luận bên dưới và đứng quên chia sẻ nếu thấy hữu ích bạn nhé.