Hàm MAX trong Excel là hàm được sử dụng phổ biến để trả về số lớn nhất trong tập giá trị và nếu bạn chưa biết cách sử dụng hàm MAX này. Ở bài viết dưới đây mình sẽ mách bạn 1 vài thủ thuật để sử dụng thành thạo hàm MAX trong Excel nhé!

Bài viết được thực hiện trên laptop hệ điều hành Windows 10 với phiên bản Excel 2016, ngoài ra bạn cũng có thể thực hiện trên các phiên bản Excel 2007, 2010, 2013, 2019 và trên MacOS với thao tác tương tự.

Hàm MAX là hàm trả về giá trị lớn nhất trong tập giá trị cho trước.
Hàm MAX thường được sử dụng trong Excel với các ứng dụng tính toán như:
- Tìm số lớn nhất trong bảng giá trị.
- So sánh hai hoặc nhiều giá trị bất kỳ.
- Tìm số lớn nhất trong phạm vi bảng giá trị đến một số bất kỳ.
Trong bảng tính Excel bạn nhập hàm =MAX(number 1, number 2, …) vào ô bạn cần xuất kết quả khi muốn kiểm tra giá trị lớn nhất.
Trong đó:
- number1, number2, … là các đối số hoặc vùng dữ liệu.
Lưu ý:
- Nếu danh sách đối số không chứa số, hàm Max trả về giá trị là 0.
- Nếu đối số là mảng hay tham chiếu thì chỉ các số trong mảng hay tham chiếu đó được dùng. Còn các ô trống, giá trị logic hoặc văn bản được bỏ qua.
- Các đối số là văn bản hay giá trị lỗi không được chuyển thành số thì hàm sẽ báo lỗi.
- Các giá trị logic và số dạng văn bản các bạn nhập trực tiếp vào danh sách đối số sẽ được tính giá trị đó.
Ở đây, mình sẽ hướng dẫn cụ thể qua 3 ví dụ minh họa.
Ví dụ 1: Hãy sử dụng hàm MAX để tìm ra số điểm cao nhất trong bảng điểm của 3 lớp sau.
Bước 1: Trong bảng tính Excel tại ô tham chiếu B7 bạn nhập hàm =MAX(B2:B4) vào ô tham chiếu cần xuất kết quả. Ở đây mình dùng ô B6.
Lưu ý: Bạn có thể thay đổi ô tham chiếu hiển thị kết quả và ô tham chiếu trong công thức hàm nha.
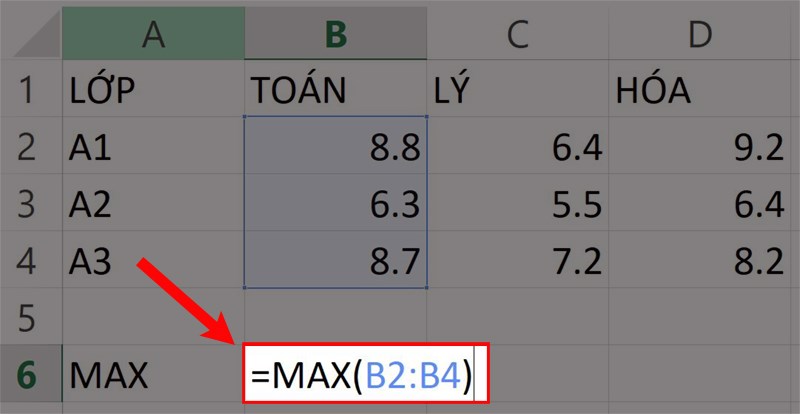
Nhập hàm =MAX(B2:B4) vào ô tham chiếu.
Bước 2: Nhấn Enter để hiển thị kết quả và ngay góc dưới bên phải ô kết quả bạn giữ chuột và kéo ngang qua để hiển thị 2 đáp án còn lại.
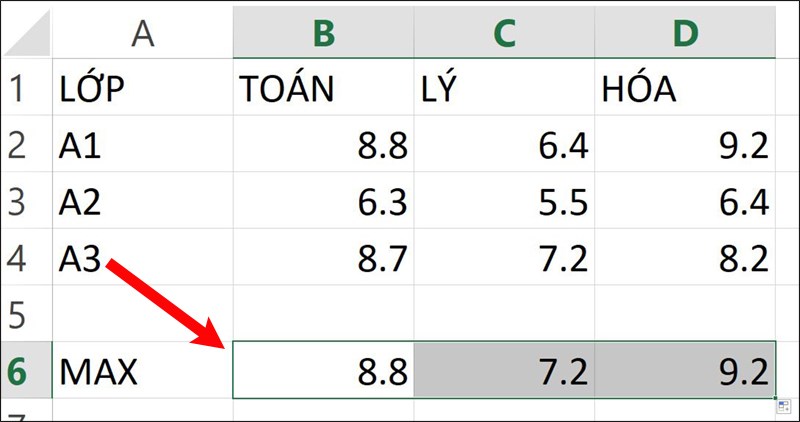
Nhấn Enter để hiển thị kết quả.
Ví dụ 2: Hãy sử dụng hàm MAX để trả về số tiền nhiều nhất trong bảng thống kê lợi nhuận trong tháng 1, tháng 2, tháng 3.
Bước 1: Trong bảng tính Excel bạn nhập hàm =MAX(E2:E4) vào ô tham chiếu cần xuất kết quả. Ở đây mình dùng ô E6.
Lưu ý: Bạn có thể thay đổi ô tham chiếu hiển thị kết quả và ô tham chiếu trong công thức hàm nha.
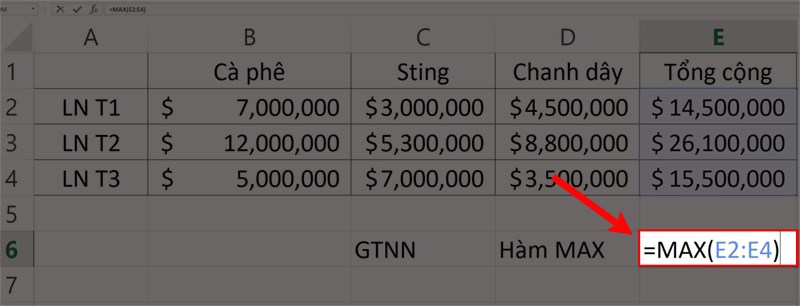
Nhập hàm =MAX(E2:E4) vào ô tham chiếu E6.
Bước 2: Nhấn Enter và kiểm tra kết quả.
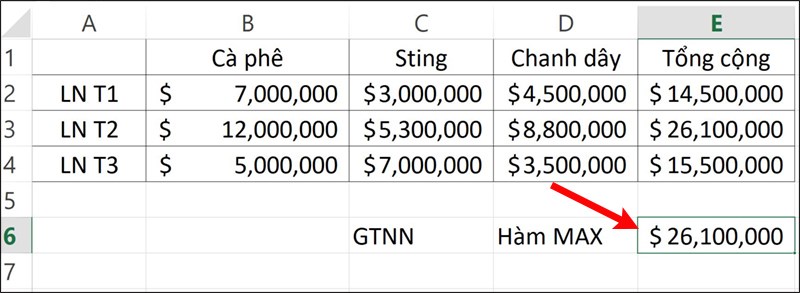
Nhấn Enter và kiểm tra kết quả.
Ví dụ 3: Hãy sử dụng hàm MAX để lấy ra giá trị lớn nhất trong phạm vi bảng trong hình đến số 99.
Bước 1: Trong bảng tính Excel bạn nhập hàm =MAX(B2:B8, 99) vào ô tham chiếu cần xuất kết quả. Ở đây mình dùng ô B10.
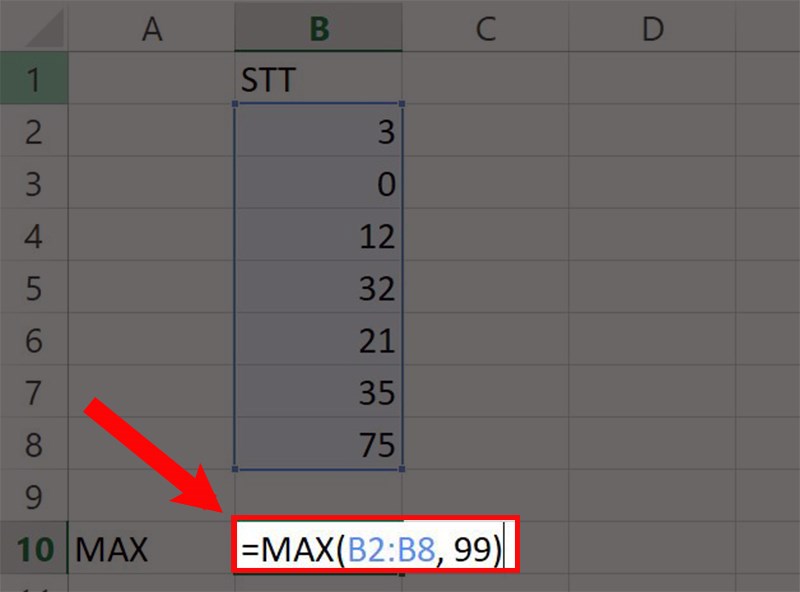
Nhập hàm =MAX(B2:B8, 99) vào ô tham chiếu.
Bước 2: Nhấn Enter và kiểm tra kết quả.
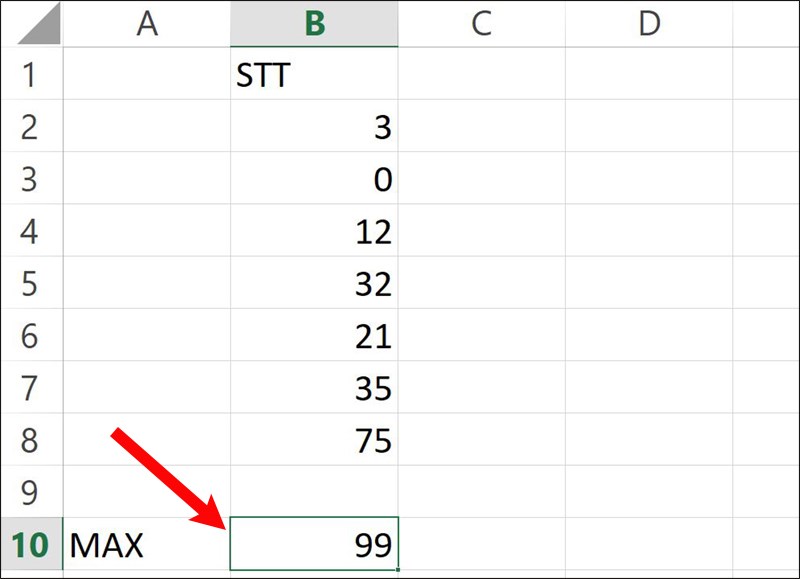
Nhấn Enter và kiểm tra kết quả.
Xem ngay trọn bộ phần mềm chính hãng, sử dụng an toàn chỉ có tại Thế Giới Di Động:
Trên đây là cách sử dụng hàm MAX trong Excel tính giá trị lớn nhất cực đơn giản, có ví dụ minh họa. Hy vọng bài viết sẽ giúp bạn thực hiện được hàm MAX trong công việc cũng như học tập và nếu bạn có góp ý hãy để lại bình luận bên dưới và đứng quên chia sẻ nếu thấy hữu ích bạn nhé.

