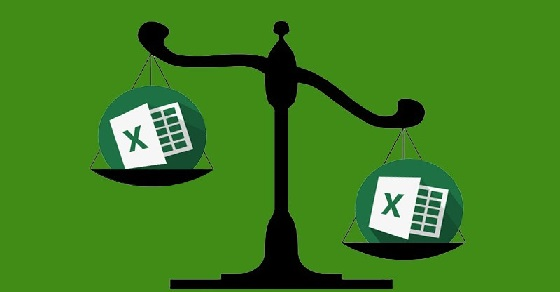Việc so sánh 2 cột dữ liệu với nhau trong Excel để biết được sự khác biệt cũng như những thiếu xót là 1 việc rất cần thiết khi sử dụng Excel để nhập liệu. Vậy làm cách nào để có thể so sánh 2 cột dữ liệu với nhau, hãy cùng mình tìm hiểu trong bài viết cách so sánh 2 dữ liệu trong Excel bằng hàm cực đơn giản này nhé!

Bài viết được thực hiện trên laptop hệ điều hành Windows với phiên bản Excel 2016, ngoài ra bạn cũng có thể thực hiện trên các phiên bản Excel 2007, 2010, 2013, 2019 và trên MacOS với thao tác tương tự.
- Khi muốn tìm ra những phần khác nhau giữa 2 cột dữ liệu.
- Khi cần so sánh số lượng dữ liệu giữa 2 cột.
- Khi cần tìm ra các điểm trùng hay những điểm chung giữa 2 cột dữ liệu.
- Ưu điểm: Dễ sử dụng, so sánh nhanh chóng.
- Nhược điểm: Phần biệt chữ hoa, chữ thường, chỉ so sánh được dữ liệu trên 1 hàng ngang.
Cú pháp hàm: =EXACT(Text1;Text2)
Trong đó:
- Text1: Dữ liệu thứ 1 cần so sánh.
- Text2: Dữ liệu thứ 2 cần so sánh.
Lưu ý:
Hàm Exact thực hiện so sánh hai chuỗi văn bản, trả về giá trị True nếu hai chuỗi trùng nhau, trả về giá trị False nếu hai chuỗi dữ liệu khác nhau.
Hàm Exact phân biệt chữ hoa, chữ thường trong quá trình so sánh.
Ở đây mình có 1 ví dụ như sau:
Mình sẽ so sánh 2 cột giống trong hình.
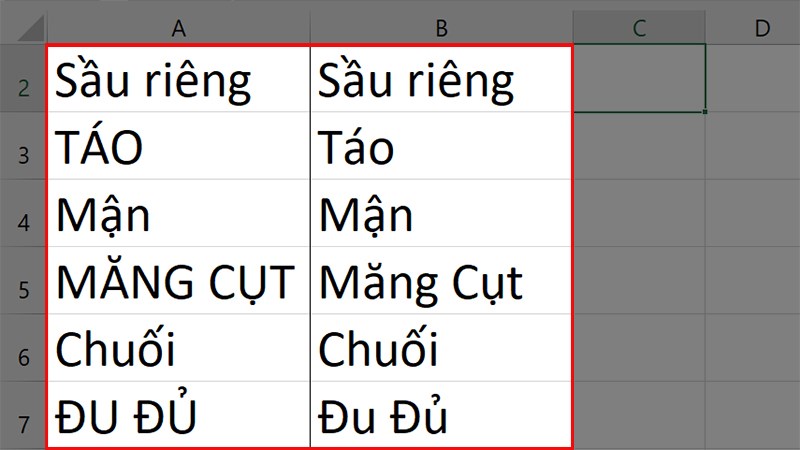
Ví dụ
Bước 1: Tại ô cần so sánh bạn nhập công thức với cú pháp =Exact($A$2:$A$7;$B$2:$B$7)
Trong đó:
- $A$2:$A$7: Dữ liệu của cột 1 cần so sánh.
- $B$2:$B$7: Dữ liệu của cột 2 cần so sánh.
Lưu ý: Ở công thức này mình sẽ để 2 địa chỉ bên trong công thức là địa chỉ tuyệt đối, để khi kéo xuống để áp dụng cho các ô bên dưới thì kết quả sẽ không bị sai.
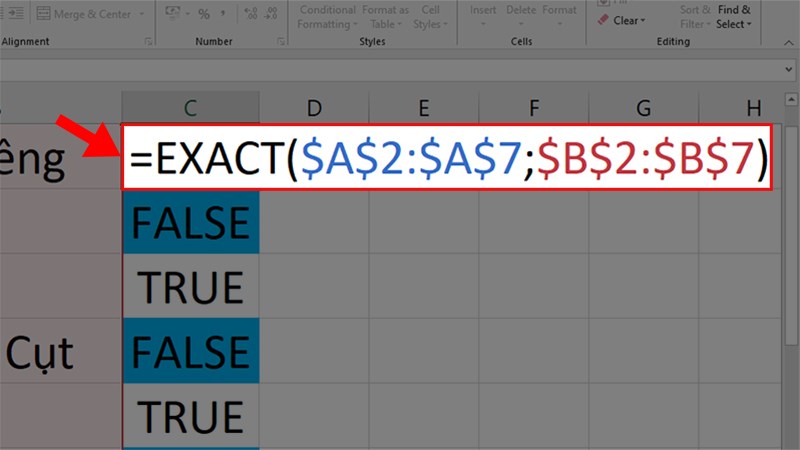
Tại ô cần so sánh bạn nhập công thức với cú pháp như trong hình
Bước 2: Nhấn Enter và xem giá trị được trả về như thế nào:
- True: Giống nhau.
- False: Khác nhau.
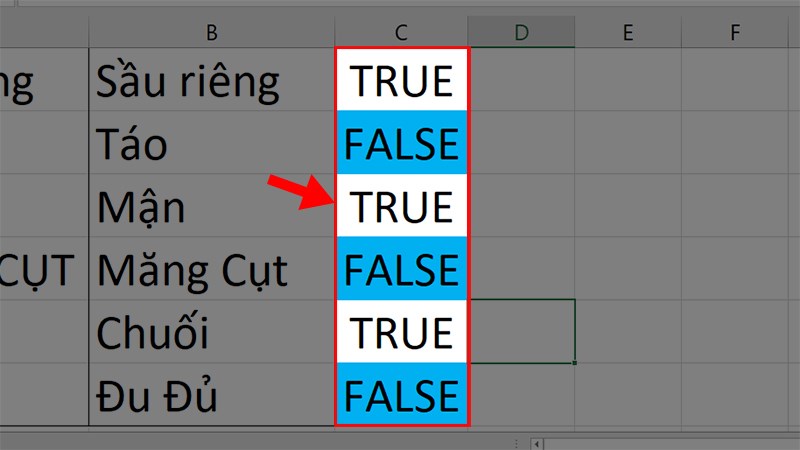
Nhấn Enter và xem giá trị được trả về
Bước 3: Nhấn giữ ô vuông nhỏ ở góc của ô vừa nhập công thức > Kéo xuống để áp dụng cho các ô bên dưới.
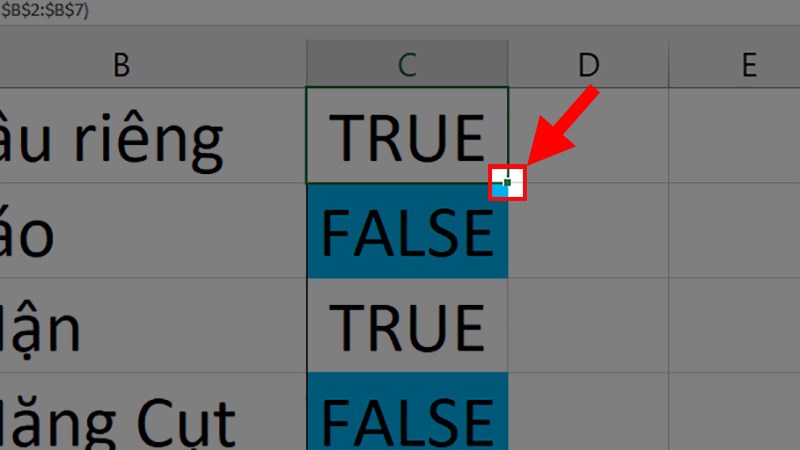
Nhấn giữ ô vuông nhỏ ở góc của ô vừa nhập công thức > Kéo xuống để áp dụng cho các ô bên dưới
Như bạn đã thấy các giá trị sau khi nhập hàm và nhấn Enter sẽ trả về True và False. Trong đó, những loại trái cây nào được viết in hoa toàn bộ ở cả 2 cột sẽ trả về giá trị True, những lọa còn lại sẽ trả về giá trị False.
XEM NGAY bộ phần mềm chính hãng, sử dụng thả ga tại Thế Giới Di Động:
- Ưu điểm: So sánh được 2 cột dữ liệu, chính xác, không phân biệt chữ hoa, chữ thường.
- Nhược điểm: Các bước thực hiện khá dài và phức tạp.
Cú pháp của hàm: =COUNTIF(Range;Criteria)
Trong đó:
- Range: Vùng chứa dữ liệu cần đếm (tham số bắt buộc).
- Criteria: Điều kiện dùng để đếm dữ liệu (tham số bắt buộc).
Hàm Countif thực hiện đếm số ô thỏa mãn điều kiện nào đó trong vùng dữ liệu được lựa chọn.
Mình sẽ thực hiện các yêu cầu trong ví dụ như sau:
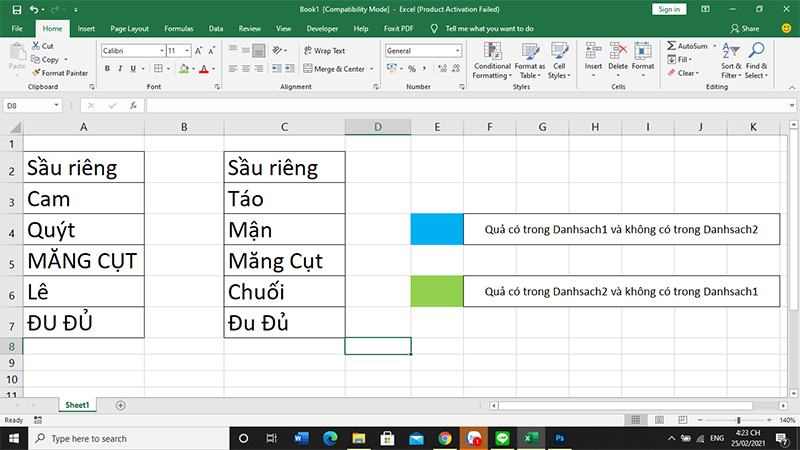
Ví dụ
Bước 1: Đặt tên cho cột dữ liệu 1.
Ở bước này bạn phải chọn hết cột đầu tiên chứa dữ liệu > Đi đến ô địa chỉ > Nhập tên Danhsach1 > Nhấn Enter.
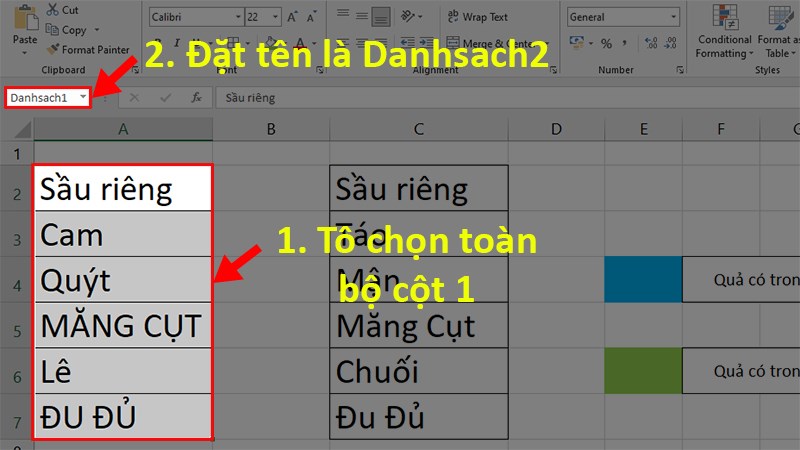
Đặt tên cho cột dữ liệu 1
Bước 2: Đặt tên cho cột dữ liệu 2
Bước này bạn làm tương tự như bước 1 nhưng dành cho cột 2.
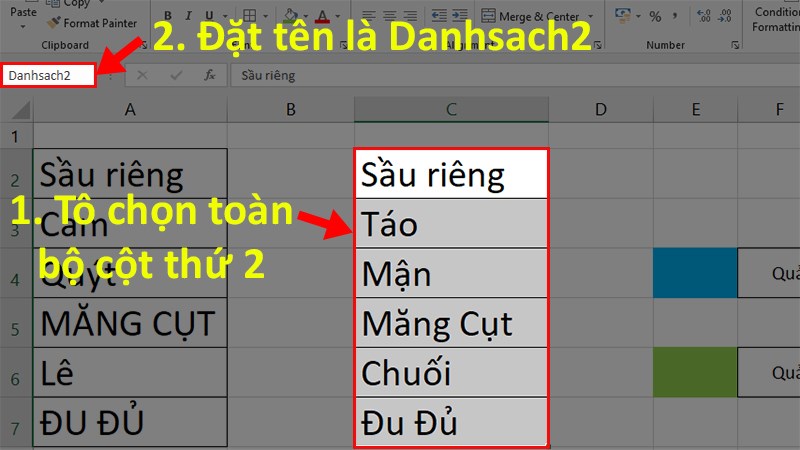
Đặt tên cho cột dữ liệu 2
Bước 3: Lựa chọn toàn bộ Danhsach1 > Chọn thẻ Home.
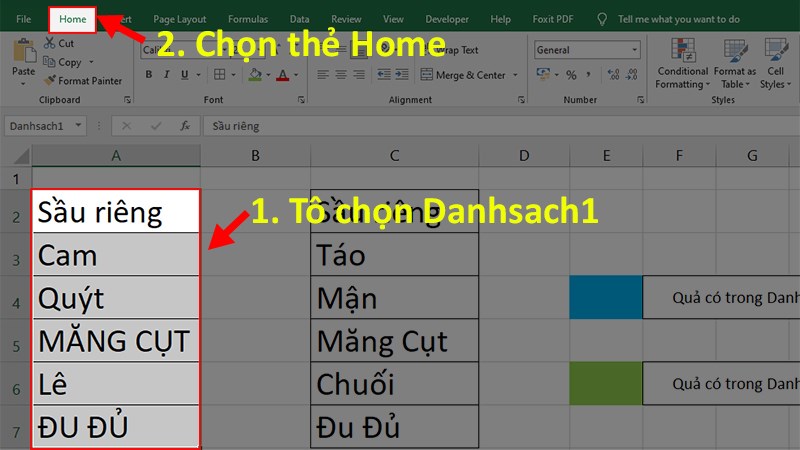
Lựa chọn toàn bộ Danhsach1 > Chọn thẻ Home
Bước 4: Chọn Conditional Formatting > Chọn New Rule.
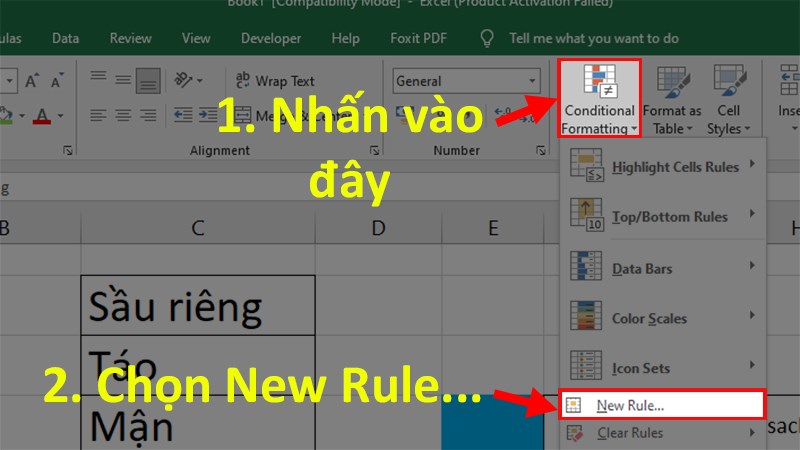
Chọn Conditional Formatting > Chọn New Rule
Bước 5: Ở hộp thoại hiện lên chọn Use a formula to determine which cells to format.
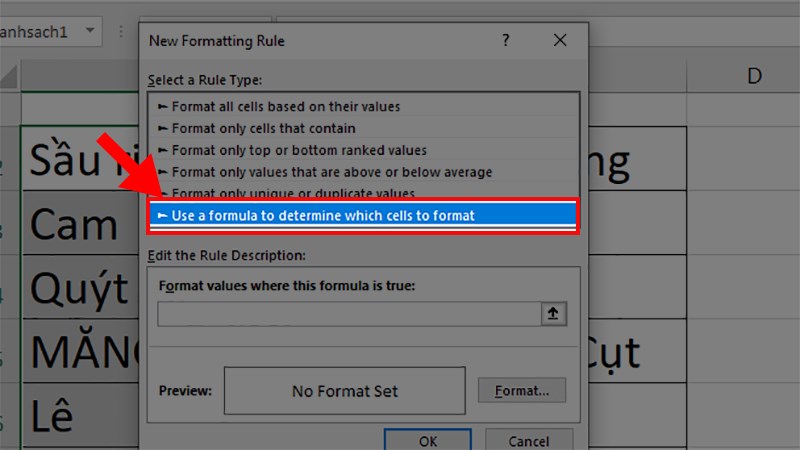
Ở hộp thoại hiện lên chọn Use a formula to determine which cells to format
Bước 6: Nhập công thức =COUNTIF(Danhsach2,A2)=0 > Chọn Format.
Giải thích công thức:
- Công thức này có nghĩa là bạn sẽ đếm các loại quả trên Danhsach2 và so sánh với giá trị của Danhsach1 bắt đầu từ ô A2.
- Còn phần =0 thì có nghĩa là nếu như trên Danhsach2 không có loại trái cây giống ở Danhsach1 thì Excel sẽ hiểu loại quả đó là 0 và chúng ta sẽ tiến hành định dạng cho giá trị 0 đó theo màu giống ví dụ.
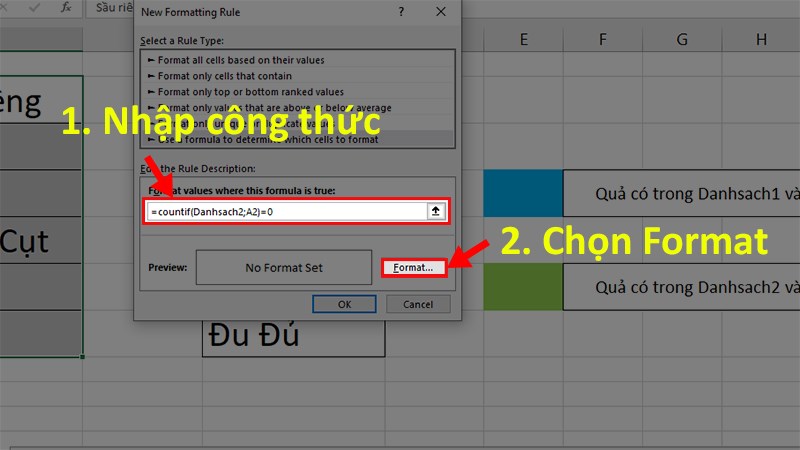
Nhập công thức =COUNTIF(Danhsach2,A2)=0 > Chọn Format
Bước 7: Hộp thoại Format Cells xuất hiện kích chọn thẻ Fill > Lựa chọn màu đánh dấu loại quả không có trong Danhsach2 giống với ví dụ > Nhấn OK.
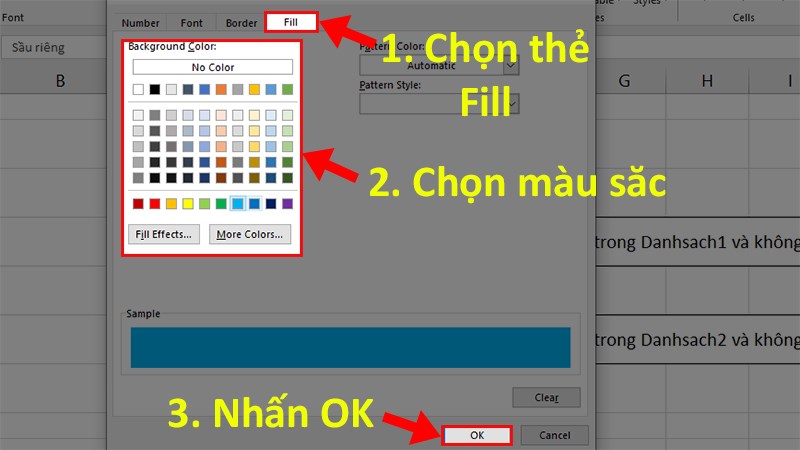
Hộp thoại Format Cells xuất hiện kích chọn thẻ Fill > Lựa chọn màu đánh dấu loại quả không có trong Danhsach2 giống với ví dụ > Nhấn OK
Bước 8: Nhấn OK lần nữa để áp dụng vào Danhsach1.
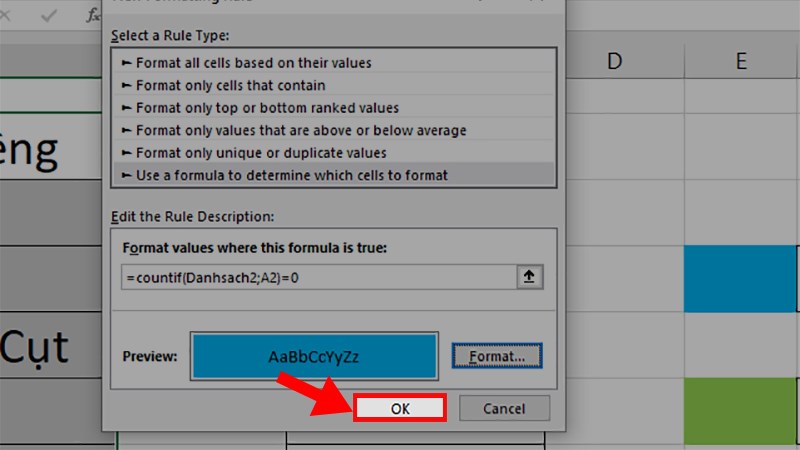
Nhấn OK lần nữa để áp dụng vào Danhsach1
Bước 9: Lựa chọn toàn bộ Danhsach2 > Chọn thẻ Home.
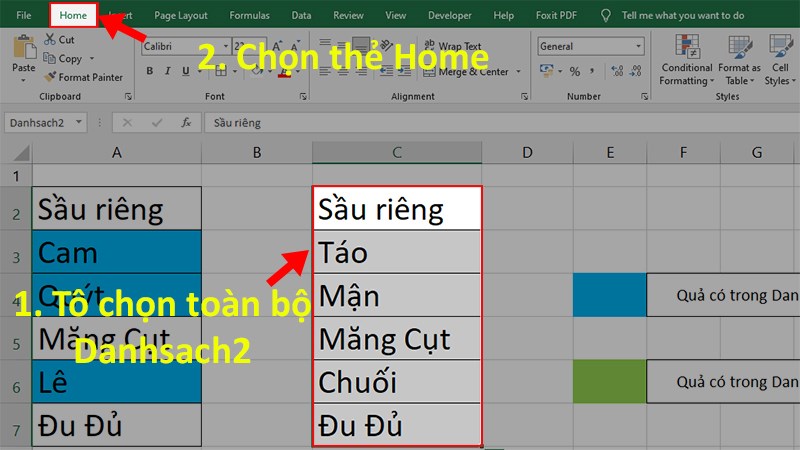
Lựa chọn toàn bộ Danhsach2 > Chọn thẻ Home
Bước 10: Chọn Conditional Formatting > Chọn New Rule.
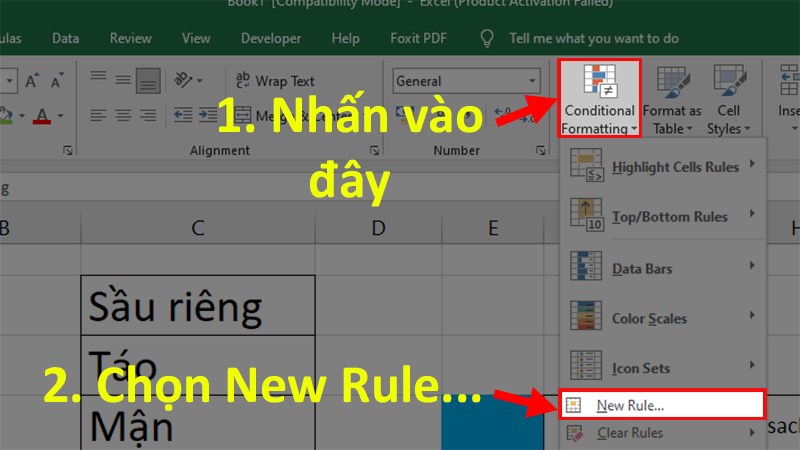
Chọn Conditional Formatting > Chọn New Rule
Bước 11: Ở hộp thoại hiện lên > Chọn Use a formula to determine which cells to format.
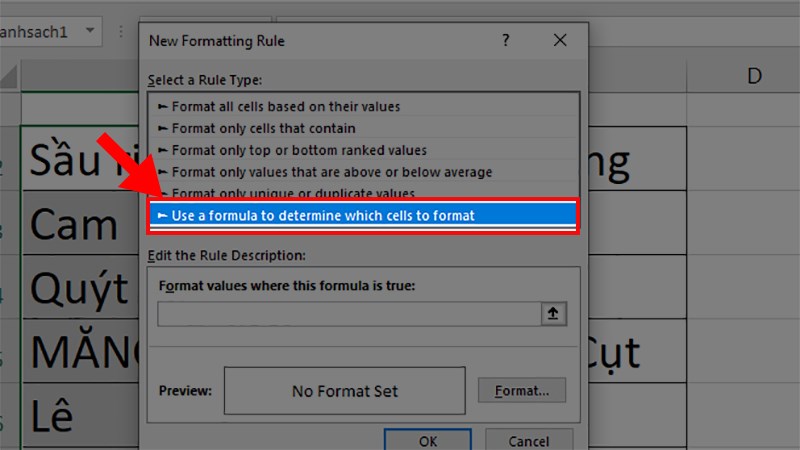
Ở hộp thoại hiện lên chọn Use a formula to determine which cells to format
Bước 12: Nhập công thức =COUNTIF(Danhsach1;C3)=0 > Chọn Format.
Giải thích công thức:
- Công thức này có nghĩa là bạn sẽ đếm các loại quả trên Danhsach1 và so sánh với giá trị của Danhsach2 bắt đầu từ ô C3.
- Còn phần =0 thì có nghĩa là nếu như trên Danhsach1 không có loại trái cây giống ở Danhsach2 thì Excel sẽ hiểu loại quả đó là 0 và chúng ta sẽ tiến hành định dạng cho giá trị 0 đó theo màu giống ví dụ.
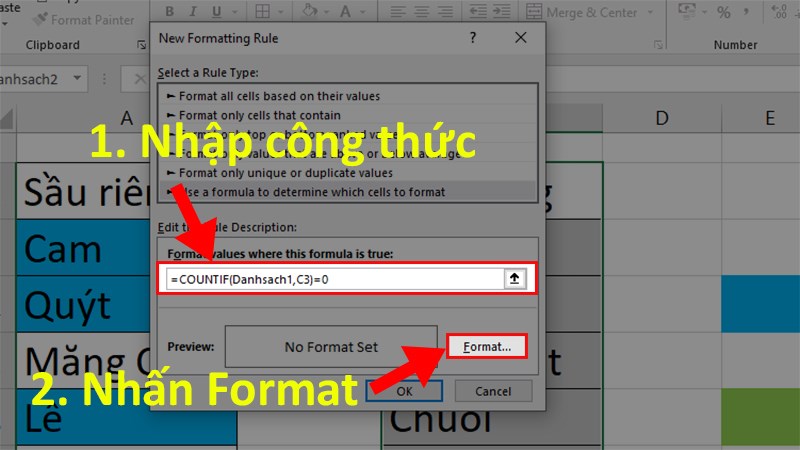
Nhập công thức =COUNTIF(Danhsach1;C3)=0 > Chọn Format
Bước 13: Hộp thoại Format Cells xuất hiện kích chọn thẻ Fill > Lựa chọn màu đánh dấu loại quả không có trong Danhsach1 giống với ví dụ > Nhấn OK.
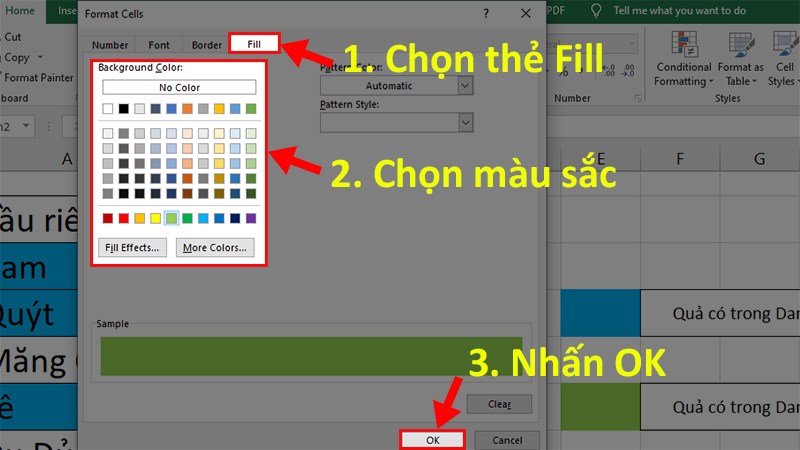
Hộp thoại Format Cells xuất hiện kích chọn thẻ Fill > Lựa chọn màu đánh dấu loại quả không có trong Danhsach1 giống với ví dụ > Nhấn OK
Bước 14: Nhấn OK 1 lần nữa để áp dụng vào Danhsach2.
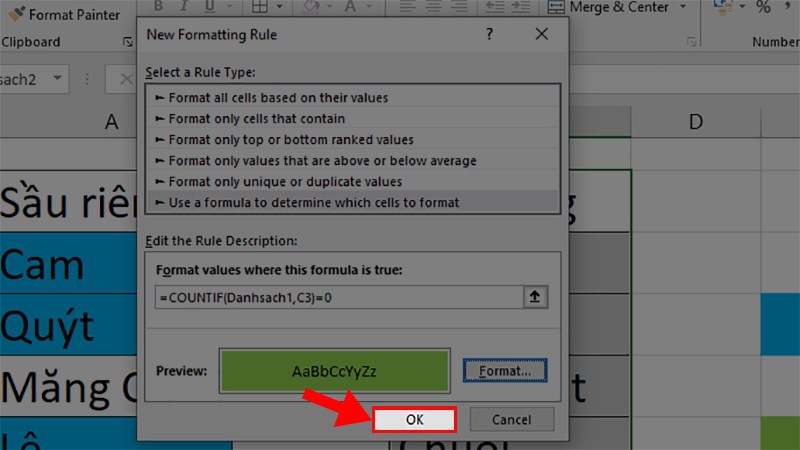
Nhấn OK 1 lần nữa để áp dụng vào Danhsach2
Và đây là kết quả sau khi thực hiện so sánh xong.
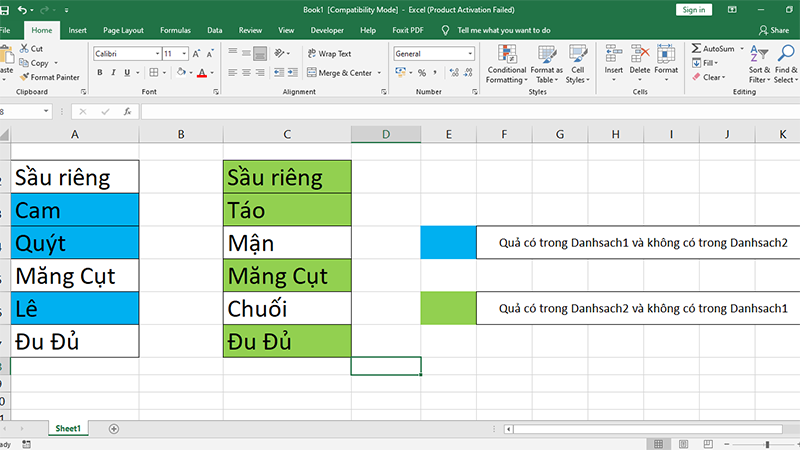
Kết quả sau khi so sánh