Nếu như bạn đang gặp vấn đề hoặc thắc mắc làm thế nào để viết được kí hiệu dấu khác trong Ex1cel thì đừng lo lắng. Bài viết hôm nay mình sẽ hướng dẫn cho các bạn cách viết dấu khác trong Excel 2003, 2007, 2010, 2013, 2016 cực đơn giản.

Bài viết được thực hiện trên laptop hệ điều hành Windows với phiên bản Excel 2016, ngoài ra bạn cũng có thể thực hiện trên các phiên bản Excel 2003, 2007, 2010, 2013, 2019 và trên MacOS với thao tác tương tự.
Trong toán học dấu khác sẽ được biểu thị bằng ký hiệu ≠. Được ghép nối từ ký hiệu dấu bằng (=) kết hợp với nét sổ chéo (/) xuyên qua. Mang ý nghĩa trái ngược với dấu bằng, thường được sử dụng để thể hiện sự khác biệt giữa hai đối tượng so sánh.
Trong Excel dấu khác cũng được ký hiệu là ≠. Tuy nhiên khi bạn muốn sử dụng các công thức hàm tính toán thì dấu khác sẽ phải viết là là sự kết hợp của hai dấu bé, lớn trong toán học.
Ký hiệu:
- Trong công thức toán học: ≠
- Trong hàm Excel:
Lưu ý: Khi viết dưới dạng soạn thảo văn bản, công thức toán học thì dấu khác # sẽ được dùng như là một ký hiệu để so sánh.
Bước 1: Mở file Excel > Đặt con trỏ chuột tại vị trí mà bạn muốn chèn ký hiệu > Chọn thẻ Insert.
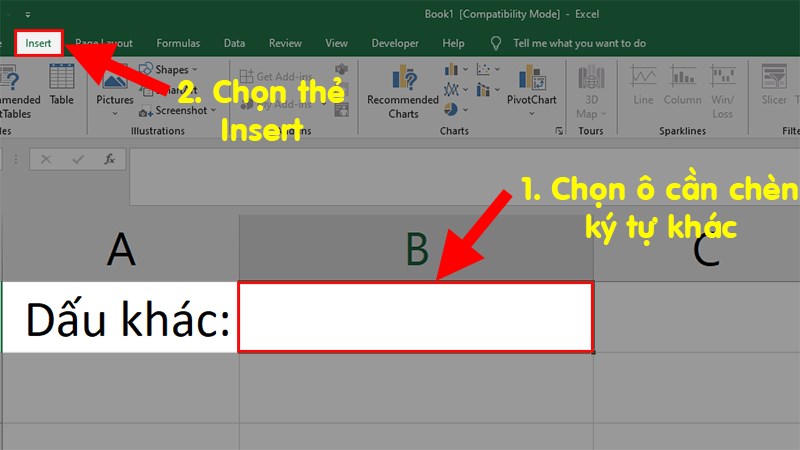
Mở file Excel > Đặt con trỏ chuột tại vị trí mà bạn muốn chèn ký hiệu > Chọn thẻ Insert
Bước 2: Nhấn vào mục Symbols trên thanh công cụ > Chọn Symbol.
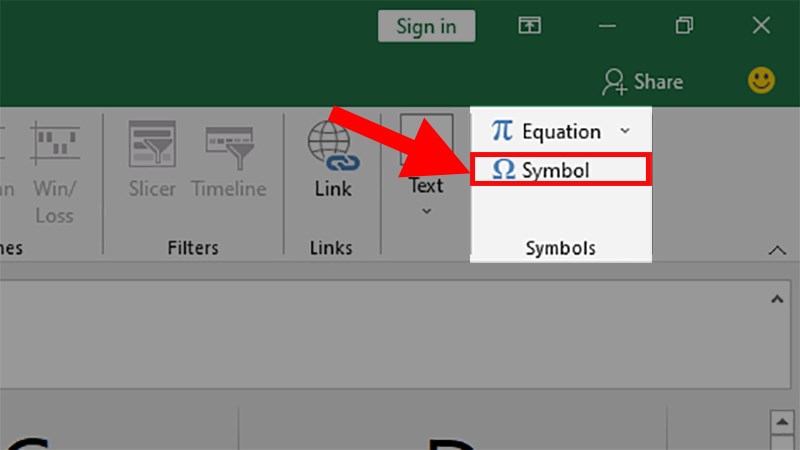
Nhấn vào mục Symbols trên thanh công cụ > Chọn Symbol
Bước 3: Hộp thoại hiên lên > Chọn thẻ Symbols > Tại mục Font nhấn vào mũi tên sổ xuống > Chọn Symbol.
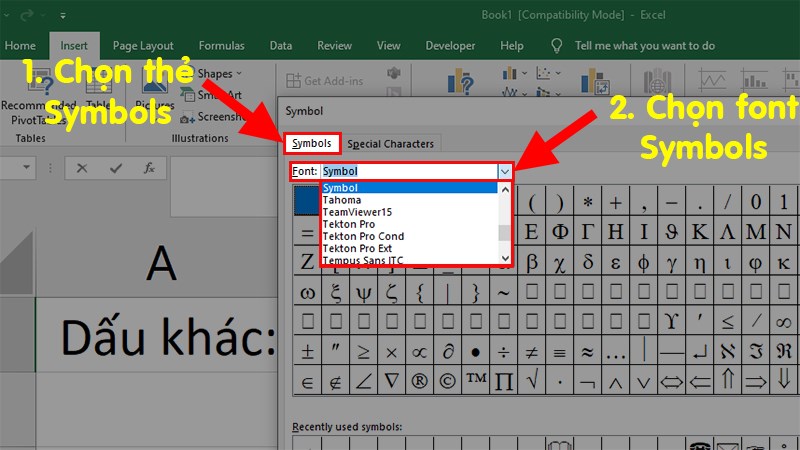
Hộp thoại hiên lên > Chọn thẻ Symbols > Tại mục Font nhấn vào mũi tên sổ xuống > Chọn Symbol
Bước 4: Chọn ký hiệu ≠ > Nhấn Insert để chèn ký tự khác vào Excel.
Mẹo: Cách trên có lẽ sẽ rất khó khăn do việc tìm kiếm dấu khác trong 1 bảng rất nhiều ký tự như vậy là 1 việc rất mất thời gian. Vậy nên bạn có thể copy ký tự khác ở đây và chèn vào Excel là đã có thể sử dụng được rồi.
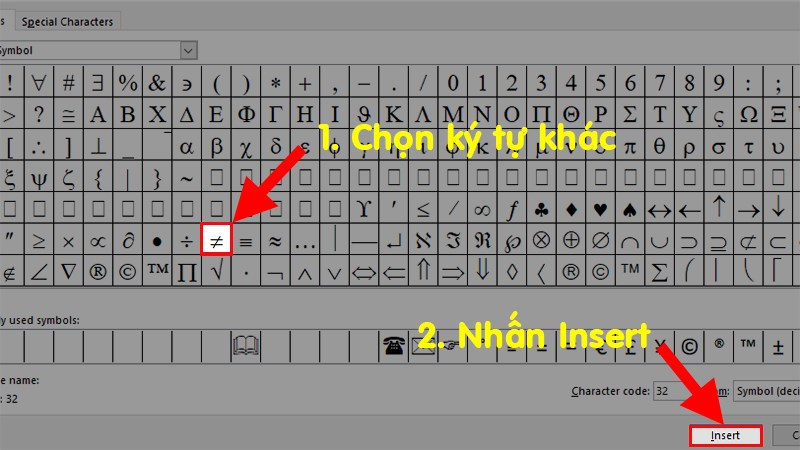
Chọn ký hiệu ≠ > Nhấn Insert để chèn ký tự khác vào Excel
Ký tự khác sau khi được chèn thành công.
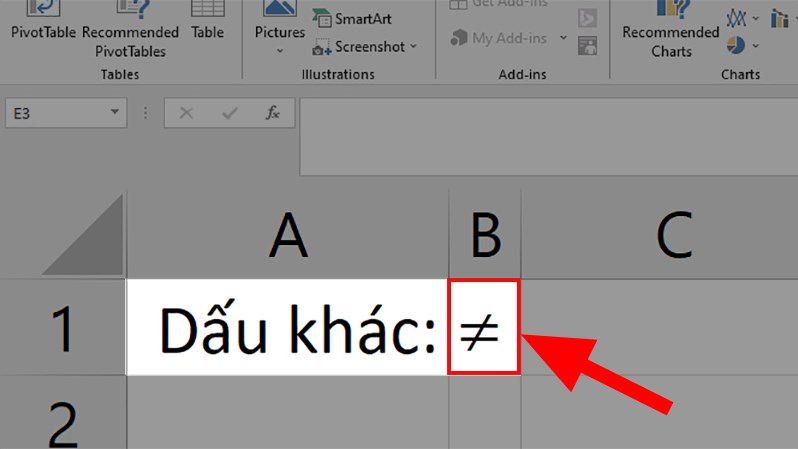
Ký tự khác sau khi được chèn thành công
Có rất nhiều bạn khi mới làm quen với Excel sẽ không biết làm thế nào để sử dụng được dấu khác trong các hàm điều kiện hoặc chỉ đơn giản là so sánh xem giá trị ở cột A có khác cột B hay không.
Ví dụ: Mình muốn so sánh xem giá trị ở ô A3 có khác ô B3 không để áp dụng vào hàm IF hay nếu ô A3 khác B3 thì kết quả trả về là 1, nếu không khác thì trả về là 2.
Ta có công thức rút gọn là =IF(A3 khác B3,1,2).
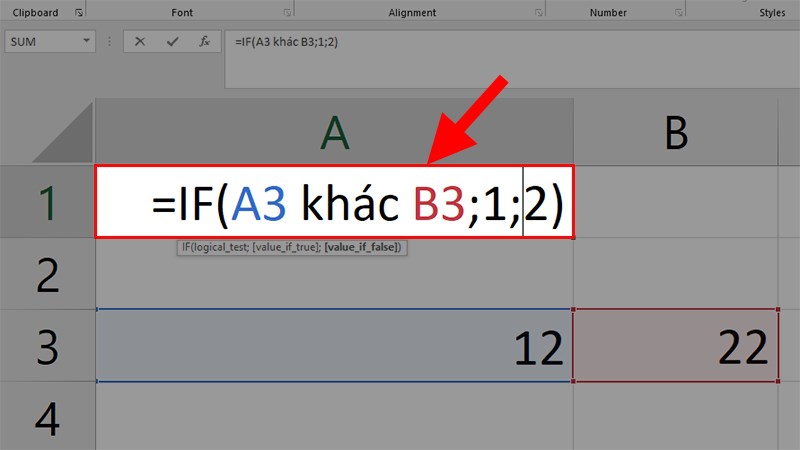
Công thức rút gọn
Đoạn khó ở công thức IF vừa rồi chính là các bạn không biết “dấu khác trong Excel” được viết như thế nào?
Như mình giới thiệu ở trên trong Excel dấu khác sẽ được kết hợp bởi hai dấu bé, lớn “”.
Cách nhấn: Giữ phím Shift và nhấn lần lượt vào dấu bé, lớn trên bàn phím.

Giữ phím Shift và nhấn lần lượt vào dấu bé, lớn trên bàn phím
Cuối cùng công thức IF của bạn sẽ được viết lại như sau: =IF(AB, 1, 2)
Lưu ý: Dấu chỉ được sử dụng trong Hàm và Công thức trong Excel, dùng để so sánh 2 giá trị hoặc 2 địa chỉ ô chứa các giá trị hoặc 2 công thức cần so sánh.
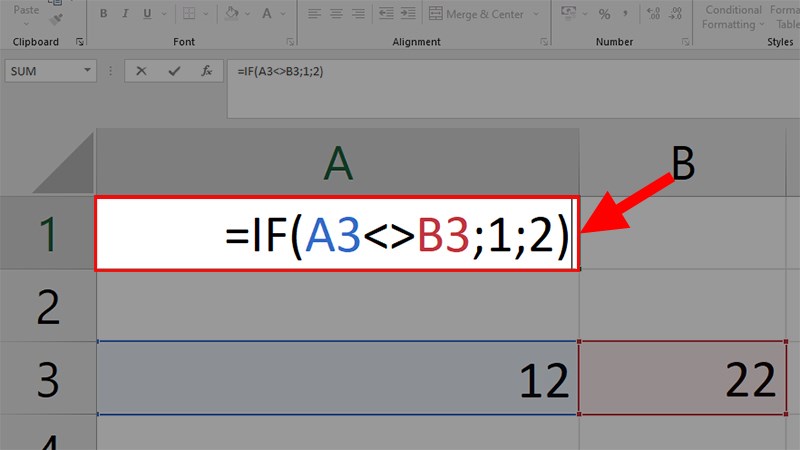
Công thức IF với dấu khác được viết đúng
Sau khi nhấn Enter thì kết quả sẽ ra 1, như vậy có nghĩa là giá trị ở ô A3 và B3 khác nhau.
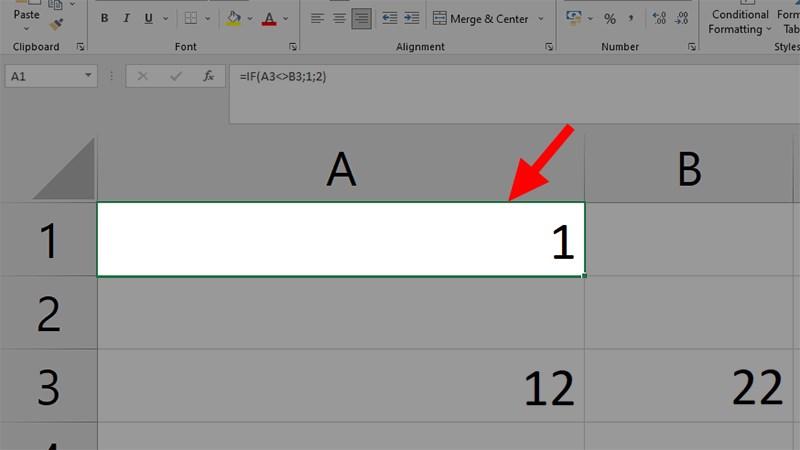
Kết quả sau khi nhấn Enter
Trên đây là những cách giúp bạn viết dấu khác trong Excel cho mọi phiên bản cực đơn giản và chi tiết. Hy vọng bài viết sẽ hữu ích với bạn. Nếu có thắc mắc về cách làm thì bạn hãy để lại bình luận bên dưới nhé. Chúc bạn thành công!!

