Bạn muốn in một bảng tính nhưng không biết cách ngắt bỏ trang thừa. Đừng lo lắng! Bài viết dưới đây sẽ hướng dẫn bạn cách bỏ, ngắt trang, chia 1 trang thành 2 trang trong Excel đơn giản, nhanh nhất và chi tiết nhất!

Bài viết được thực hiện trên bản excel 2010 và sử dụng Laptop Dell Vostro sử dụng hệ điều hành Windows 10. Bạn có thể thực hiện tương tự tại các bản Excel 2003, Excel 2007, Excel 2013, Excel 2016 trên các hệ điều hành hệ đều hành windows, macOS, Linux, Android, iOS.

Mở file Excel > Chọn cột phía bên phải vị trí bạn muốn chèn ngắt trang > Chọn Page Layout > Breaks > Insert Page Break.
Để xem trang in đã ngắt đúng ý bạn chưa, bạn hãy vào View > Chọn Page Break Preview.
Bước 1: Mở file Excel > Chọn cột phía bên phải vị trí bạn muốn chèn ngắt trang > Chọn Page Layout > Breaks > Insert Page Break.
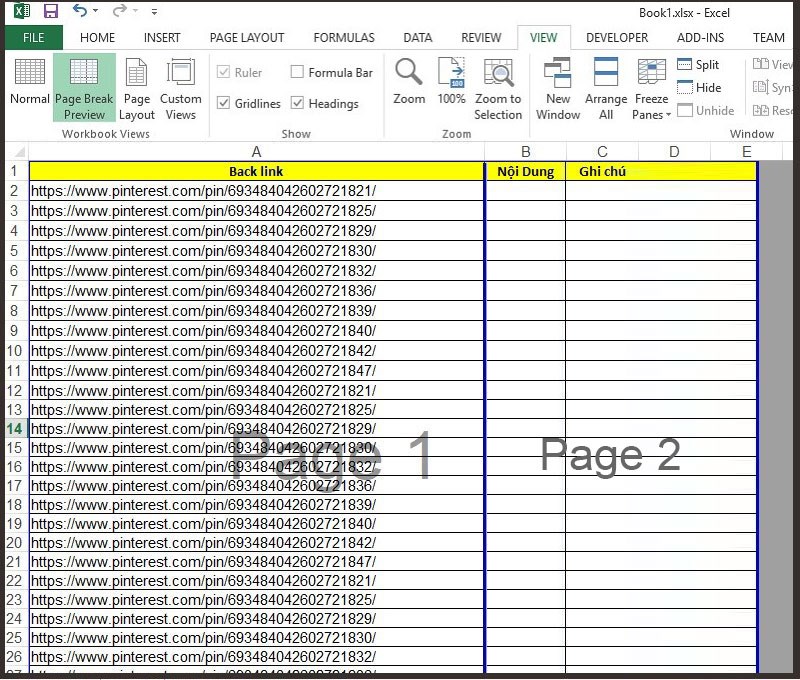
Chọn Insert Page Break
Để xem trang in đã ngắt đúng ý bạn chưa, bạn hãy vào View > Chọn Page Break Preview.

Chọn Page Break Preview
XEM NGAY bộ phần mềm chính hãng, sử dụng thả ga tại Thế Giới Di Động:
Mở file Excel > Chọn hàng bên dưới vị trí bạn muốn chèn ngắt trang > Chọn Page Layout> Breaks> Chọn Insert Page Break, lúc đó sẽ xuất hiện đường gạch nối chỉ vị trí ngắt trang.
Để xem trang in đã ngắt đúng ý bạn chưa, bạn hãy vào View > Chọn Page Break Preview.
Bước 1: Mở file Excel > Chọn hàng bên dưới vị trí bạn muốn chèn ngắt trang > Chọn Page Layout> Breaks> Chọn Insert Page Break.
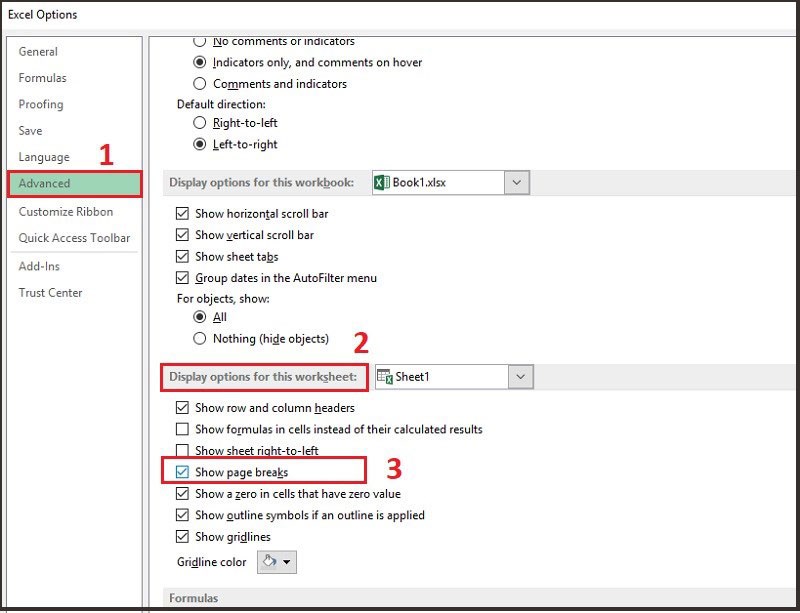
Chọn Insert Page Break
Để xem trang in đã ngắt đúng ý bạn chưa, bạn hãy vào View > Chọn Page Break Preview.
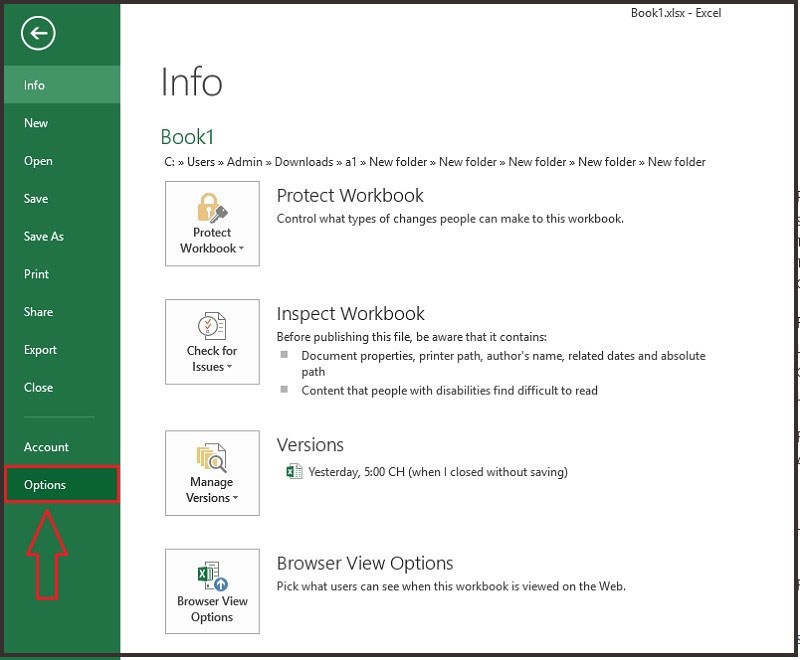
Chọn Page Break Preview
Mở file Excel > Chọn cột phía bên phải vị trí bạn muốn chèn ngắt trang, với ngắt trang nằm ngang Chọn hàng bên dưới vị trí bạn muốn chèn ngắt trang. > Chọn Page Layout > Chọn Breaks > Chọn Remove Page Break.
Bước 1: Mở file Excel > Chọn hàng bên dưới vị trí bạn muốn chèn ngắt trang với ngắt trang ngang > Chọn Page Layout> Breaks> Chọn Remove Page Break.
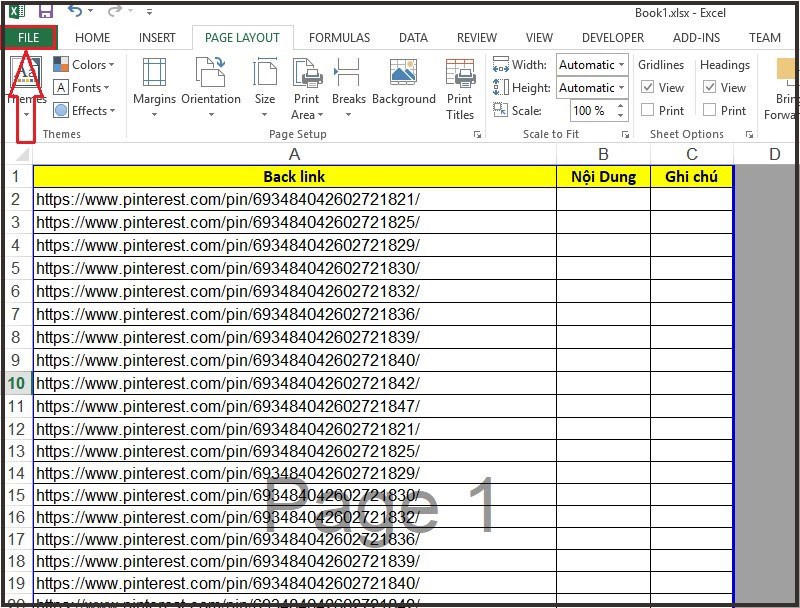
Chọn Remove Page Break
Bạn có thể làm tương tự với ngắt trang đứng: Chọn cột bên phải vị trí bạn muốn chèn ngắt trang
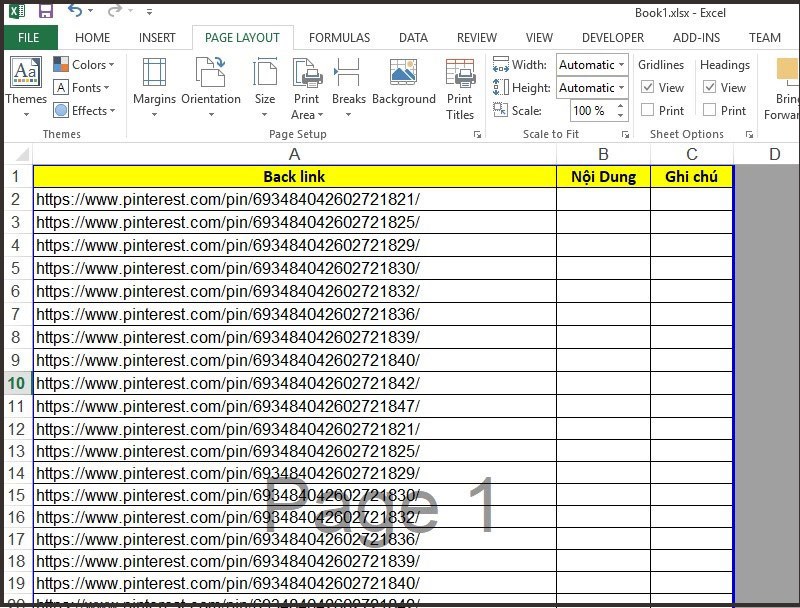
Chọn cột bên phải vị trí bạn muốn chèn ngắt trang
Bước 2: Để xem trang in đã ngắt đúng ý bạn chưa, bạn hãy vào View > Chọn Page Break Preview.
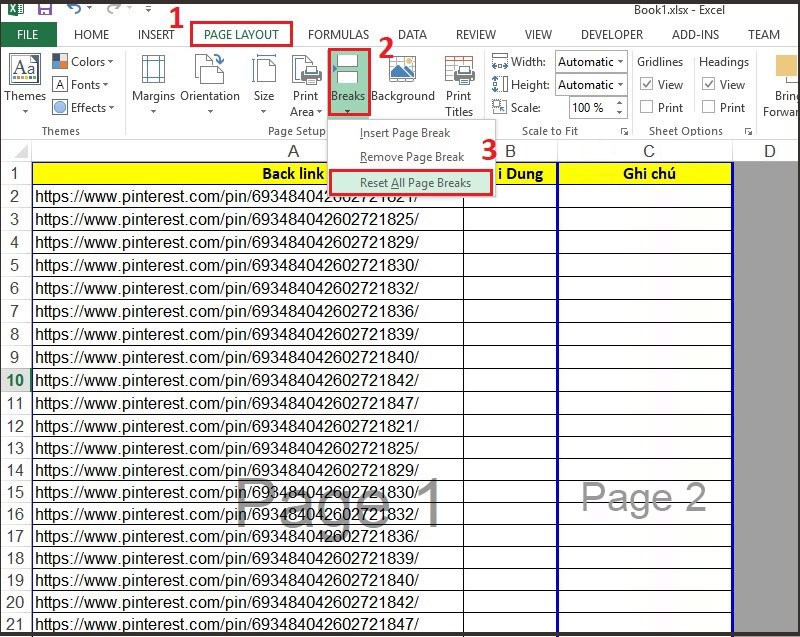
Chọn Page Break Preview
Mở file Excel > Chọn Page Layout> Breaks> Chọn Reset All Page Break.
Bước 1: Mở file Excel > Chọn Page Layout> Breaks> Chọn Reset All Page Break.
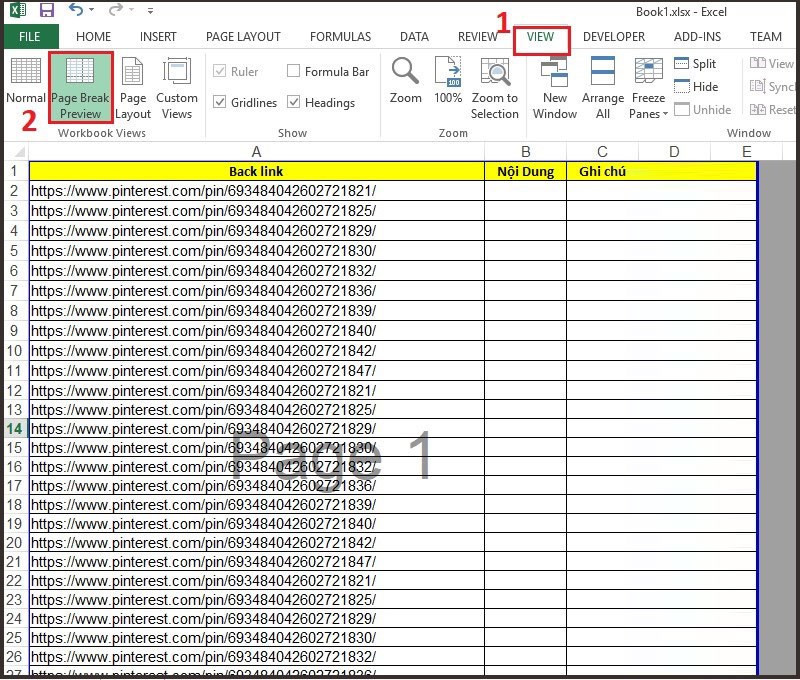
Chọn Reset All Page Break
Để xem trang in đã ngắt đúng ý bạn chưa, bạn hãy vào View > Chọn Page Break Preview.
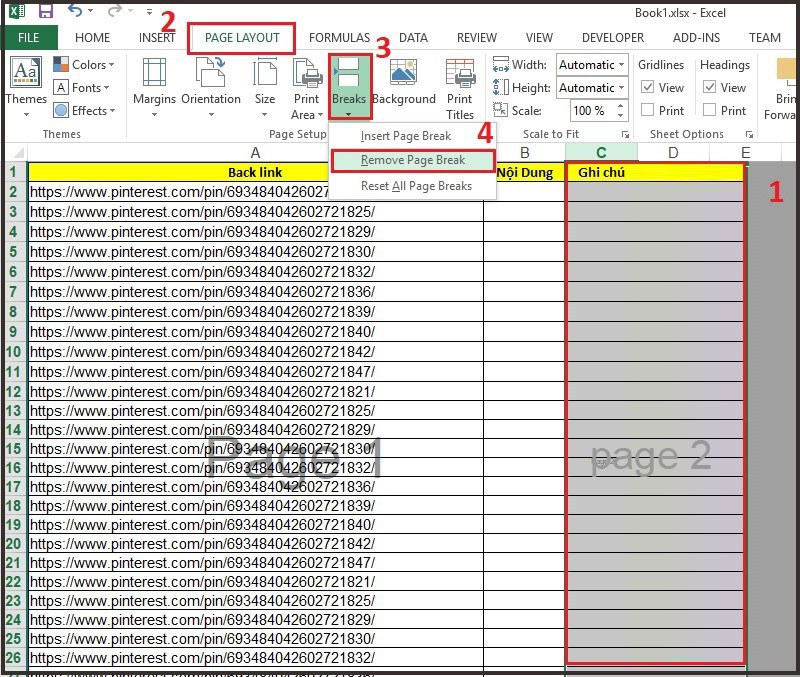
Chọn Page Break Preview
Xem kết quả loại bỏ tất cả ngắt trang
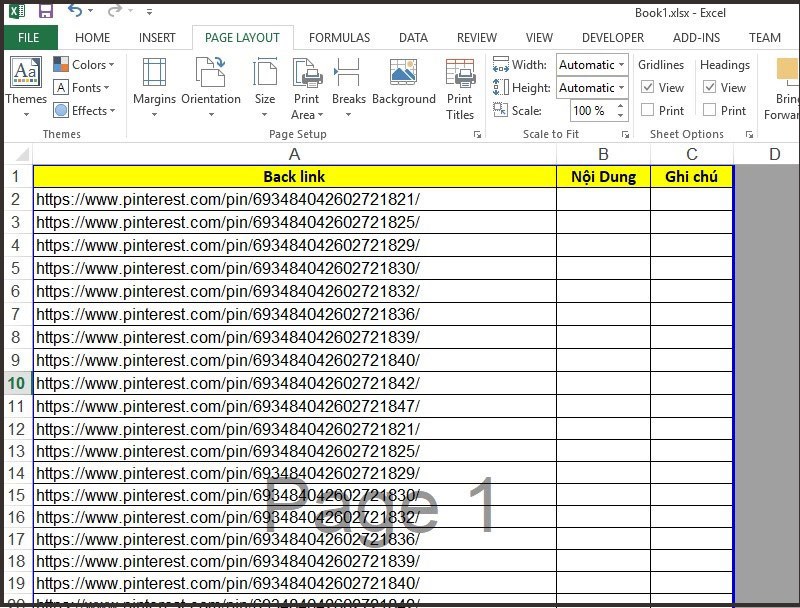
Kết quả
Mở file Excel > Chọn File> Chọn Options> Chọn Advanced > Tìm đến Display option for this worksheet > Tích chọn Show page breaks. Ra ngoài file > Bạn hãy vào View > Chọn Page Break Preview > Để di chuyển một ngắt trang, chỉ cần kéo ngắt trang đến vị trí mới.
Bước 1: Mở file Excel > Chọn File.
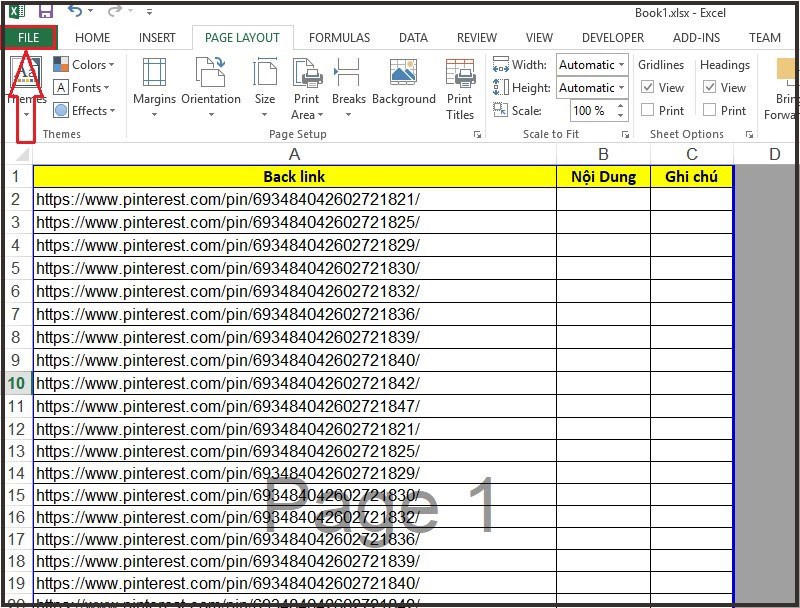
Chọn File
Bước 2: Chọn Options.
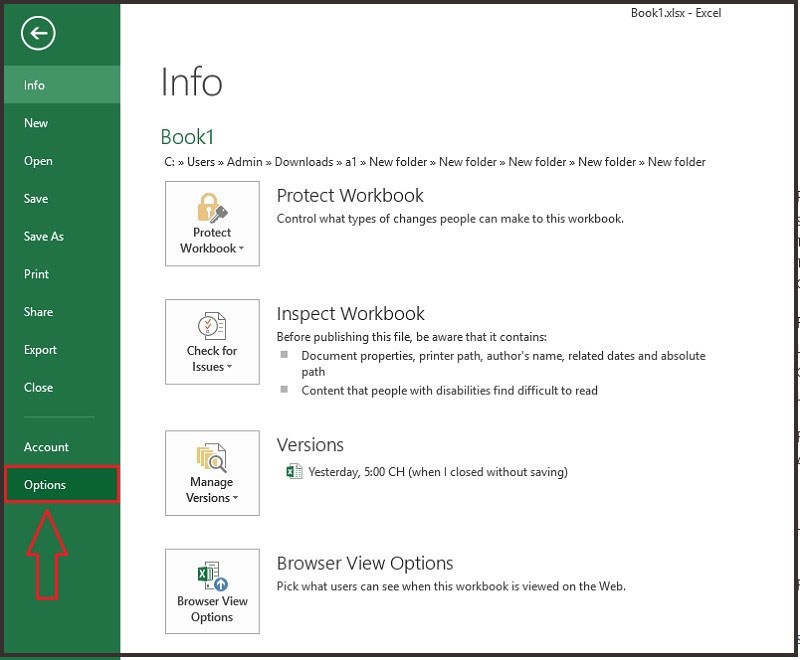
Chọn Options
Bước 3: Chọn Advanced > Tìm đến Display option for this worksheet > Tích chọn Show page breaks.
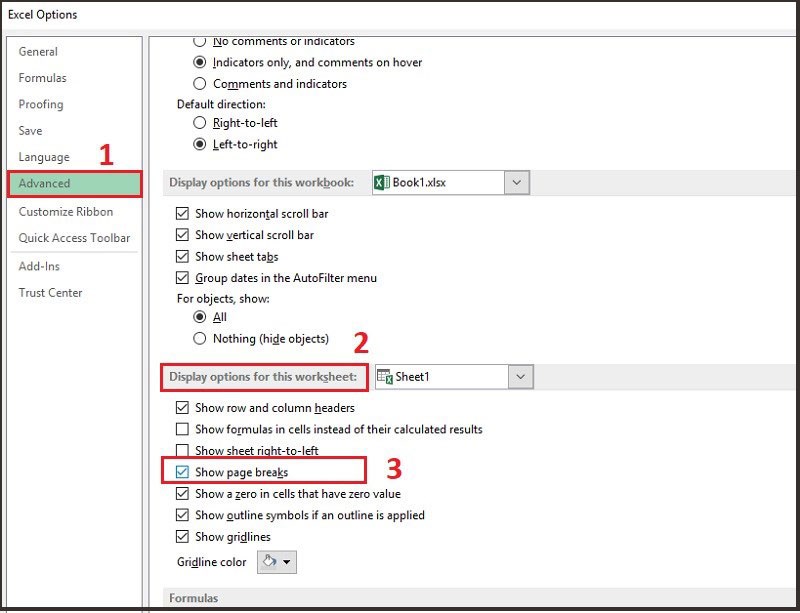
Tích chọn Show page breaks
Bước 4: Ra ngoài file > Bạn hãy vào View > Chọn Page Break Preview > Để di chuyển một ngắt trang, chỉ cần kéo ngắt trang đến vị trí mới.

Chọn Page Break Preview
Và đây là kết quả.
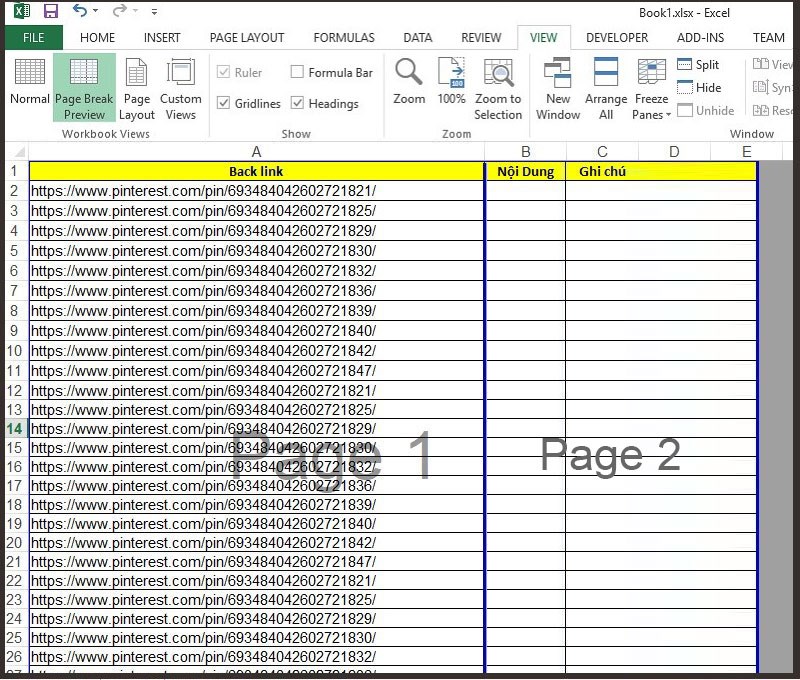
Kết quả
Chỉ với mấy bước bạn đã có thể dễ dàng bỏ, ngắt trang, chia 1 trang thành 2 trang trong Excel một cách đơn giản nhất. Giờ đây bạn có thể trình bày, in một bảng tính Excel chuyên nghiệp hơn rồi. Cám ơn bạn đã theo dõi bài viết, hãy để lại bình luận bên dưới nhé.

