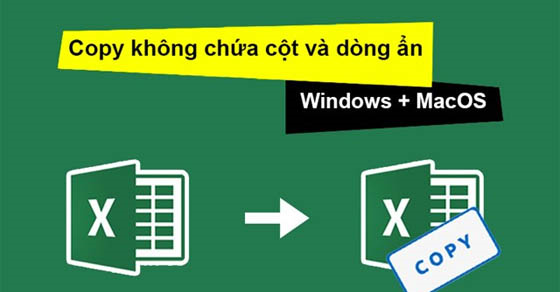Việc copy trong Excel là 1 việc rất cần thiết khi thực hiện sử dụng công cụ này. Thế nhưng sẽ có những trường hợp khi copy bạn sẽ bị dính những dòng ẩn, cột ẩn bạn không muốn copy chúng. Vậy làm cách nào để có thể copy trong Excel không chứa cột và dòng ẩn, hãy cùng theo dõi bài viết này để biết cách làm nhé!!

Bài viết được thực hiện trên laptop hệ điều hành Windows với phiên bản Excel 2016, ngoài ra bạn cũng có thể thực hiện trên các phiên bản Excel 2007, 2010, 2013, 2019 với thao tác tương tự, bài viết cũng hướng dẫn cách thực hiện trên máy tính hệ điều hành MacOS.
Dòng ẩn và cột ẩn là những thứ bạn không thể thấy được trên bảng tính Excel dù cho các cột và dòng khác vẫn có thể lấy được dữ liệu hoặc tham chiếu đến các cột và dòng ẩn đó.
Khi thực hiện copy cũng vậy, sẽ có lúc bạn vô tình copy những cột và dòng ẩn đó đến các sheet khác mà bạn không hay biết, vì thế nên rất dễ bị lỗi dữ liệu.
Tô chọn các cột, dòng cần sao chép > Nhấn F5 > Chọn Special > Tích chọn Visible cell onlys > Nhấn OK > Thực hiện copy và paste kết quả không chứa cột và dòng ẩn trong Excel.
Ở đây mình sẽ copy dữ liệu ở các cột từ A đến G. Trong đó cột B và cột D đã bị ẩn như hình bên dưới.
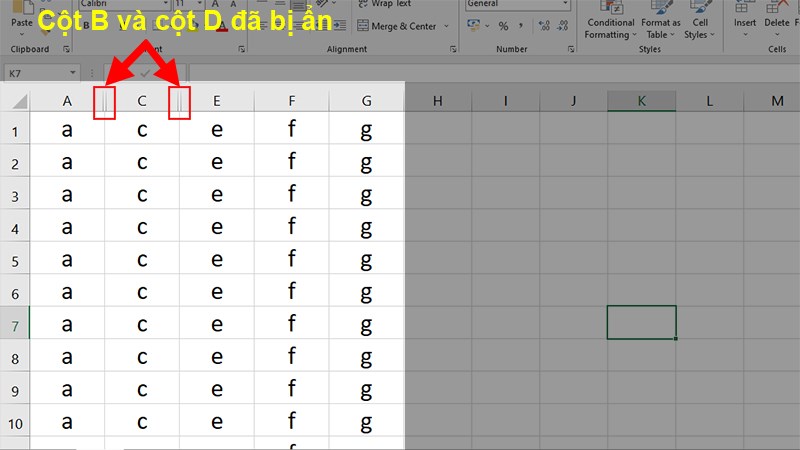
Ví dụ
Bước 1: Tô chọn các cột, dòng cần sao chép bao gồm cả các dòng bị ẩn > Chọn thẻ Home.
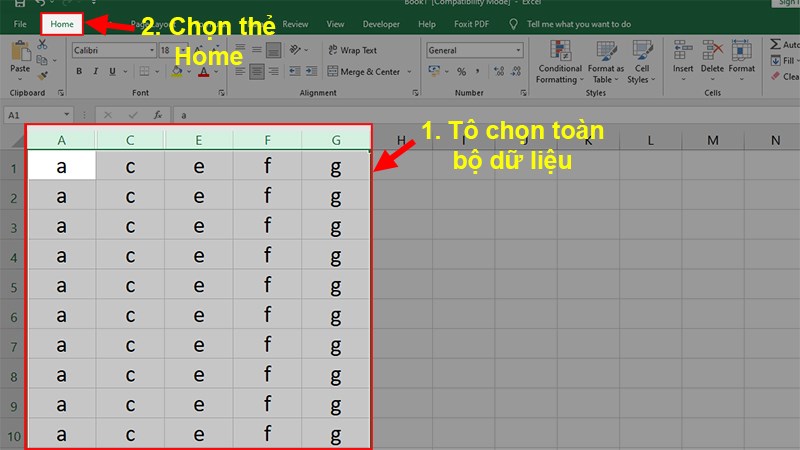
Tô chọn các cột, dòng cần sao chép bao gồm cả các dòng bị ẩn > Chọn thẻ Home
Bước 2: Đi đến mục Editing > Nhấn vào Find & Select > Chọn Go To…
Mẹo: Ngoài ra nếu bạn không muốn sử dụng các thao tác phức tạp như vậy để mở thì bạn có thể nhấn phím F5 là có thể vào hộp thoại Go To cực nhanh rồi nhé!!
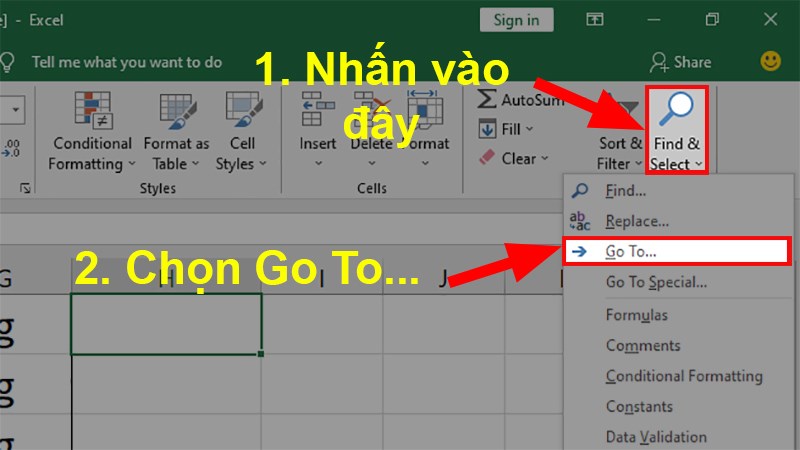
Đi đến mục Editing > Nhấn vào Find & Select > Chọn Go To…
Bước 3: Ở hộp thoại Go To hiện lên > Chọn Special.
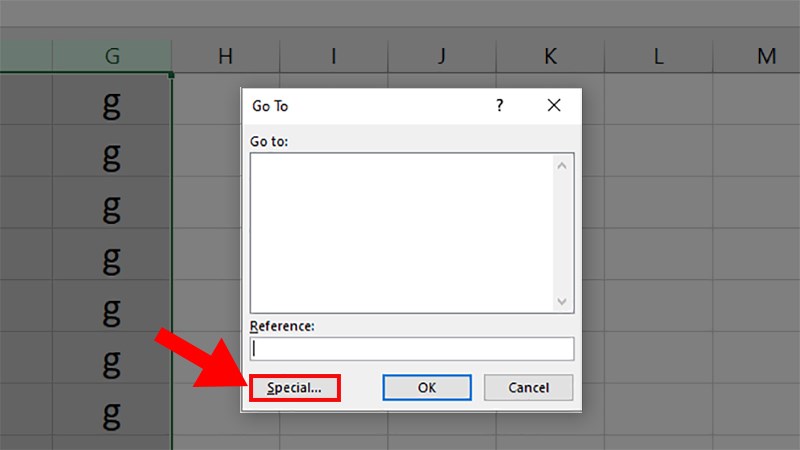
Ở hộp thoại Go To hiện lên > Chọn Special
Bước 4: Tích chọn Visible cell onlys > Nhấn OK.
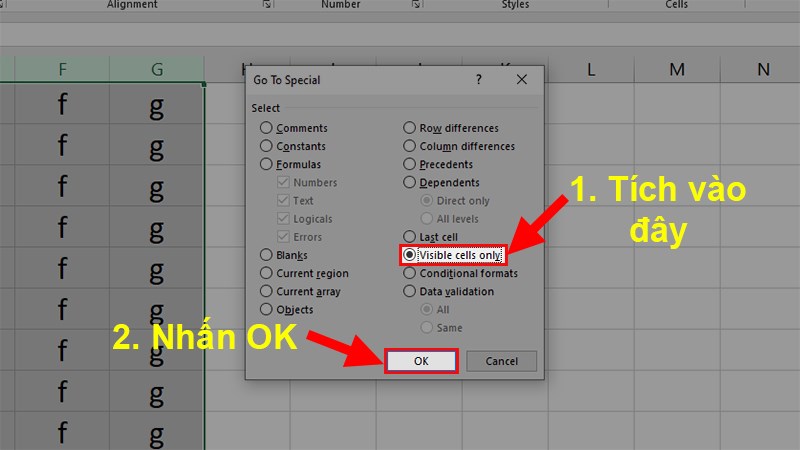
Tích chọn Visible cell onlys > Nhấn OK
Bước 5: Thực hiện copy toàn bộ dữ liệu vừa thực hiện ở bước 4.
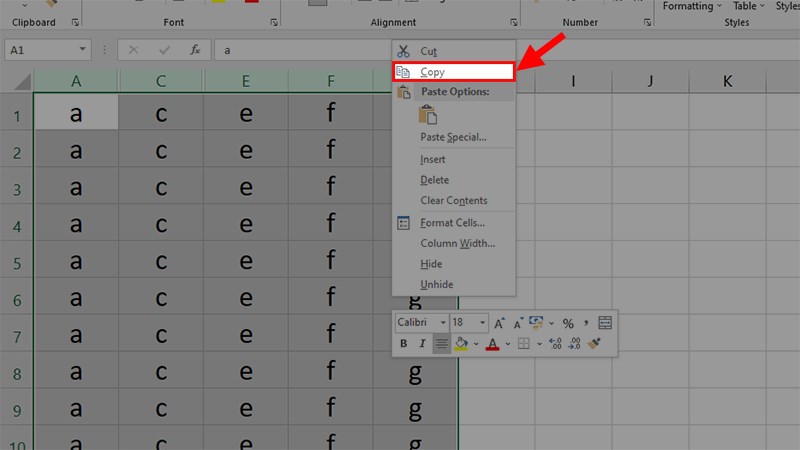
Thực hiện copy toàn bộ dữ liệu vừa thực hiện ở bước 4
Bước 6: Dán dữ liệu đã copy ở vị trí cần dán và kết quả hiển thị sẽ không có các dòng hay cột ẩn nữa.
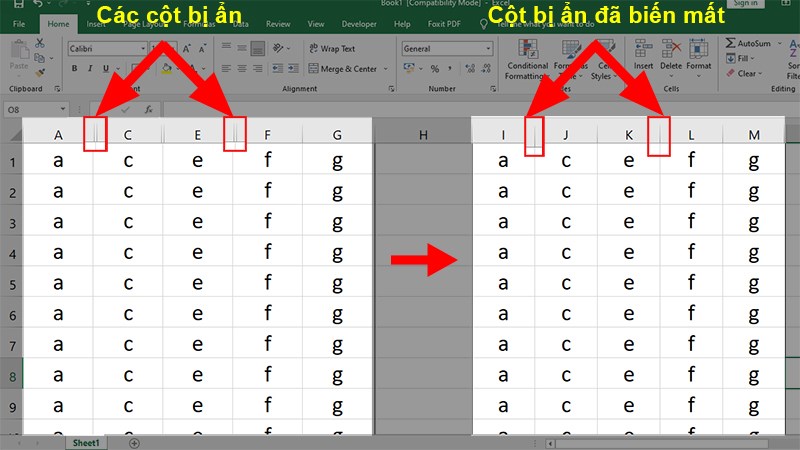
Dán dữ liệu đã copy ở vị trí cần dán và kết quả hiển thị sẽ không có các dòng hay cột ẩn nữa
XEM NGAY những bộ phần mềm chính hãng XỊN SÒ tại Thế Giới Di Động:
Tô chọn các cột, dòng cần sao chép > Nhấn tổ hợp phím ^ + G > Chọn Special > Tích chọn Visible cell onlys > Nhấn OK > Thực hiện copy và paste kết quả không chứa cột và dòng ẩn trong Excel.
Bước 1: Tô chọn các cột, dòng cần sao chép > Chọn thẻ Edit > Nhấn vào Find > Chọn Go To..
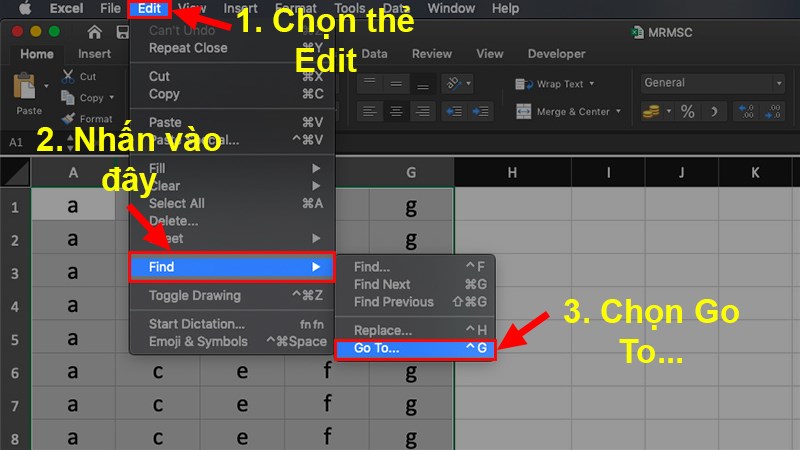
Tô chọn các cột, dòng cần sao chép > Chọn thẻ Edit > Nhấn vào Find > Chọn Go To..
Bước 2: Ở hộp thoại Go To hiện lên > Chọn Special.
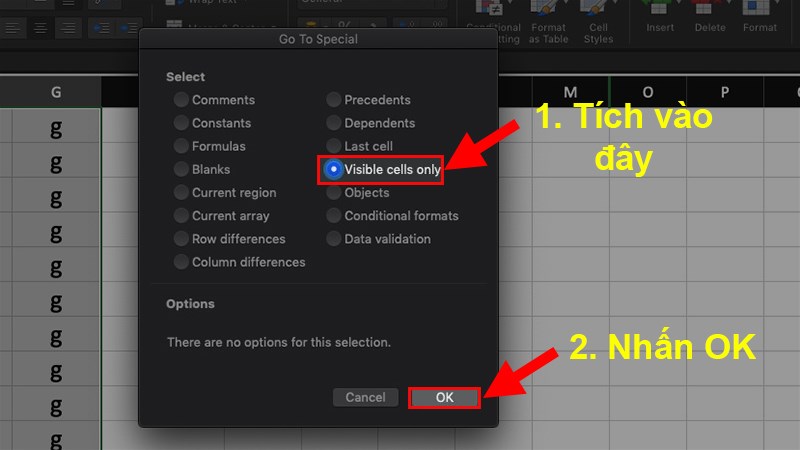
Bước 2: Ở hộp thoại Go To hiện lên > Chọn Special.
Bước 3: Tích chọn Visible cell onlys > Nhấn OK.
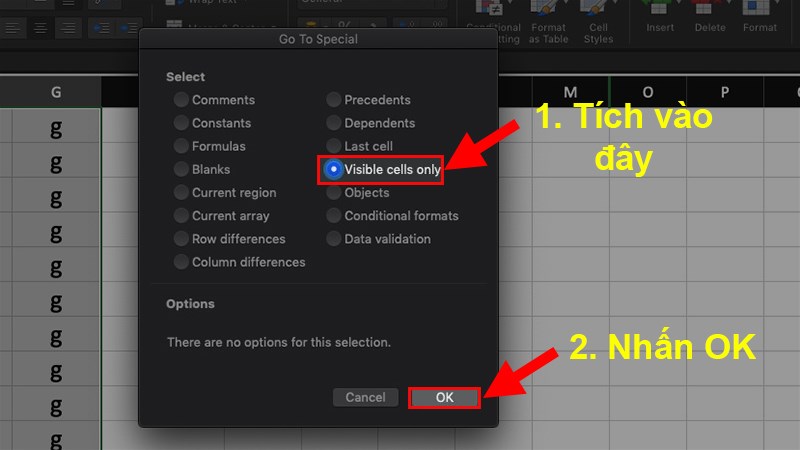
Tích chọn Visible cell onlys > Nhấn OK
Bước 4: Thực hiện copy và paste kết quả không chứa cột và dòng ẩn trong Excel.
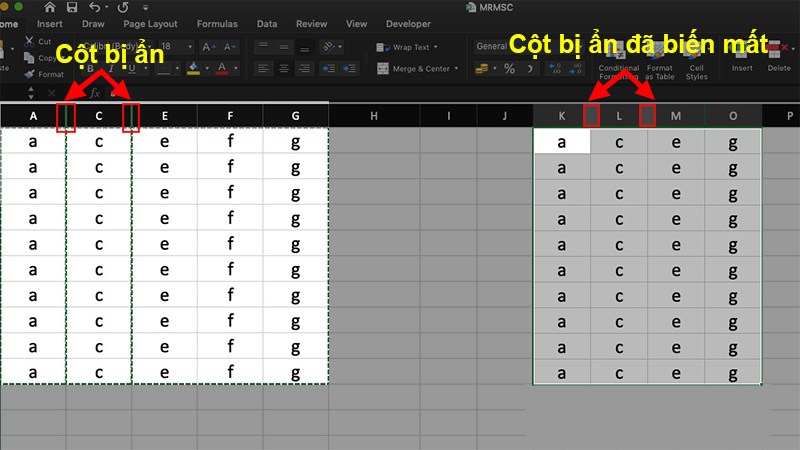
Thực hiện copy và paste kết quả không chứa cột và dòng ẩn trong Excel
Và đó là 2 cách có thể giúp bạn copy trong Excel không chứa cột và dòng ẩn cực đơn giản, chi tiết trên 2 hệ điều hành Windows và MacOS. Nếu có thắc mắc về cách làm thì bạn hãy để lại bình luận ở bên dưới nhé. Hy vọng bài viết sẽ hữu ích với bạn. Chúc bạn thành công!!