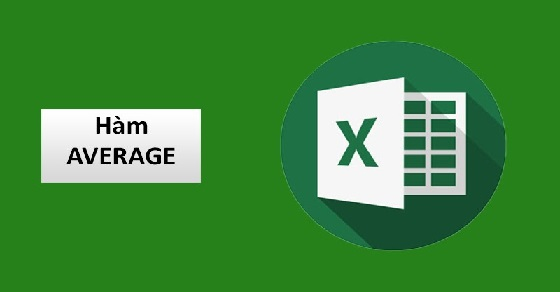Trong Excel có rất nhiều thủ thuật và hàm tính toán, bên cạnh đó thì hàm AVERAGE dùng để tính trung bình cộng cũng được sử dụng rất nhiều. Vậy nên trong bài viết này mình sẽ hướng dẫn bạn cách để sử dụng hàm AVERAGE trong Excel 1 cách đơn giản và chính xác nhất, còn chần chờ gì nữa hãy bắt đầu thôi nào!

Bài viết được thực hiện trên laptop hệ điều hành Windows với phiên bản Excel 2016, ngoài ra bạn cũng có thể thực hiện trên các phiên bản Excel 2003, 2007, 2010, 2013, 2019 và trên MacOS với thao tác tương tự.
Hàm AVERAGE hay còn gọi là hàm tính trunh bình trong Excel. Đây là 1 hàm dùng để tính trung bình cộng của một dãy số trong bảng tính, hỗ trợ tính toán nhanh hơn trong các dãy số dài giúp bạn tiết kiệm được nhiều thời gian hơn so với việc bấm máy tính hoặc tính từng con số.
Hàm AVERAGE có thể sử dụng như 1 công cụ để tính trung bình, ngoài ra còn có thể kết hợp với 1 số hàm khác như IF và IFS, HLOOKUP, VLOOKUP để tính toán hoặc khắc phục những lỗi khi dùng hàm AVERAGE vô cùng hiệu quả.
Cú pháp: =AVERAGE(number1;number2;…numbern)
Trong đó:
- Number 1: Là số đầu tiên cần tính trung bình.
- Number 2: Là số thứ 2 cần tính trung bình.
- Number n: Số cuối cùng cần tính trung bình.
Những lưu ý khi sử dụng hàm AVERAGE:
- Hàm AVERAGE có tối đa 256 đối số, có thể là số, tên, phạm vi hoặc tham chiếu ô có chứa số.
- Đối số tham chiếu ô hoặc phạm vi có chứa giá trị logic, văn bản hay ô rỗng thì hàm tự động bỏ qua, riêng giá trị 0 sẽ được tính.
- Những giá trị logic, biểu thị số dạng văn bản khi nhập trực tiếp vào danh sách các đối số trong hàm sẽ được đếm.
- Nếu đối số là văn bản hay giá trị không thể chuyển đổi thành dạng số sẽ báo lỗi.
Bước 1: Nhập công thức vào ô bạn muốn tính.
Ví dụ: Tính điểm trung bình của học sinh Nguyễn Văn A, bạn sẽ nhập công thức =Average(C2,D2,E2).
Mẹo: Ngoài việc chọn từng số để nhập như trong ví dụ thì bạn cũng có thể quét hết các ô có chứa dữ liệu cần tính trung bình.
Ví dụ: =AVERAGE(C2:E2)
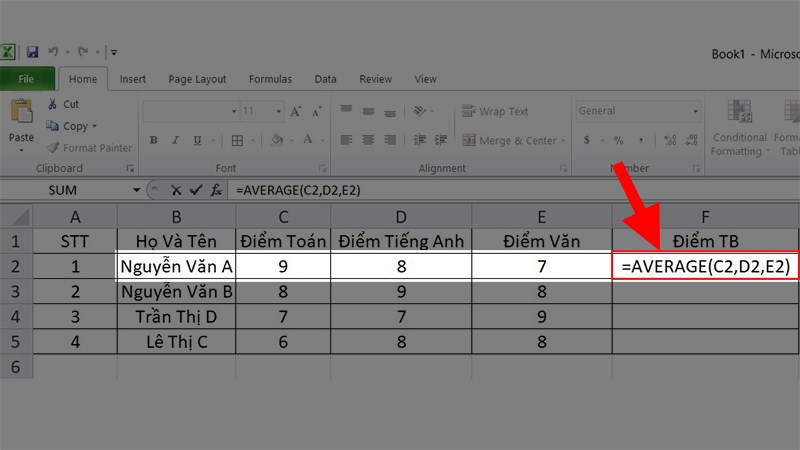
Nhập công thức vào ô bạn muốn tính
Bước 2: Nhấn Enter > Kết quả sẽ hiển thị như hình dưới.
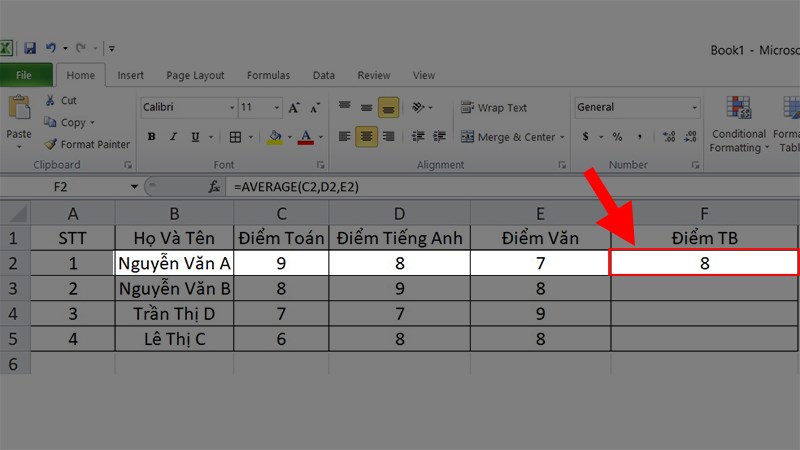
Nhấn Enter > Kết quả sẽ hiển thị như hình dưới.
Bước 3: Để tính trung bình của những bạn tiếp theo, để con trỏ chuột vào ô chứa kết quả trên, kéo hình vuông nhỏ ở góc dưới ô xuống dưới để áp dụng cho tất cả các ô còn lại.
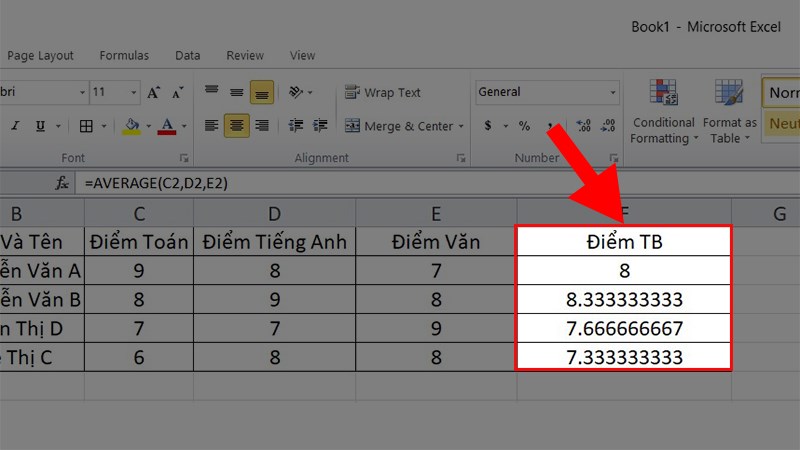
Nhấn vào ô vuông nhỏ góc dưới của ô đã nhập công thức > Kéo xuống.
Sau khi tính trung bình xong bạn sẽ thấy số liệu tính ra không được đẹp như trong hình. Nếu bạn muốn làm tròn cho số liệu trong bảng được đẹp và gọn gàng hơn bạn có thể dùng hàm Round để làm tròn số trong Excel.
Một số mẫu MacBook đang kinh doanh tại Thế Giới Di Động:
Đây là 1 lỗi rất thường xảy ra khi sử dụng hàm AVERAGE trong Excel. Ở bên dưới là hình ảnh về lỗi cũng như cách khắc phục bạn hãy tham khảo nhé!
Như bạn đã thấy ở ô điểm Anh văn (E2) bên dưới đã bị lỗi nên dẫn đến ô có chứa công thức AVERAGE ở ô Điểm TB (F2) cũng bị lỗi theo.

Ô điểm trung bình bị lỗi #Value
Để khắc phục được lỗi này thì chúng ta phải sử dụng hàm AVERAGE kết hợp với 2 hàm IF và ISERROR với cú pháp như sau: =AVERAGE(IF(ISERROR(C2:E2),””,C2:E2))
Giải thích hàm: Tính trung bình các số từ C2 đến E2 nếu có ô bị lỗi trong các số đó thì sẽ bỏ trống và chỉ tính ô không lỗi, còn nếu không có ô bị lỗi thì vẫn tính như bình thường.
Lưu ý:
- Vì ở đây kết hợp thêm 2 hàm nữa nên khi kết thúc việc nhập hàm bạn phải sử dụng 2 dấu ngoặc đơn nhé! Nếu không có thì công thức sẽ bị sai.
- Sau khi nhập xong công thức bạn hãy nhớ nhấn tổ hợp phím Ctrl + Shift + Enter mới ra kết quả nhé.
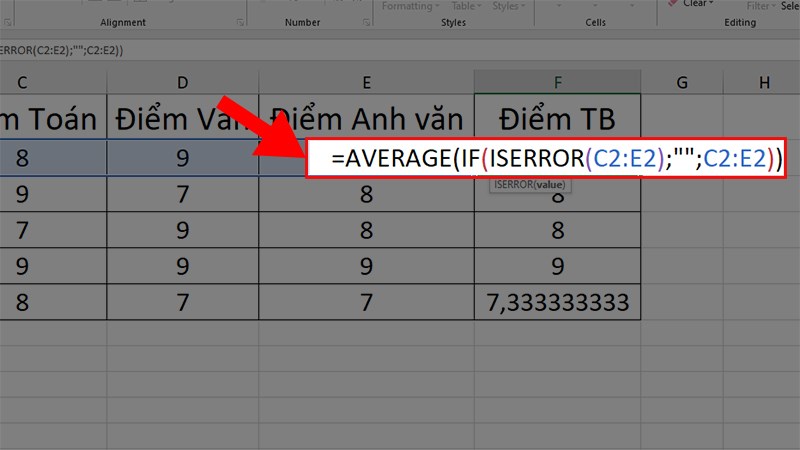
Nhập hàm AVERAGE kết hợp với 2 hàm IF và ISERROR
Và đây là kết quả sau khi đã sửa lỗi xong, bạn cũng có thể áp dụng trên các ô khác trong cột bằng cách nhấn vào ô vuông nhỏ ở góc của ô chứa công thức và kéo xuống nhé!
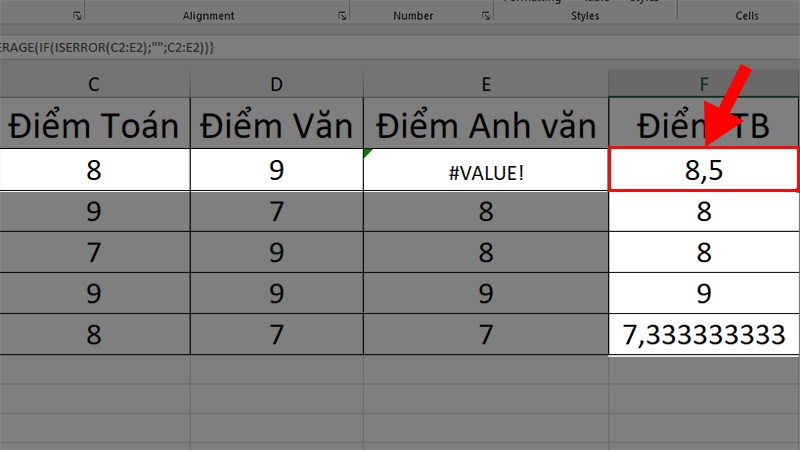
Kết quả sau khi đã sửa
Bước 1: Kiểm tra xem có ô nào có lỗi #VALUE không.
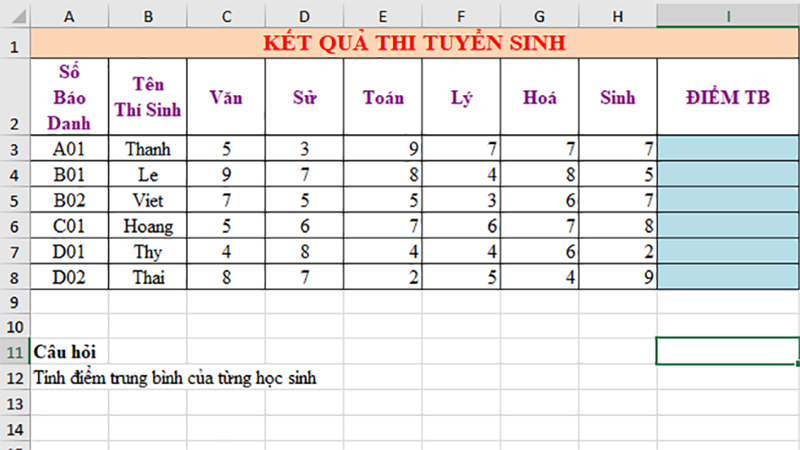
Kiểm tra các ô có lỗi #VALUE hay không
Bước 2: Nhập hàm với cú pháp =AVERAGE(C3:E3)
Ở đây mình không sử dụng giá trị tuyệt đối vì mình cũng sẽ áp dụng cho các ô bên dưới với những số điểm bên dưới nữa.
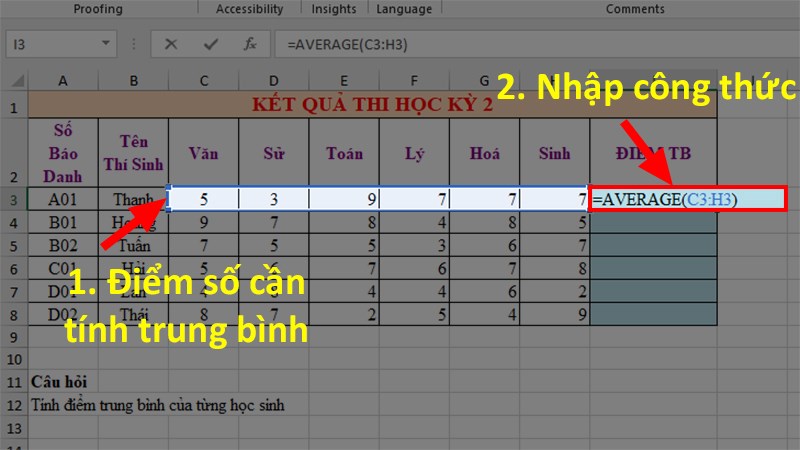
Nhập công thức AVERAGE vào ô trống
Bước 3: Kết quả cuối cùng.
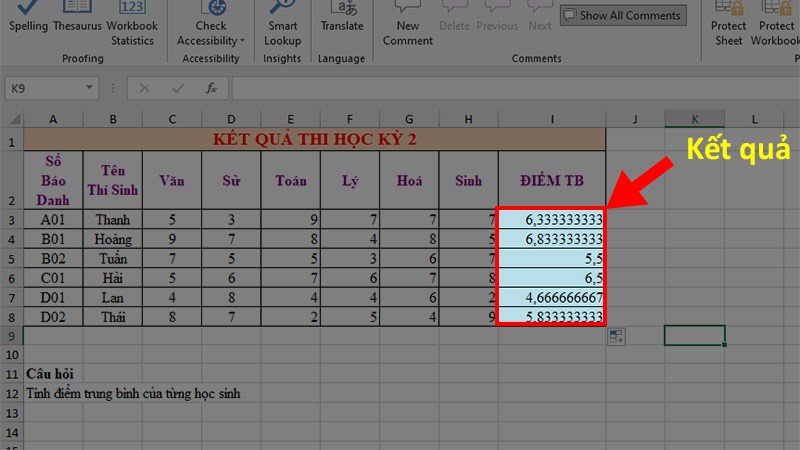
Kết quả