Khi đang sử dụng Excel, vì bấm nhầm nút hoặc chương trình lỗi mà thanh thước bị mất làm gián đoạn việc sử dụng và bạn không biết phải làm thế nào. Đừng lo, bài viết dưới đây mình sẽ hướng dẫn cách hiện thanh thước ruler bị ẩn trong Excel, hãy cùng theo dõi nhé!

Bài viết được thực hiện trên máy tính Acer Aspire 5, hệ điều hành Windows 10. Bạn có thể thực hiện thao tác tương tự trên các máy tính chạy hệ điều hành Windows, macOS.
Thao tác được thực hiện trên Microsoft Excel 2013, bạn có thể thực hiện thao tác tương tự trên các phiên bản khác của Microsoft Excel.
Trong giao diện Excel, chọn Tab View > Chọn Page Layout > Tick chọn vào ô Ruler.
Bước 1: Trong giao diện Excel, chọn Tab View.

Trong giao diện Excel, chọn Tab View
Bước 2: Chọn Page Layout và tick chọn vào ô Ruler để hiển thị thanh thước kẻ.
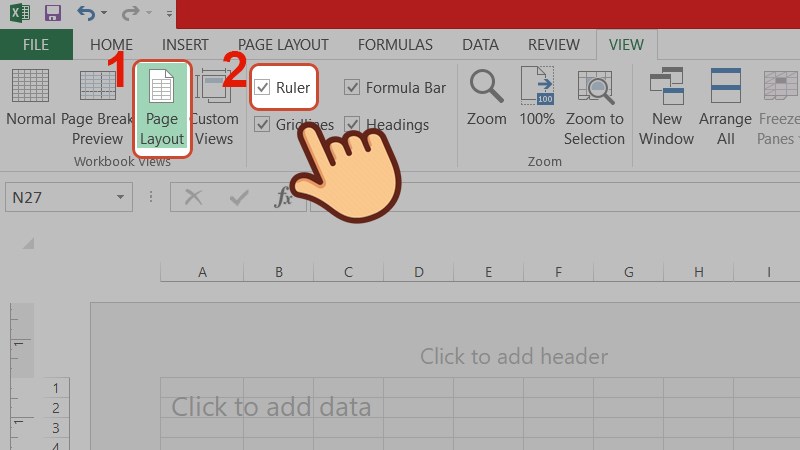
Chọn Page Layout và tick chọn vào ô Ruler để hiển thị thanh thước kẻ
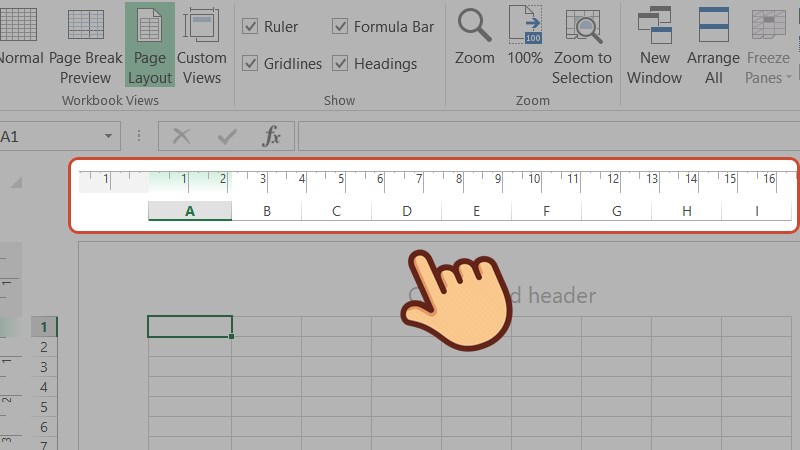
Thanh thước kẻ đã được hiện ra, bạn có thể dùng cách trên để bật/tắt hiện thước
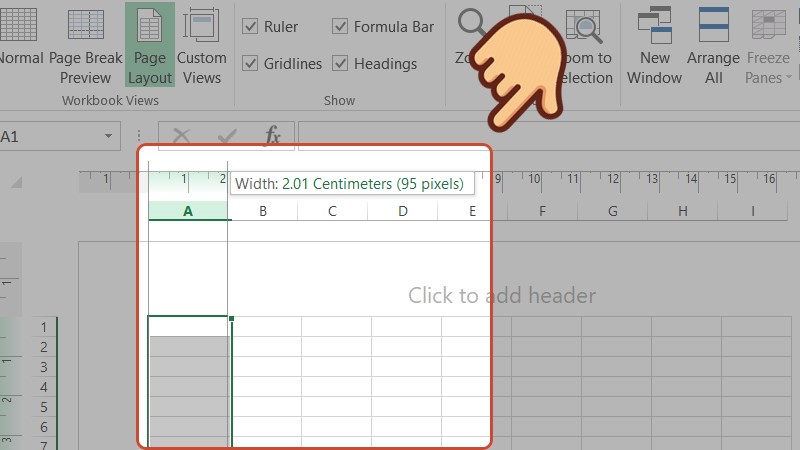
Với thước, bạn có thể tùy chỉnh kích thước, căn lề trái phải cho nội dung chính xác hơn
Mua phần mềm Microsoft Office tại Thế Giới Di Động:
Theo mặc định, đơn vị thước được đặt là inch. Nếu không ở inch bạn có thể đổi kích thước Excel hiện tại về cm. Nếu chưa biết cách đổi đơn vị thước trong Excel, Word, bạn hãy tham khảo bài viết Cách đổi đơn vị inch sang cm trong Word cho mọi phiên bản.

