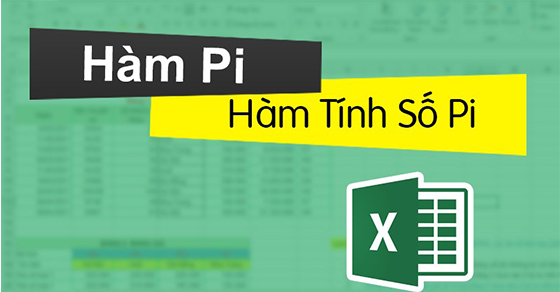Số Pi không phải là thuật ngữ gì quá xa lạ với những ai đã học về toán học. Tuy nhiên trong Excel khi muốn thể hiện số Pi thì ta phải làm như thế nào? Chắc hẳn là câu hỏi được rất nhiều bạn quan tâm. Vì vậy, bài viết hôm nay mình sẽ hướng dẫn cho các bạn cách sử dụng hàm Pi trong Excel chi tiết, có ví dụ minh họa cực đơn giản.

Bài viết được thực hiện trên laptop hệ điều hành Windows với phiên bản Excel 2016. Ngoài ra, bạn cũng có thể thực hiện trên các phiên bản Excel 2007, 2010, 2013, 2019 và trên MacOS với các thao tác tương tự.
Trong toán học Pi là một hằng số với độ chính xác lên tới 15 chữ số, có giá trị bằng tỷ số giữa chu vi của một đường tròn với đường kính của đường tròn đó. Hằng số này có giá trị là 3,14159265358979.
Số Pi thường được dùng để tính các công thức liên quan đến lượng giác và hình học. Đặc biệt là những công thức liên quan đến hình tròn, hình elip và hình cầu:
- Chu vi của hình tròn sẽ bằng tích của Pi nhân với đường kính.
- Diện tích hình tròn sẽ bằng tích của Pi nhân với bình phương bán kính.
Trong Excel để giúp cho người dùng có thể áp dụng được các công thức tính lượng giác khi sử dụng phần mềm, Excel đã phát triển thành hàm Pi.
Cú pháp: =PI()
Lưu ý: Hàm số PI không có các đối số nào hết.
Đưa ra các ví dụ về hàm PI và hướng dẫn luôn cách làm và giải thích hàm sử dụng trong ví dụ
Ví dụ 1: Hãy tính phép tính Pi/2 bằng cách sử dụng hàm Pi.
Bước 1: Trong 1 ô tính A1 bạn gõ công thức =PI()/2.
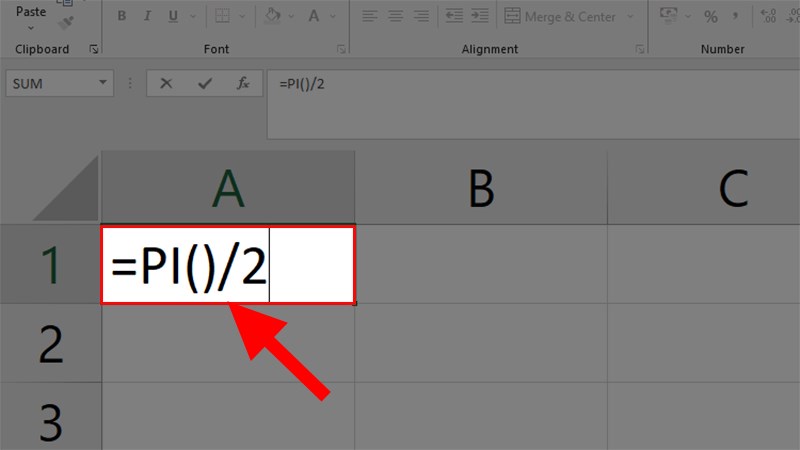
Trong 1 ô tính A1 bạn gõ công thức =PI()/2
Bước 2: Nhấn Enter để hiển thị kết quả là 1,570796327.
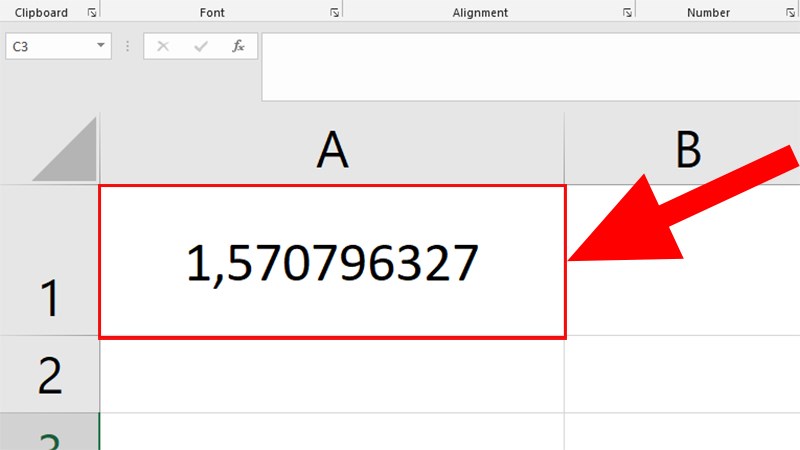
Nhấn Enter để hiển thị kết quả là 1,570796327
Mua phần mềm Microsoft Office tại Thế Giới Di Động:
Ví dụ 2: Hãy tính chu vi và diện tích hình tròn bằng hàm Pi với bán kính đã có ở ô B1 ghi kết quả ở ô B2 và B3.
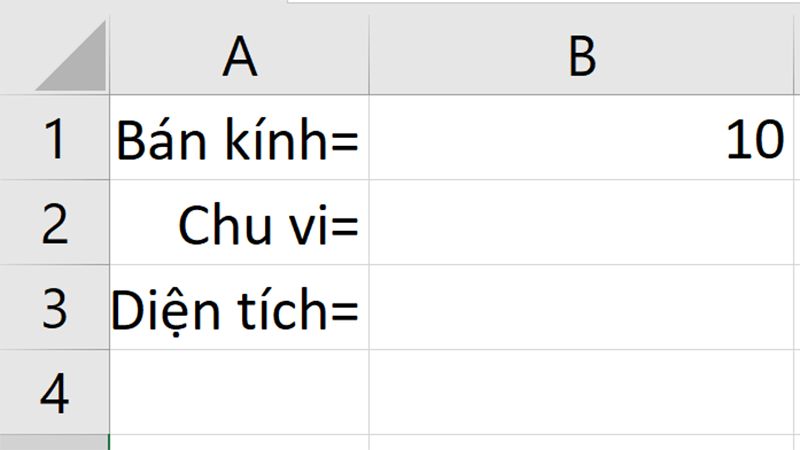
Ví dụ 2
Bước 1: Tính chu vi: Ở ô B2 nhập công thức: =PI()*2*B1.
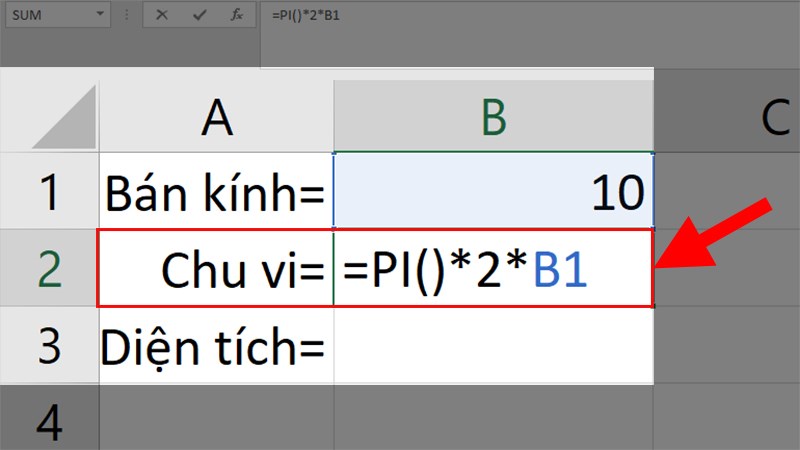
Tính chu vi: Ở ô B2 nhập công thức: =PI()*2*B1
Bước 2: Nhấn Enter để hiển thị kết quả.

Nhấn Enter để hiển thị kết quả
Bước 3: Tính diện tích: Ở ô B3 nhập công thức: =PI()*(B1^2).
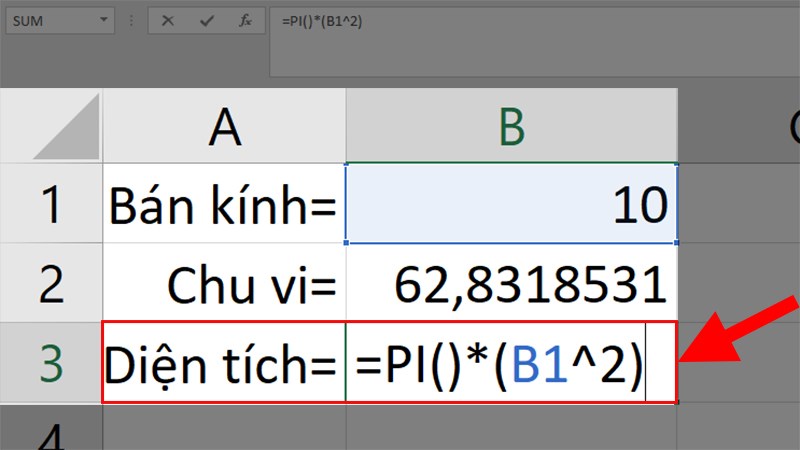
Tính diện tích: Ở ô B3 nhập công thức: =PI()*(B1^2)
Bước 4: Nhấn Enter để hiển thị kết quả.
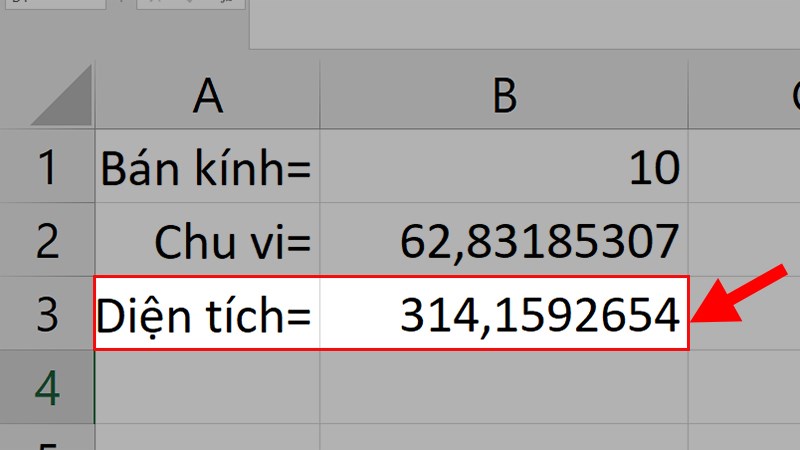
Nhấn Enter để hiển thị kết quả
Trên đây là những cách giúp bạn sử dụng được hàm Pi trong Excel chi tiết, có ví dụ minh họa. Nếu bạn có thắc mắc về cách làm thì hãy để lại bình luận bên dưới nhé. Hy vọng bài viết sẽ hữu ích với bạn. Chúc bạn thành công!