Việc copy trong Excel có lẽ rất quen thuộc đối với mọi người đã sử dụng công cụ này. Thế nhưng khi copy các dữ liệu có chứa công thức dạng tham chiểu thì giá trị sẽ bị thay đổi hoặc bị lỗi. Và để giải quyết được vấn đề đó thì mình sẽ hướng dẫn cho bạn cách để copy giữ nguyên giá trị trong Excel cực đơn giản nhé. Hãy bắt đầu thôi nào!

Bài viết được thực hiện trên laptop hệ điều hành Windows với phiên bản Excel 2016. Ngoài ra bạn cũng có thể thực hiện trên các phiên bản 2007, 2010, 2013, 2019 với thao tác tương tự, bài viết này cũng hướng dẫn bạn thực hiện trên hệ điều hành MacOS.

Copy giá trị trong Excel có nghĩa là bạn chỉ copy số liệu, dữ liệu hiện lên ở phần bạn muốn copy dù cho số liệu đó được tạo nên khi bạn sử dụng các công thức tham chiếu trong sheet đang sử dụng.
Các trường hợp cần copy giữ nguyên giá trị:
- Khi bạn chỉ muốn lấy giá trị của dữ liệu đó.
- Khi dữ liệu muốn copy được tính bằng các công thức tham chiếu.
Ví dụ: Mình có các dữ liệu được tạo ra bằng cách sử dụng các hàm tham chiếu như hàm VLOOKUP, HLOOKUP, INDEX,… ở bảng như hình bên dưới. Và mình sẽ thực hiện copy giữ nguyên giá trị Bảng Báo Cáo Doanh Thu như sau:
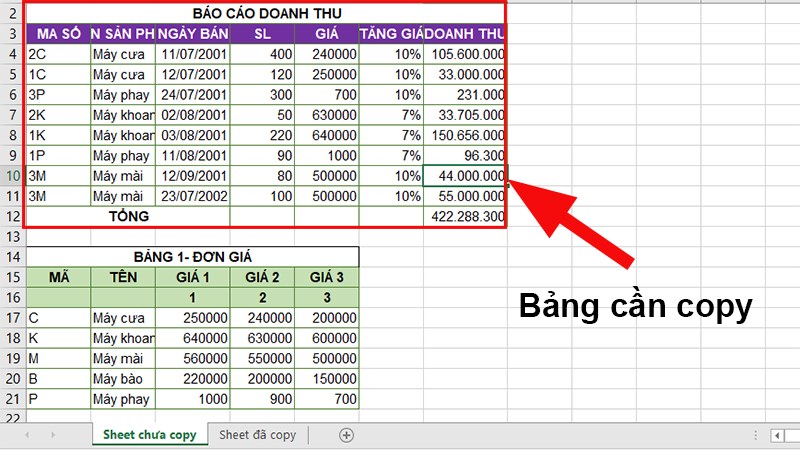
Ví dụ
Bước 1: Tô chọn giá trị cần copy > Nhấn tổ hợp phím Ctrl + C để copy dữ liệu đó.
Bước 2: Chuyển đổi ngôn ngữ đang sử dụng sang tiếng Anh.
Mẹo: Nếu bạn đang sử dụng Unikey thì bạn có thể nhấn tổ hợp phím Ctrl + Shift để chuyển đổi nhé!!
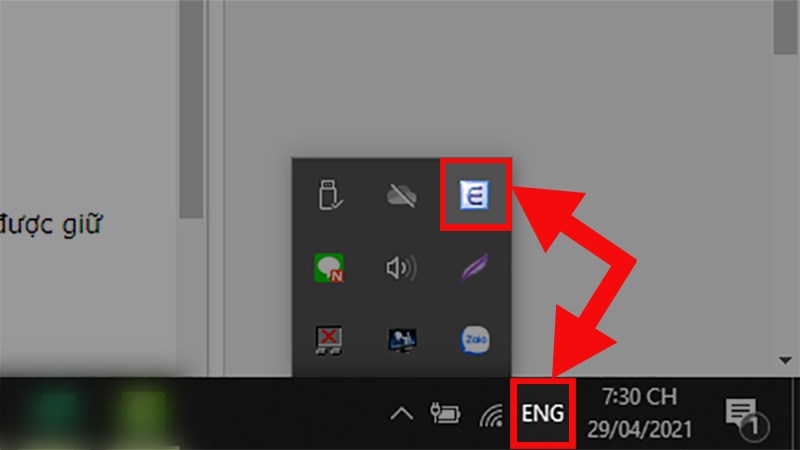
Chuyển đổi ngôn ngữ đang sử dụng sang tiếng Anh
Bước 3: Đi đến vị trí muốn dán dữ liệu đã copy > Nhấn tổ hợp phím Alt + E + S.
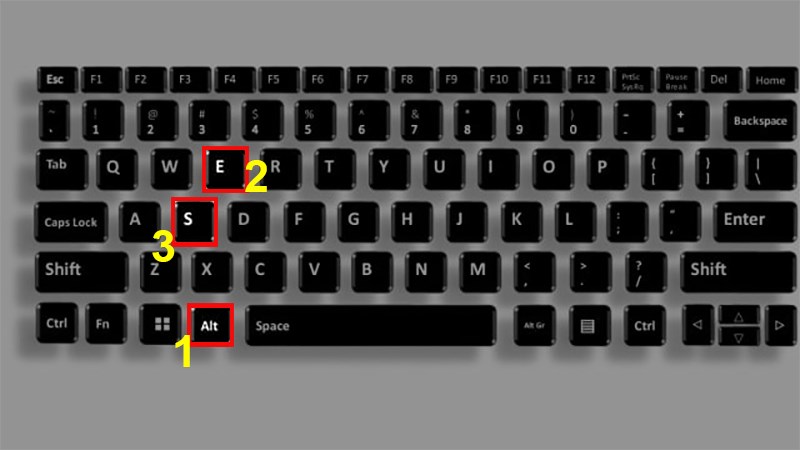
Đi đến vị trí muốn dán dữ liệu đã copy > Nhấn tổ hợp phím Alt + E + S
Bước 4: Ở hộp thoại hiện lên > Ở phần Paste nhấn chọn Values > Nhấn OK để dán giá trị được giữ nguyên.
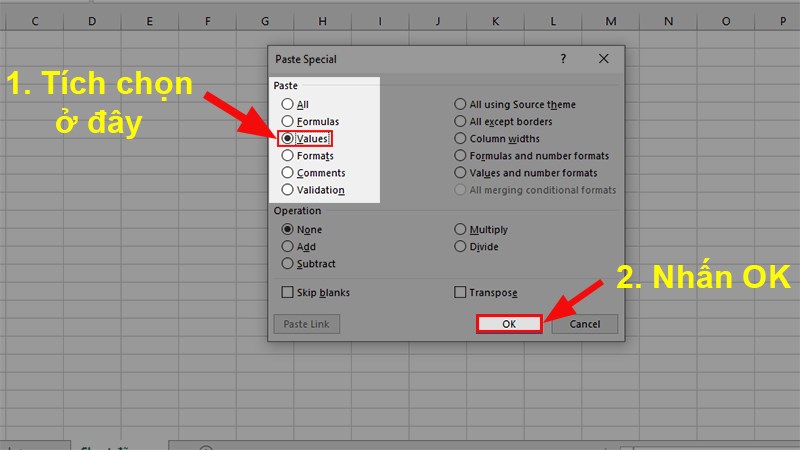
Ở hộp thoại hiện lên > Ở phần Paste nhấn chọn Values > Nhấn OK để dán giá trị được giữ nguyên
Và đây là kết quả sau khi hoàn thành.
Vì kiểu chọn này chỉ dán giá trị chứ không lấy hết định dạng nên Excel chỉ hiển thị các con số ở các ô chứa không có định dạng bảng như cái mà mình đã copy.
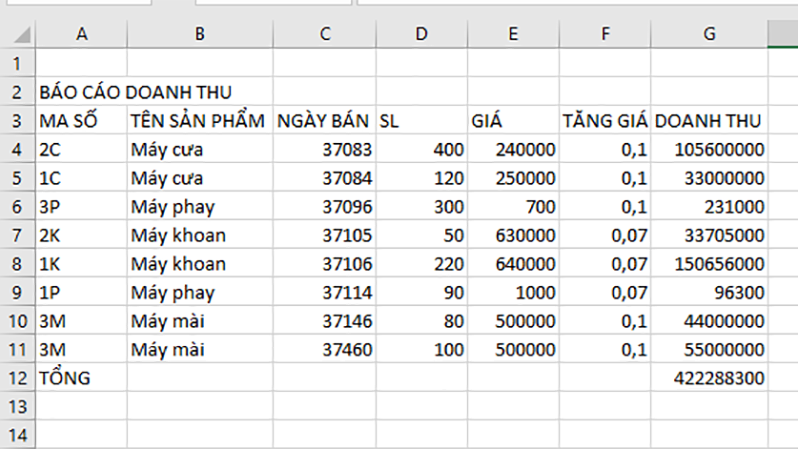
Kết quả sau khi hoàn thành
Ngoài ra bạn cũng có thể sử dụng lệnh trên thanh Ribbon nếu bạn không muốn sử dụng phím tắt vì quá khó nhớ, bạn có thể tham khảo cách làm ở phần bên dưới nhé!!
XEM NGAY những bộ phần mềm chính hãng XỊN SÒ tại Thế Giới Di Động:
Bước 1: Tô chọn giá trị cần copy > Nhấn chuột phải > Chọn Copy.
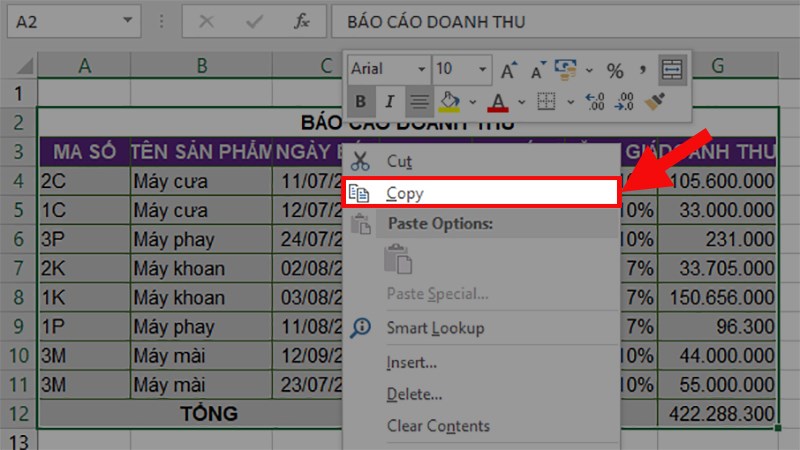
Tô chọn giá trị cần copy > Nhấn chuột phải > Chọn Copy
Bước 2: Chọn thẻ Home > Nhấn vào mũi tên ở phần Paste > Chọn Paste Special.
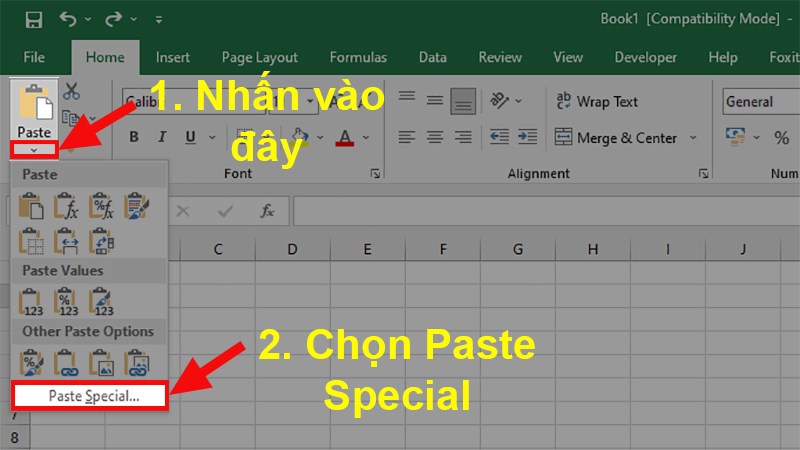
Chọn thẻ Home > Nhấn vào mũi tên ở phần Paste > Chọn Paste Special
Bước 3: Ở hộp thoại hiện lên > Ở phần Paste nhấn chọn Values > Nhấn OK để dán giá trị được giữ nguyên.
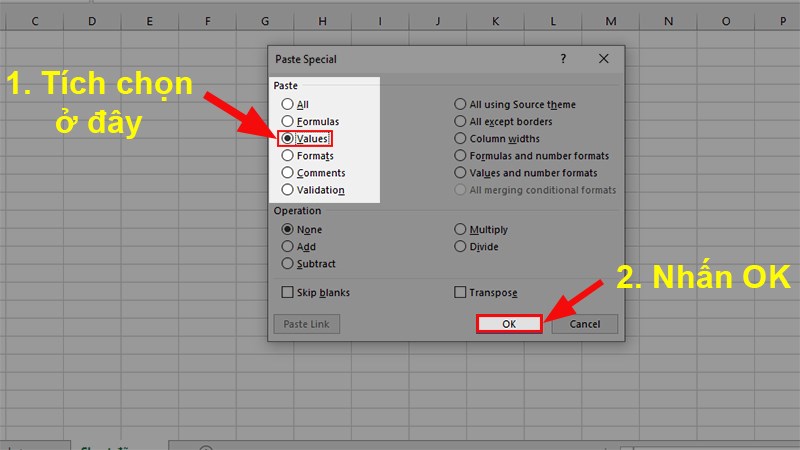
Ở hộp thoại hiện lên > Ở phần Paste nhấn chọn Values > Nhấn OK để dán giá trị được giữ nguyên
Và đây là kết quả sau khi hoàn thành.
Vì kiểu chọn này chỉ dán giá trị chứ không lấy hết định dạng nên Excel chỉ hiển thị các con số ở các ô chứa không có định dạng bảng như cái mà mình đã copy.
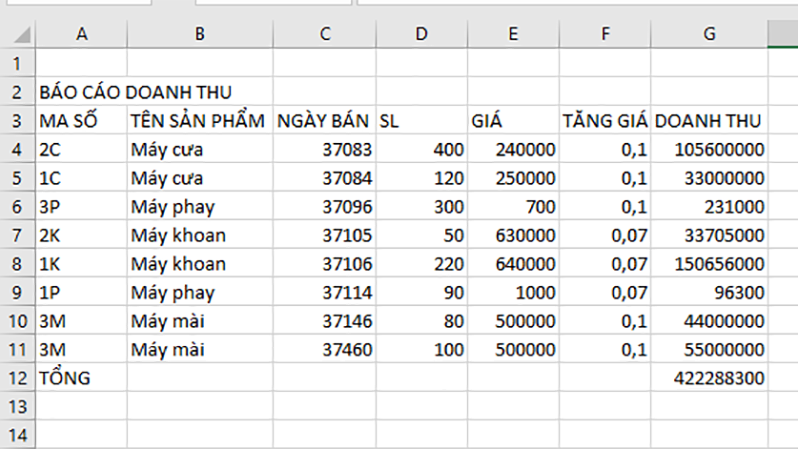
Kết quả sau khi hoàn thành
Bước 1: Tô chọn giá trị cần copy > Nhấn chuột phải > Chọn Copy.
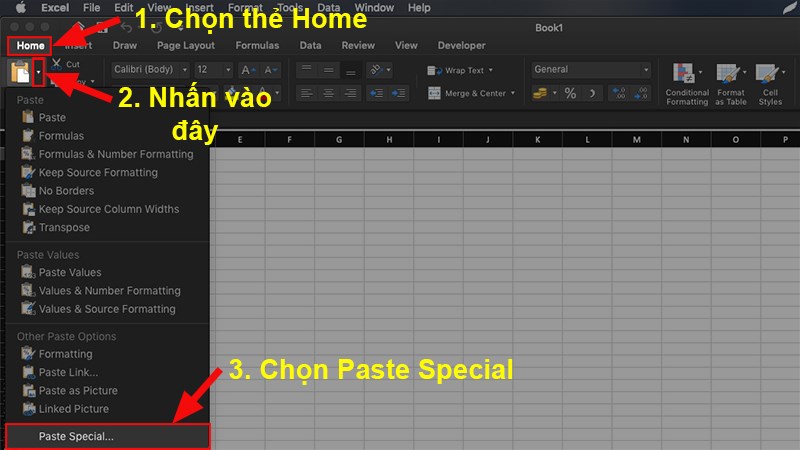
Tô chọn giá trị cần copy > Nhấn chuột phải > Chọn Copy
Bước 2: Chọn thẻ Home > Nhấn vào mũi tên ở phần Paste > Chọn Paste Special.

Chọn thẻ Home > Nhấn vào mũi tên ở phần Paste > Chọn Paste Special
Bước 3: Ở hộp thoại hiện lên > Ở phần Paste nhấn chọn Values > Nhấn OK để dán giá trị được giữ nguyên.
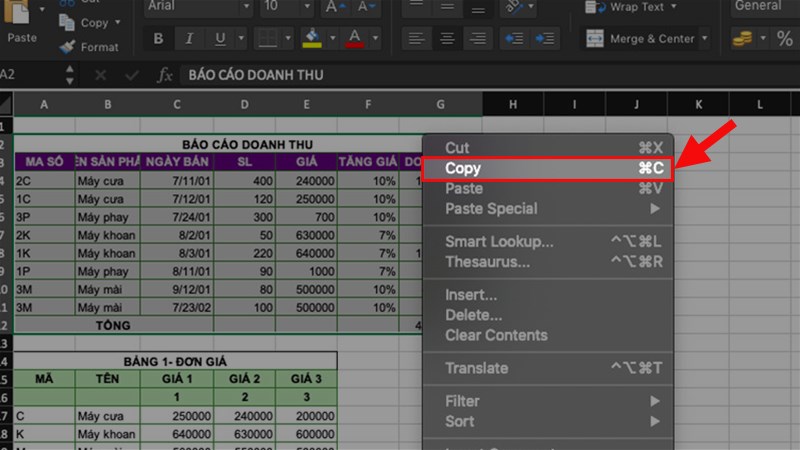
Ở hộp thoại hiện lên > Ở phần Paste nhấn chọn Values > Nhấn OK để dán giá trị được giữ nguyên
Video hướng dẫn cách copy giữ nguyên giá trị trong Excel trên Windows, MacOS
Và đó là 2 cách có thể giúp bạn copy giữ nguyên giá trị trong Excel chi tiết, đơn giản, dễ làm. Nếu bạn có thắc mắc về cách làm bạn hãy để lại bình luận bên dưới nhé. Hy vọng bài viết sẽ hữu ích với bạn. Chúc bạn thành công!!

