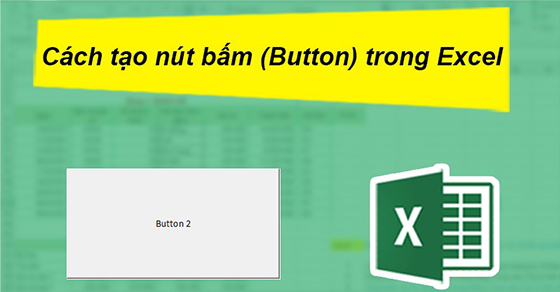Tạo nút bấm (Button) trong Excel là cách để chạy lệnh lập trình tự động và nếu bạn chưa biết cách tạo. Hãy cùng theo dõi bài viết sau để biết cách tạo nút bấm (Button) trong Excel chạy các lệnh lập trình tự động nhé.

Hướng dẫn được thực hiện trên Laptop hệ điều hành Windows 10 với phiên bản Excel 2010. Bạn cũng có thể thực hiện tương tự trên các sản phẩm Excel 2007, 2010, 2013, 2016, 2109 và trên các dòng laptop có cùng hệ điều hành hay dòng MacOS có cùng thao tác khác.
Là ứng dụng để người dùng tạo ra những tùy chọn khác nhau mà trong những tùy chọn đó sẽ lập trình để tạo ra những lựa chọn kết quả khác nhau.
Một số chức năng của nút bấm (Button):
- Tạo đường liên kết với các trang bảng tính khác.
- Tạo được nhiều tùy chọn để chạy lệnh tự động.
- Tạo các bình chọn trong bảng tính so sánh, báo cáo để có thể phân tích đa chiều.
- Trong giao diện Excel, bạn vào mục menu File > Chọn vào Option hộp thoại Excel Options mở lên > Chọn Customize Ribbon > Chọn Developer để tạo thêm một Tab Developer trên thanh công cụ.
- Để tạo button trong Excel, bạn click vào Developer > Chọn Insert. Khi đó nút trỏ chuột chuyển thành dấu “+” bạn bấm chuột trái sau đó giữ và kéo chuột để xác định kích thước của nút bấm (button). Sau khi bạn thả chuột, một hộp thoại Assign Macro hiển thị để bạn đặt tên cho nút button > Nhấn OK khi đã ưng ý.
Bước 1: Trong giao diện Excel, bạn vào mục menu File > chọn vào Option để mở hộp thoại Excel Options.
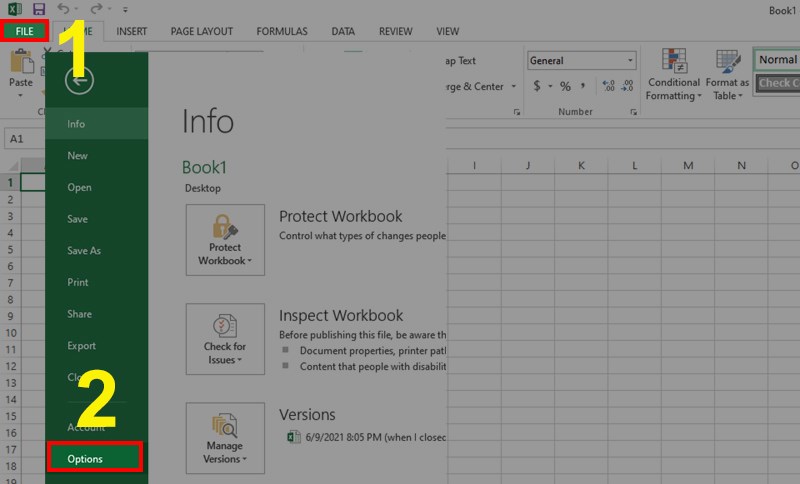
Hướng dẫn tạo nút bấm button trong Excel.
Bước 2: Hộp thoại Excel Options mở lên, tại đây bạn click chọn mục Customize Ribbon > Bạn tick chọn vào Developer > Nhấn OK để tạo thêm một Tab Developer trên thanh công cụ.
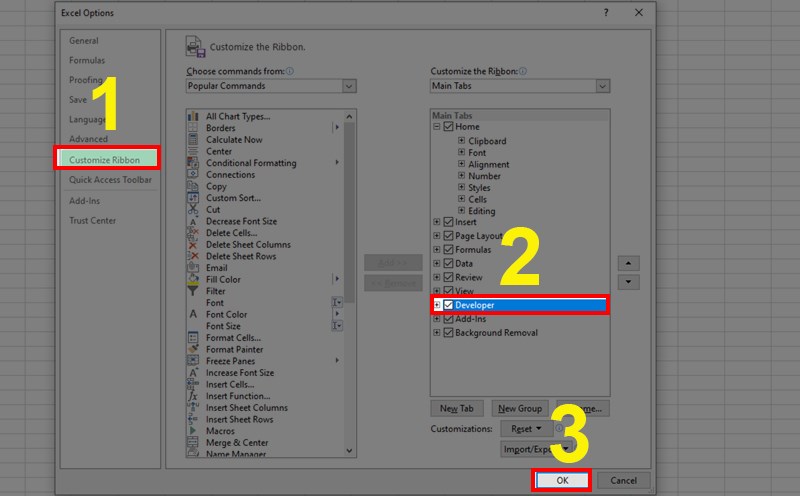
Hướng dẫn tạo nút bấm button trong Excel.
Bước 3: Để tạo button trong Excel, bạn click vào mục DEVELOPER vừa tạo ở các bước trên > Chọn mục Insert > Click vào biểu tượng Button trong mục Form Control như hình ở dưới.
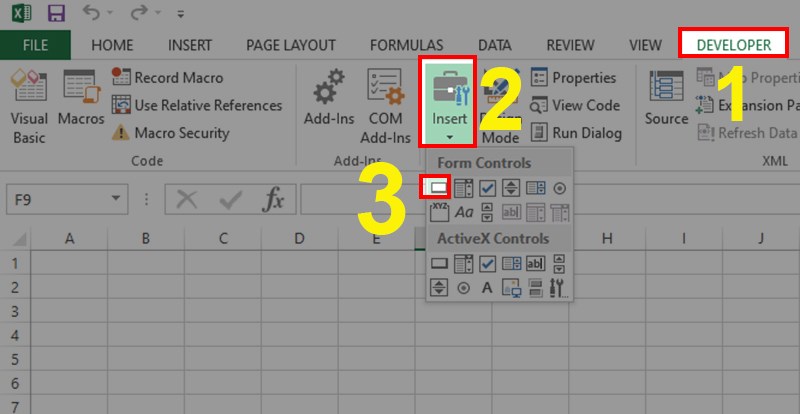
Hướng dẫn tạo nút button trong Excel.
Bước 4: Bạn bấm chuột trái sau đó giữ và kéo chuột để xác định kích thước của nút bấm. Sau khi bạn thả chuột, một hộp thoại Assign Macro hiển thị để bạn đặt tên cho nút button > Nhấn OK khi đã ưng ý.
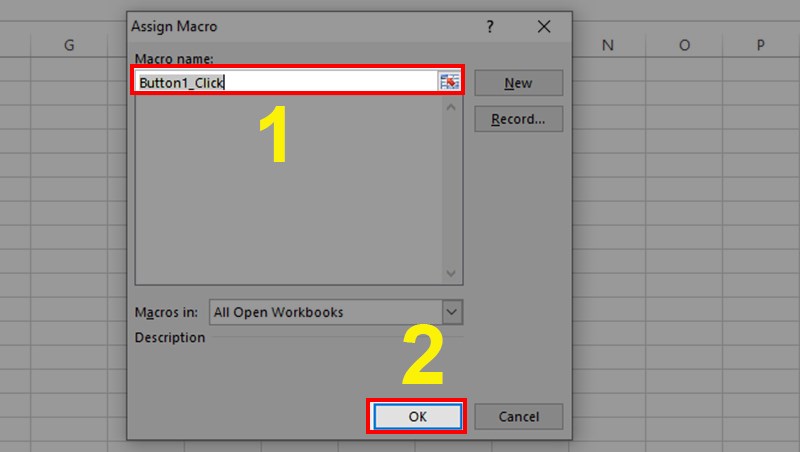
Hướng dẫn tạo nút button trong Excel.
Kết quả cuối cùng khi bạn ấn vào nút như hình bên dưới thì cách lệnh Macro bạn đã cài đặt sẽ được thực hiện.
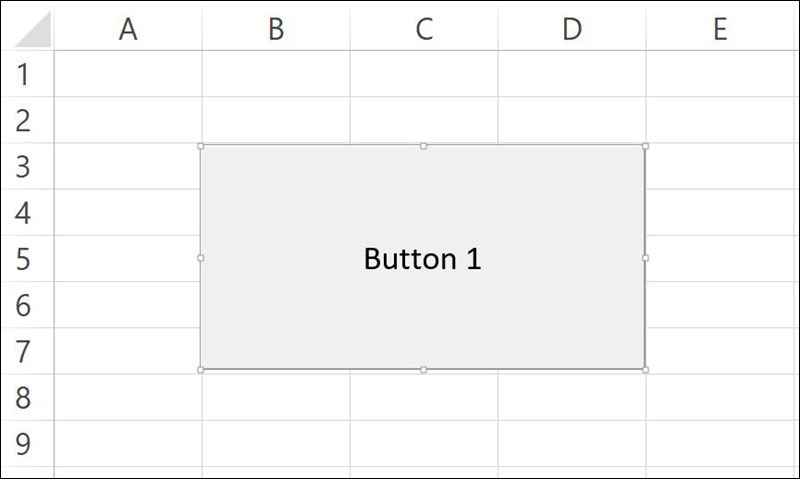
Kết quả.
- Trong giao diện Excel, bạn chọn mục Insert > Chọn Shapes > Chọn biểu tượng Rounded Rectangle (hình chữ nhật góc tròn).
- Vẽ một hình chữ nhật góc tròn lên trang tính (bạn có thể định dạng và nhập văn bản vào trong đó nếu cần).
- Click chuột phải vào hình chữ nhật góc tròn. Sau đó, chọn Hyperlink từ trong menu hiển thị.
- Trong hộp thoại Insert Hyperlink > Chọn Place in This Document trong phần Link to > Chọn tên trang tính trong phần Or Select a place in this document > Nhập địa chỉ ô đích vào hộp Type the cell reference sau đó nhấn chọn OK là xong.
Bước 1: Trong giao diện Excel, bạn chọn mục Insert > Chọn tiếp Shapes > Chọn biểu tượng Rounded Rectangle (hình chữ nhật góc tròn).
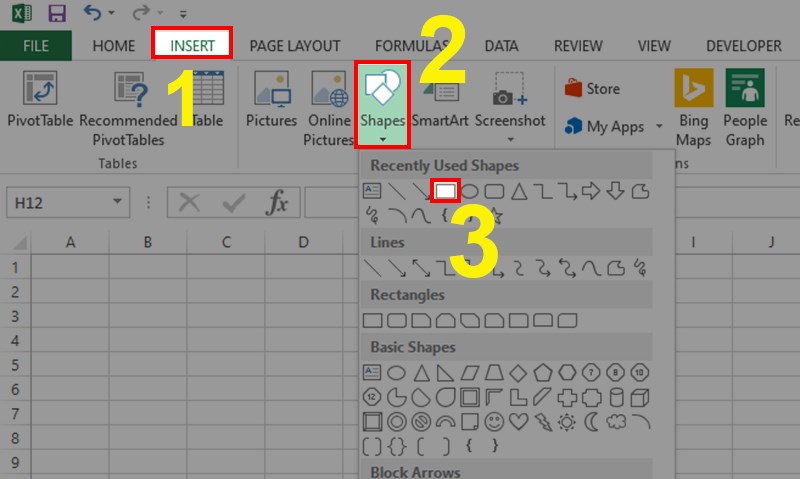
Hướng dẫn tạo nút bấm link đến các trang tính nhất định trong Excel.
Bước 2: Vẽ một hình chữ nhật góc tròn lên trang tính. Click chuột phải vào hình chữ nhật góc tròn > Chọn Hyperlink từ menu chuột phải.
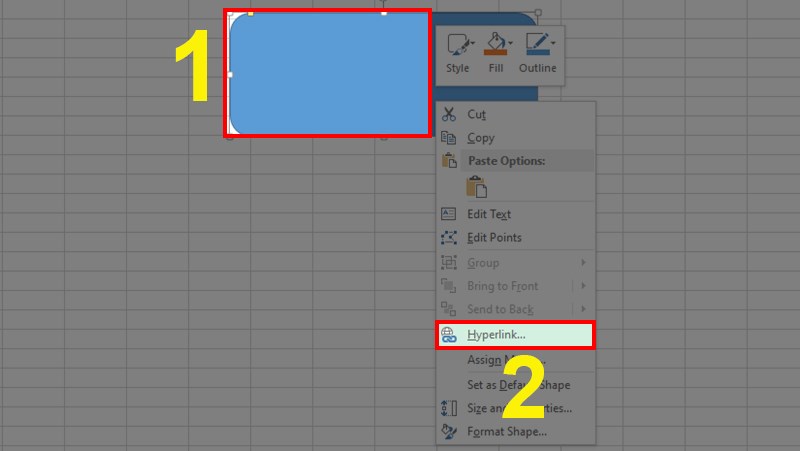
Hướng dẫn tạo nút bấm link đến các trang tính nhất định trong Excel.
Bước 3: Trong hộp thoại Insert Hyperlink nhấn chọn Place in This Document trong phần Link to > Chọn tiếp tên trang tính trong phần Or Select a place in this document > Nhập địa chỉ ô đích vào hộp Type the cell reference > Nhấn chọn OK là xong.
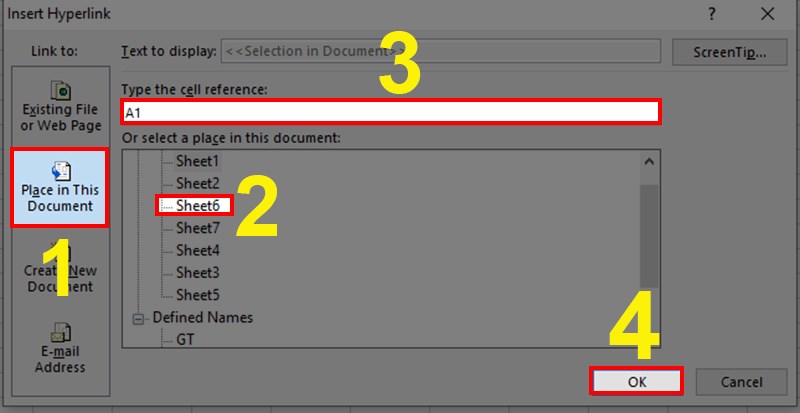
Hướng dẫn tạo nút bấm link đến các trang tính nhất định trong Excel.
Trên đây là cách tạo nút bấm (button) trong Excel chạy các lệnh lập trình tự động. Hy vọng bài viết sẽ giúp bạn thực hiện được trong công việc cũng như học tập và nếu bạn có góp ý hãy để lại bình luận bên dưới và đứng quên chia sẻ nếu thấy hữu ích bạn nhé.