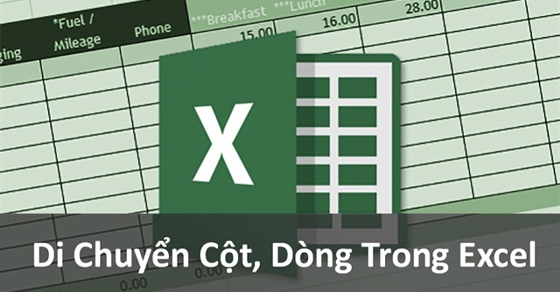Chắc hẳn khi sử dụng Excel để nhập dữ liệu, bạn sẽ mắc phải trường hợp nhập nhầm cột,dòng nhưng lại không biết cách nào để di chuyển các dòng, cột đó về đúng vị trí. Đừng lo lắng, ở bài viết này Thế Giới Di Động sẽ hướng dẫn bạn cách làm việc đó trong Excel cực kỳ đơn giản. Hãy cùng theo dõi nhé.

Bài viết được thực hiện trên máy tính với phiên bản Excel 2016, ngoài ra bạn cũng có thể thực hiện trên các phiên bản Excel 2003, 2007, 2010, 2013 và trên MacOS với thao tác tương tự.

Nhấn chọn ô tiêu đề của cột muốn di chuyển > Nhấn chuột phải > Chọn Cut (Hoặc có thể nhấn tổ hợp phím Ctrl + X > Chọn cột nằm trước nơi bạn muốn chèn cột được cắt > Nhấp chuột phải > Chọn Insert Cut Cells
Mẹo: Bạn cũng có thể dùng cách này để di chuyển nhiều cột liền kề trong Excel
Đối với phương pháp cắt dán phía trên chỉ có thể thực hiện được trên 1 cột hoặc nhiều cột liền kề. Nếu bạn thực hiện trên nhiều cột không liền kề sẽ sẽ gặp lỗi: The command you chose cannot be performed with multipe selections (Lệnh bạn yêu cầu không thể thực hiện với nhiều cột được chọn)
Nếu bạn muốn thực hiện trên nhiều cột hãy thử theo các cách sau nhé:
- Sử dụng chuột để kéo thả nhiều cột
- Sao chép, dán và xóa (cho phép di chuyển nhiều cột 1 lúc)
Chọn cột muốn di chuyển > Di chuyển con trỏ tới cạnh phần được chọn đến khi xuất hiện mũi tên 4 chiều > Nhấn giữ Shift và kéo cột đó sang vị trí mới
Chú ý:
- Bạn không thể kéo thả các cột hoặc các hàng không liền kề trong trang tính Excel, thậm chí trong Excel 2013.
- Phương pháp kéo thả chỉ có tác dụng trong Excel 2013, 2010, 2007 và có thể sử dụng cho di chuyển các hàng.
2. Sao chép, dán và xóa các cột trong Excel
- Cách này được sử dụng để di chuyển nhiều cột nhưng sau khi xong bạn phải xóa những cột đã có sẵn.
- Cách này cũng sẽ tốn thời gian nhiều hơn bởi vì có nhiều thao tác. Nhưng bạn có thể tham khảo thêm nhé
Bước 1: Tô quét các cột bạn muốn di chuyển.
Mẹo: Nếu bạn muốn chọn nhiều cột thì bạn hãy nhấn giữ phím Ctrl > Nhấp chọn những cột muốn di chuyển.
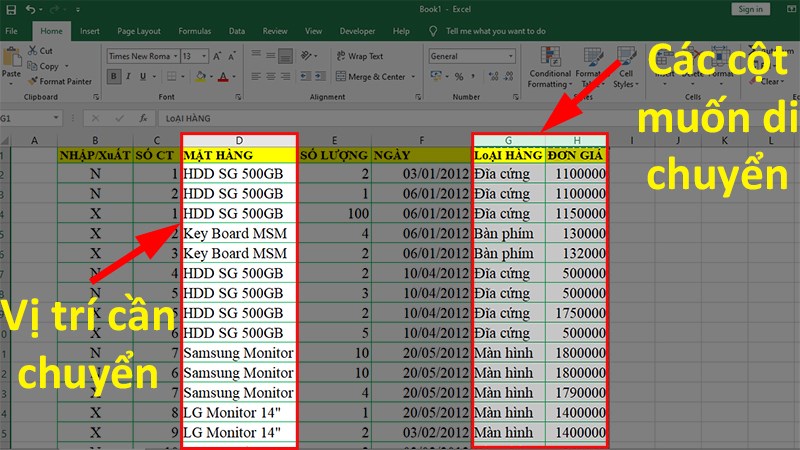
Tô quét các cột bạn muốn di chuyển
Bước 2: Nhấn Ctrl + C để sao chép các cột hoặc bạn cũng có thể nhấp chuột phải vào các cột đó và chọn Copy.
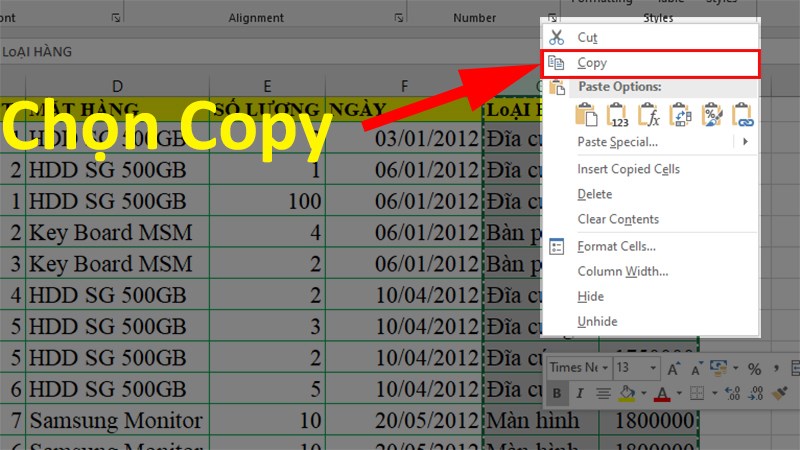
Nhấn Ctrl + C để sao chép các cột
Bước 3: Chọn cột nằm trước vị trí bạn muốn chèn cột vừa sao chép > Nhấp chuột phải > Chọn Insert Copied Cells (Hoặc bạn cũng có thể nhấn Ctrl + dấu cộng “+”).
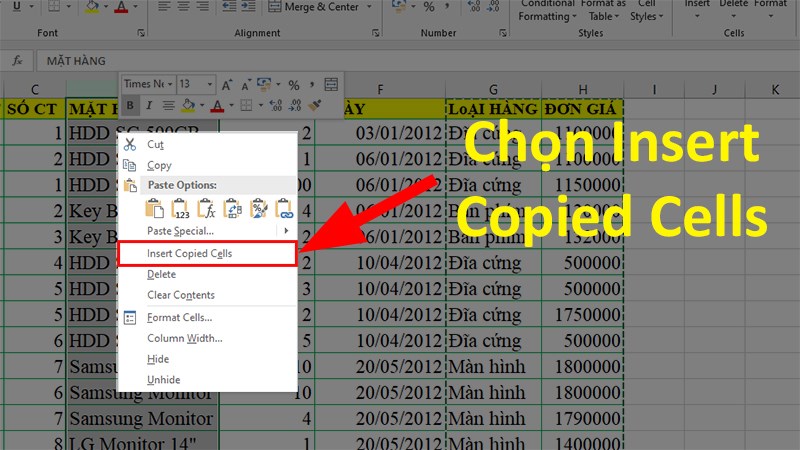
Nhấp chuột phải
Bước 4: Hộp thoại hiện ra và bạn chọn vị trí các cột sẽ xuất hiện: Bên trái (Shift Cells Left) hoặcbên phải (Shift Cells Right)
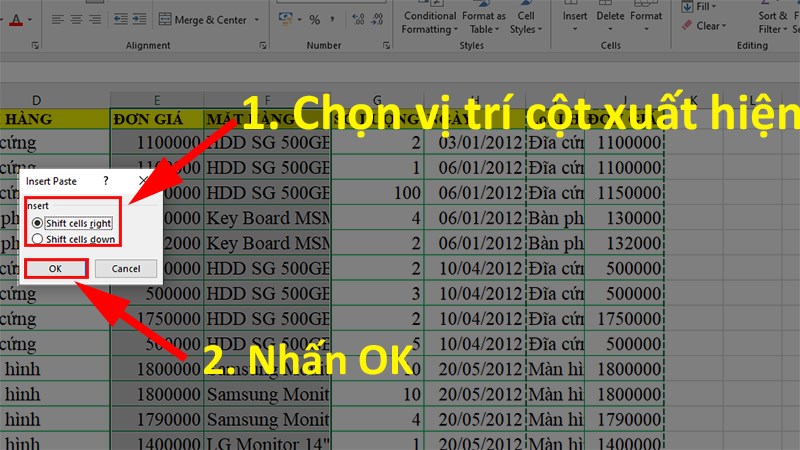
Hộp thoại xuất hiện
Bước 5: Xóa các cột gốc mà bạn vừa di chuyển tới chỗ mới.
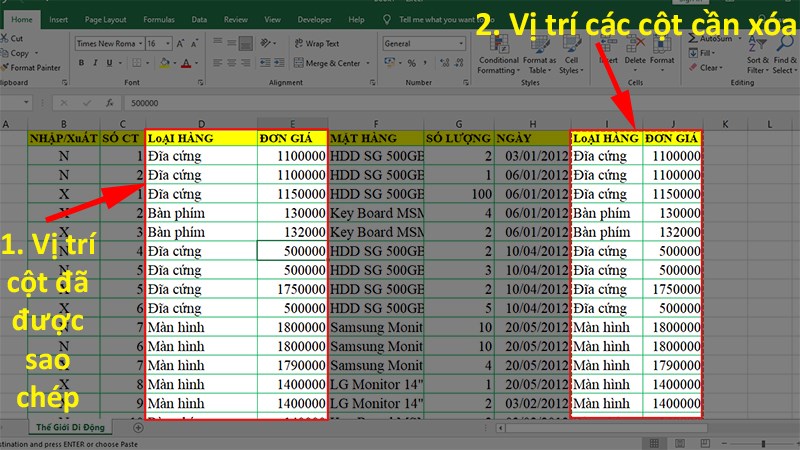
Xóa các cột gốc mà bạn vừa di chuyển tới chỗ mới
XEM NGAY bộ phần mềm chính hãng sử dụng thả ga tại Thế Giới Di Động:
Để có thể di chuyển được 1 dòng trong Excel, bạn hãy thực hiện như sau:
Nhấp chọn dòng cần di chuyển bằng cách bôi đen hoặc nhấn vào số đầu dòng > Nhấn chuột phải > Chọn Cut > Đến vị trí bạn muốn chèn > Nhấn chuột phải > Chọn Insert Cut Cells
Mẹo: Bạn cũng có thể sử dụng cách này để di chuyển nhiều dòng, hàng trong Excel
IV. Cách di chuyển nhiều hàng, nhiều dòng trong Excel
Nếu bạn sử dụng cách trên thì sẽ xảy ra lỗi giống như khi di chuyển 1 cột trong Excel
Nhưng bạn có thể áp dụng các cách sau đây để di chuyển được nhiều dòng:
- Sử dụng chuột để kéo thả nhiều dòng, hàng
- Sao chép, dán và xóa (cho phép di chuyển nhiều dòng, hàng 1 lúc)
Lưu ý: Cách này sẽ thay đổi dữ liệu của bạn bằng cách xuất hiện ở phía trên dòng bạn chọn. Nhưng bạn đừng lo bạn có thể nhấn tổ hợp phím Ctrl + Z để quay trở lại nhé.
2. Sao chép, dán và xóa để di chuyển các dòng trong Excel
- Cách này được sử dụng để di chuyển nhiều cột nhưng sau khi xong bạn phải xóa những cột đã có sẵn.
- Cách này cũng sẽ tốn thời gian nhiều hơn bởi vì có nhiều thao tác. Nhưng bạn có thể tham khảo thêm nhé
Bước 1: Tô quét các dòng bạn muốn di chuyển
Mẹo: Nếu bạn muốn chọn nhiều dòng thì bạn hãy nhấn giữ phím Ctrl > Nhấp chọn những dòng muốn di chuyển
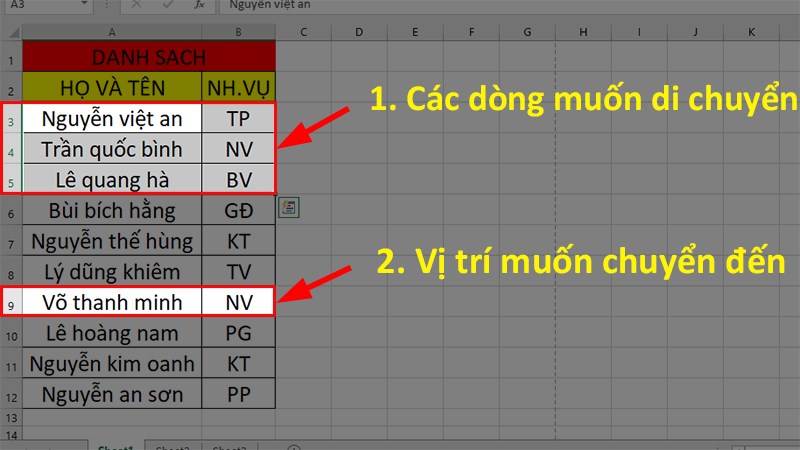
Tô quét các dòng bạn muốn di chuyển
Bước 2: Nhấn Ctrl + C để sao chép các dòng hoặc bạn cũng có thể nhấp chuột phải vào các dòng đó và chọn Copy.
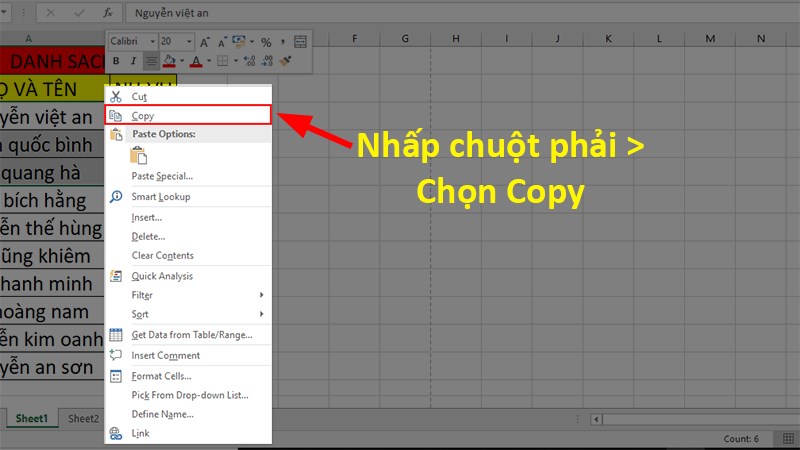
Nhấn Ctrl + C
Bước 3: Chọn dòng nằm dưới vị trí bạn muốn chèn dòng vừa sao chép > Nhấp chuột phải > Chọn Insert Copied Cells (Hoặc bạn cũng có thể nhấn Ctrl + dấu cộng “+”).
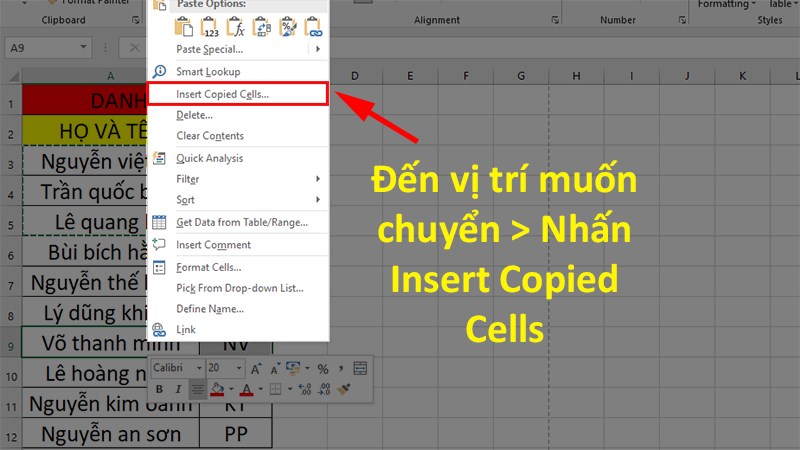
Chọn Insert Copied Cells
Bước 4: Hộp thoại hiện ra và bạn chọn vị trí các cột sẽ xuất hiện: Bên trái (Shift Cells Left) hoặc bên phải (Shift Cells Right)

Bên trái (Shift Cells Left) hoặc bên phải (Shift Cells Right)
Bước 5: Xóa các dòng gốc mà bạn vừa di chuyển tới chỗ mới.
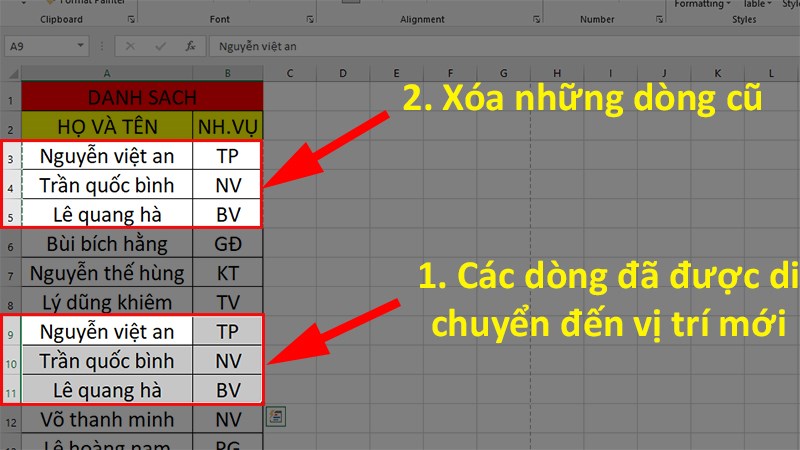
Xóa các dòng gốc mà bạn vừa di chuyển tới chỗ mới
Và đó là những cách có thể giúp bạn di chuyển các cột trong Excel, các dòng, hàng trong Excel đơn giản và nhanh nhất. Bạn hãy tham khảo và làm theo nhé. Nếu có thắc mắc gì về bài viết hãy để lại bình luận bên dưới, còn nếu thấy hay hãy chia sẻ cho mọi người cùng xem nhé. Chúc bạn thành công!!!