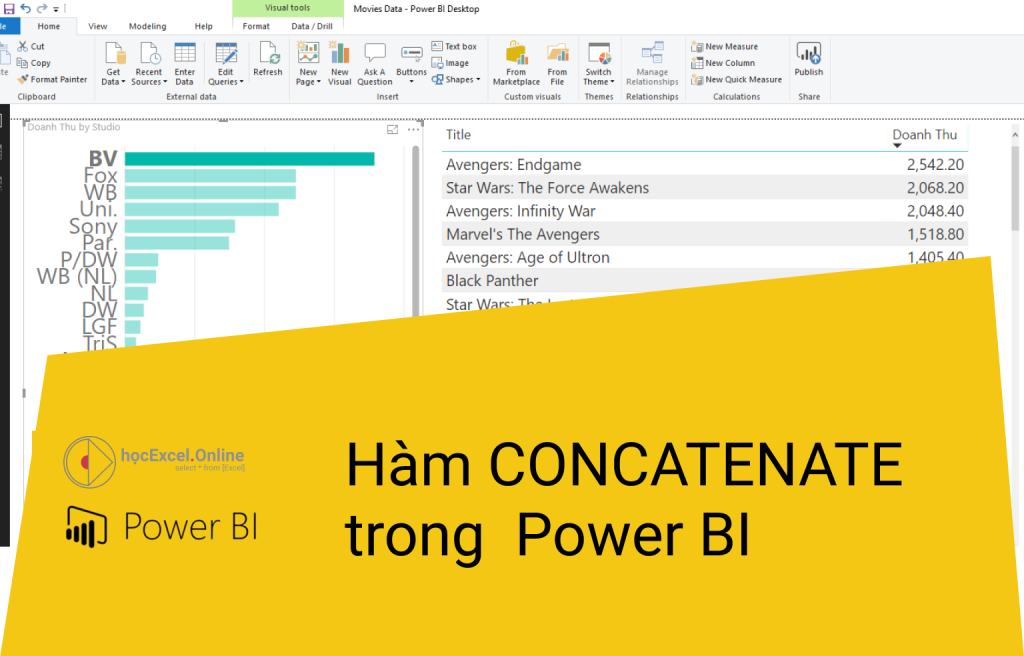Trong bài viết này chúng ta sẽ cùng Học Excel Online tìm hiểu về cách sử dụng hàm CONCATENATE trong Power BI. Đây là một hàm thường gặp trong nhóm hàm làm việc với dữ liệu kiểu Text.
Miêu tả
Hàm CONCATENATE giúp nối 2 đoạn text lại với nhau thành 1 đoạn text.
Cách dùng / cấu trúc
Hàm CONCATENATE có cấu trúc như sau:
CONCATENATE(<Text 1>, <Text 2>)
Tham số
Hàm có 2 tham số bắt buộc: <Text 1>, <Text 2>: Là các đoạn text.
Đoạn text có thể là cả 3 dạng sau:
- Dữ liệu kiểu Text; hoặc
- Dữ liệu kiểu Số; hoặc
- Tham chiếu tới cột chứa nội dung.
Giá trị trả về
Là giá trị đoạn text đã được nối. Thứ tự nội dung sẽ đúng theo thứ tự đoạn text viết trước, viết sau khi sử dụng hàm.
Chú ý
Hàm chỉ nhận nối 2 tham số (hoặc 2 cột). Nếu muốn nối nhiều hơn, phải tạo nhiều hàm riêng lẻ và nối lại (lồng ghép các hàm CONCATENATE hoặc dùng ký tựự & để nối).
Nếu nối trực tiếp ký tự thay vì tham chiếu theo cột, bạn cần sử dụng dấu nháy kép khi bắt đầu và khi kết thúc đoạn text cần sử dụng để nối (đoạn text đặt trong cặp dấu nháy kép).
Hàm không tự sinh ra dấu cách để ngăn cách 2 đoạn text khi nối. Do đó để có dấu cách, bạn có thể đặt sẵn dấu cách vào cuối đoạn text 1 (hoặc dấu cách ở đầu đoạn text 2); hoặc lồng ghép 2 hàm CONCATENATE, trong đó hàm CONCATENATE thứ 2 sẽ ghép dấu cách với 1 đoạn text.
Ví dụ
Để nối 2 đoạn text là “Học Excel” với “Online”, ta có thể dùng hàm Concatenate như sau:
=CONCATENATE( “Học Excel”, CONCATENATE( ” “, “Online” ) )
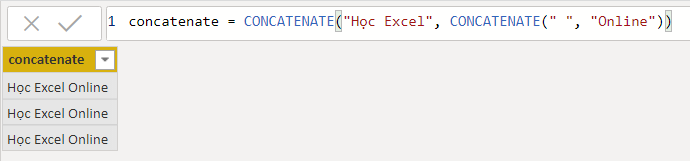
Trong đó:
- Chữ “Học Excel” và “Online” không có dấu cách ở giữa
- Dùng hàm CONCATENATE thứ 2 để nối giữa dấu cách với chữ “Online”, sau đó nối kê quả này với chữ “Học Excel”
Tham khảo
Một số hàm tương tự làm việc với đối tượng thời gian khác trong khóa học về Power BI của chúng tôi
- Hàm EXACT: hàm kiểm tra xem 2 đoạn text có giống nhau hay không
- Hàm UNICODE: hàm xác định mã code của ký tự đầu tiên trong đoạn text