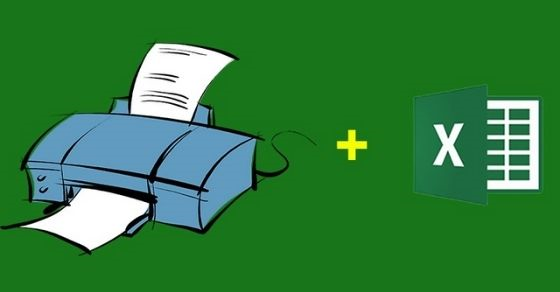Việc in các file Excel đã trở thành việc cần thiết đối với mọi người, chủ yếu là dân văn phòng. Nhưng để có thể in được 2 mặt trong Excel là 1 việc khó để thực hiện. Đừng lo lắng, bài viết này sẽ giúp bạn biết được cách in 2 mặt trong Excel hiệu quả nhất, hay theo dõi bài viết nhé!

Bài viết được thực hiện trên laptop với phiên bản Excel 2016, ngoài ra bạn cũng có thể thực hiện trên các phiên bản Excel 2003, 2007, 2010, 2013, 2019 với thao tác tương tự.
Việc in các file Excel hiện nay rất phổ biến và được áp dụng rất nhiều trong việc in các tài liệu, nội dung để báo cáo.
- In 1 mặt được áp dụng đối với những dữ liệu bạn muốn người xem xem nhanh, xem lướt mà vẫn nắm được nội dung của file Excel bạn in ra giấy.
- In 2 mặt được áp dụng đối với những trang dữ liệu dài, nhiều sheet, nhiều cột và nhiều hàng.
Ngoài ra việc in 2 mặt trong Excel sẽ không dễ dàng như in trên Word hay PDF đâu. Nhưng bạn đừng lo lắng, hãy theo dõi tiếp tục bài viết để biết được cách in 2 mặt trong Excel nhé!
Với cách in 2 mặt trong Excel này thì bắt buộc bạn phải có máy in có hỗ trợ in 2 mặt.
- Nếu máy in có hỗ trợ in 2 mặt trong Excel thì bạn chỉ cần chọn lệnh in 2 mặt và nhấn Print để in.
- Nếu máy in không hỗ trợ in 2 mặt trong Excel thì bạn thực hiện cách in thủ công mình sẽ hướng dẫn bên dưới nhé!
Việc in 2 mặt trong Excel bằng cách thủ công này bạn sẽ phải sao chép dữ liệu từ Excel sang Word và thực hiện in bằng Word.
Bạn có thể tham khảo cách sao chép dữ liệu từ Excel sang Word mà vẫn giữ nguyên định dạng tại đây!!!
Bước 1: Mở file Excel chứa dữ liệu cần in > Tô đen toàn bộ dữ liệu cần in.
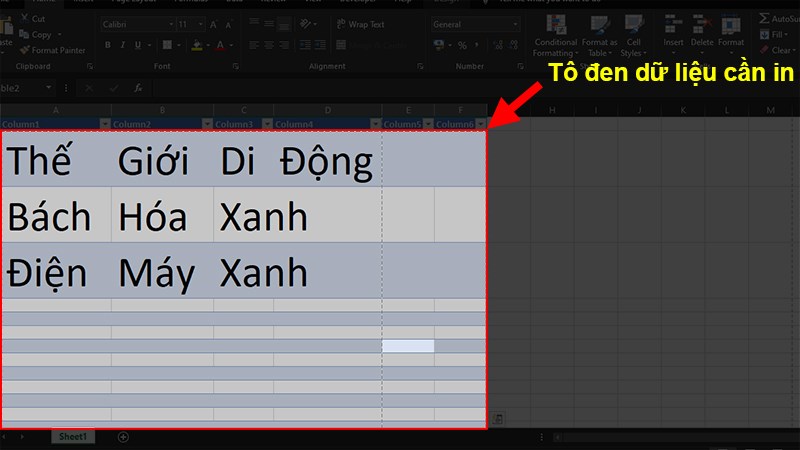
Tô đen toàn bộ dữ liệu cần in
Bước 2: Nhấn chuột phải chọn Copy (hoặc nhấn Ctrl + C).
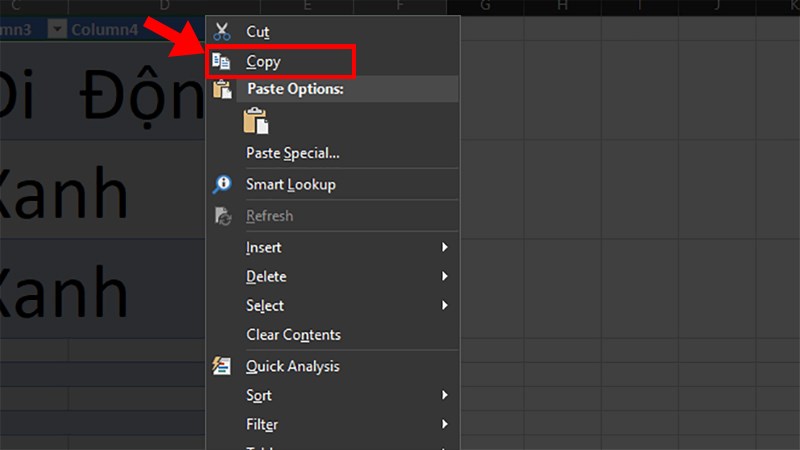
Nhấn chuột phải chọn Copy (hoặc nhấn Ctrl + C)
Bước 3: Chuyển sang file Word > Nhấn chuột phải > Chọn Paste (hoặc nhấn Ctrl + V).
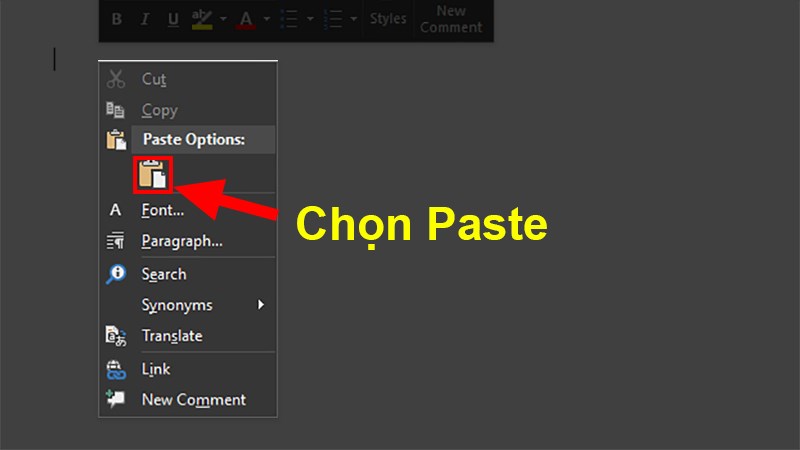
Chọn Paste (hoặc nhấn Ctrl + V)
Bước 4: Nhấp chuột trái vào dữ liệu vừa sao chép > Chọn thẻ Layout.
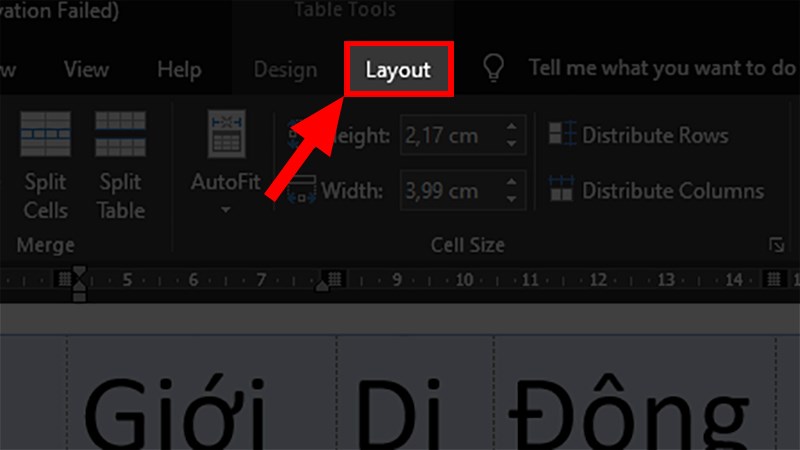
Chọn thẻ Layout
Nếu dữ liệu của bạn quá dài bạn có thể đến bước 5 để thực hiện chỉnh kích thước cho dữ liệu vừa với trang giấy nhé!
Bước 5: Nhấn vào AutoFit > Chọn AutoFit Window.

Chọn AutoFit Window
Bước 6: Thực hiện in 2 mặt trên file Word.
Ở bước này bạn có thể thực hiện in trang chẵn lẻ hoặc in tự động. Bạn có thể xem cách để in 2 mặt trong Word đơn giản, hiệu quả tại đây!!!
XEM NGAY những bộ phần mềm chính hãng XỊN SÒ tại Thế Giới Di Động:
Trước khi thực hiện in 2 mặt trong Excel bằng máy in có hỗ trợ in 2 mặt bạn phải thực hiện căn chỉnh sao cho dữ liệu trong Excel vừa với trang giấy A4.
Bạn có thể tham khảo cách in file Excel vừa khổ giấy A4 tại đây!
Bước 1: Mở file Excel cần in > Vào thẻ File.
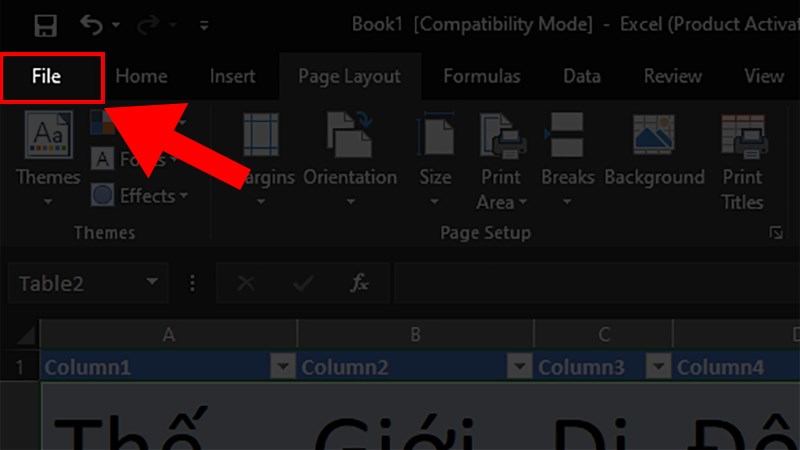
Vào thẻ File
Bước 2: Chọn Print.
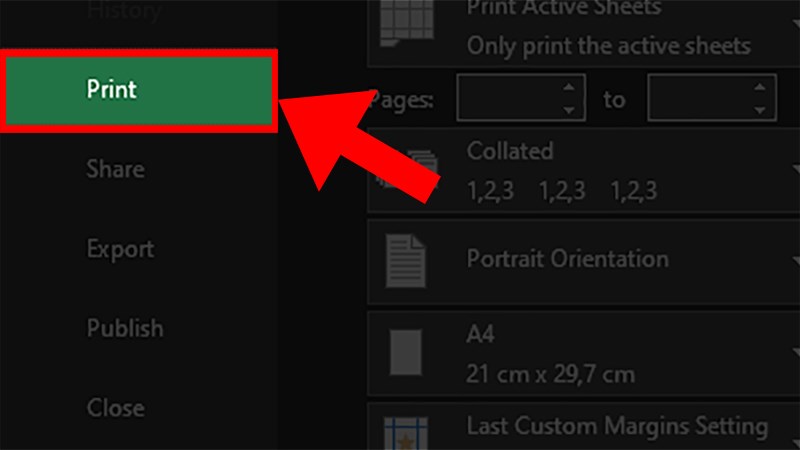
Chọn Print
Bước 3: Chọn Print One Sided > Chọn Print on Both Sides.
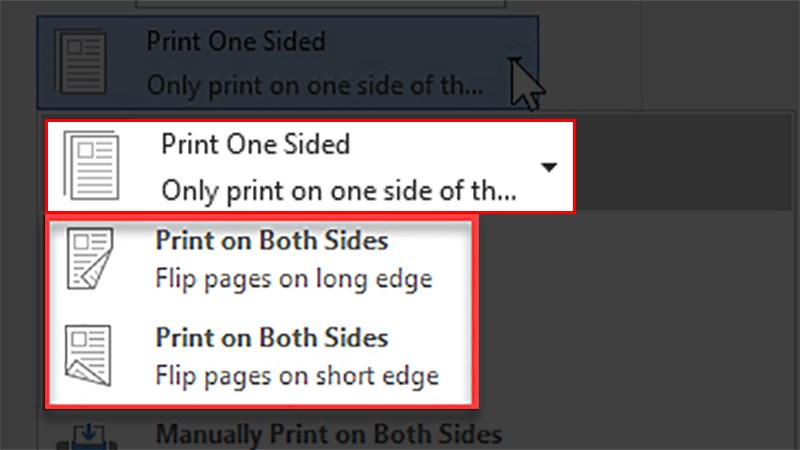
Chọn Print on Both Sides
Bước 4: Nhấn Print để máy in in 2 mặt.
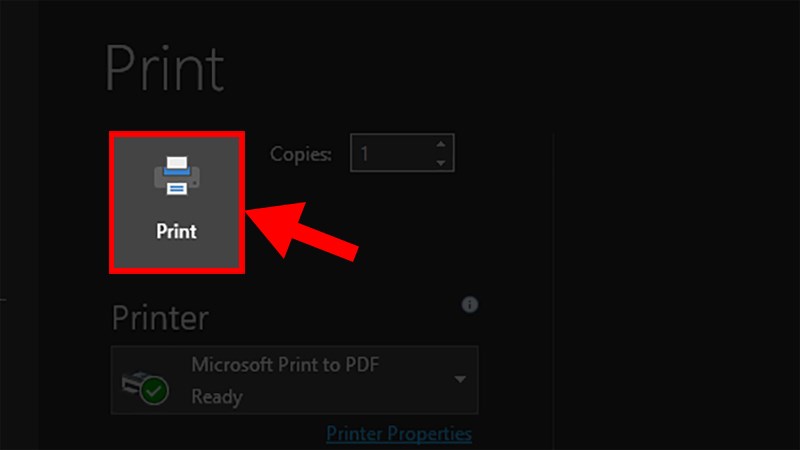
Nhấn Print để máy in in 2 mặt
Và đó là những cách có thể giúp bạn in 2 mặt trong Excel không bị ngược đơn giản, chi tiết nhất. Nếu có thắc mắc về cách làm bạn hãy để lại bình luận bên dưới nhé. Hy vọng bài viết sẽ hữu ích với bạn. Chúc bạn thành công!!!