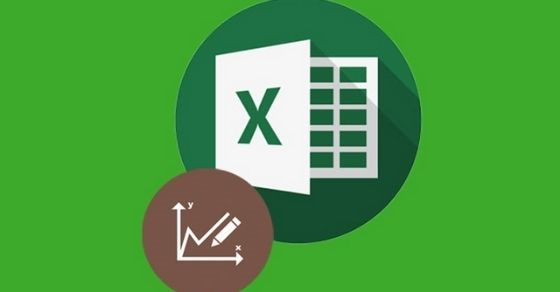Excel là 1 công cụ dùng để tính toán, xử lý dữ liệu, vẽ biểu đồ rất tốt hiện nay, thế nhưng ngoài những tính năng đó Excel còn có thể giúp bạn vẽ đồ thị hàm số nữa đấy. Nếu chưa biết cách thực hiện thì bạn hãy theo dõi bài viết này để có thể vẽ được đồ thị hàm số trong Excel nhé!

Bài viết được thực hiện trên laptop hệ điều hành Windows với phiên bản Excel 2016, ngoài ra bạn cũng có thể thực hiện trên cách phiên bản Excel 2003, 2007, 2010, 2013, 2019 và MacOS với thao tác tương tự.
Ở đây mình sẽ thực hiện vẽ đồ thị hàm số trong Excel theo 2 dãy số như sau:
- Dãy X: -2, 2.5, 1, -3, 5
- Dãy Y: 0, -1, 3.5, 2, -5
Bước 1: Mở file Excel có chứa dữ liệu cần vẽ > Tô chọn số liệu ở dãy X.
Lưu ý: Chỉ tô số liệu không tô phần chữ.

Tô chọn số liệu ở dãy X
Bước 2: Chọn thẻ Insert > Đi đến mục Charts.
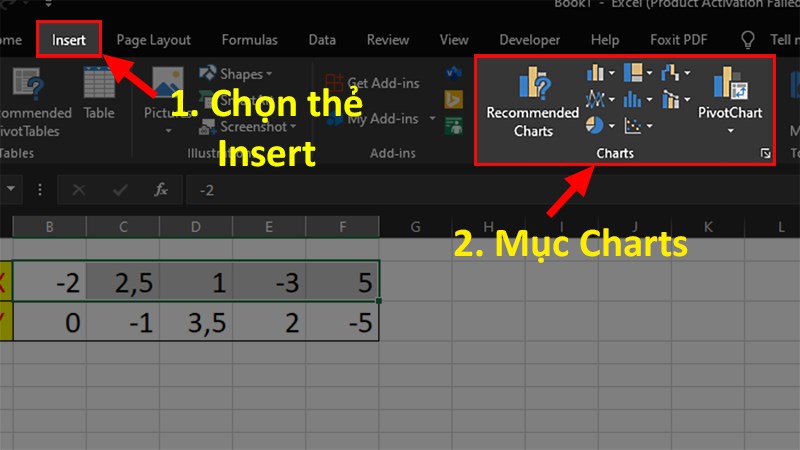
Đi đến mục Charts
Bước 3: Nhấp vào ô Scatter X & Y > Chọn kiểu đồ thị bạn muốn.

Nhấp vào ô Scatter X & Y, chọn kiểu đồ thị bạn muốn
Bước 4: Nhấp 2 lần chuột vào dãy số bên trái của đồ thị > Nhập giá trị Min, Max ở mục Bounds.
Giá trị Min, Max ở đây phụ thuộc vào giá trị nhỏ nhất và giá trị lớn nhất trong dãy số của bạn.
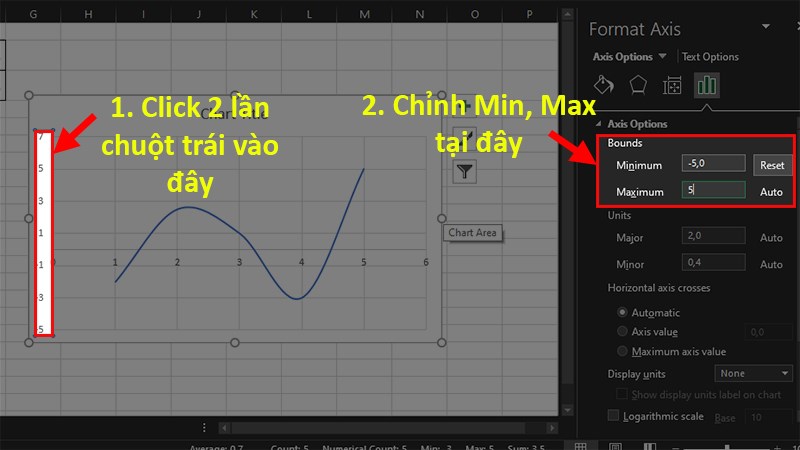
Nhập giá trị Min, Max ở mục Bounds
Bước 5: Nhấp vào biểu tượng hình phễu > Chọn Select Data.
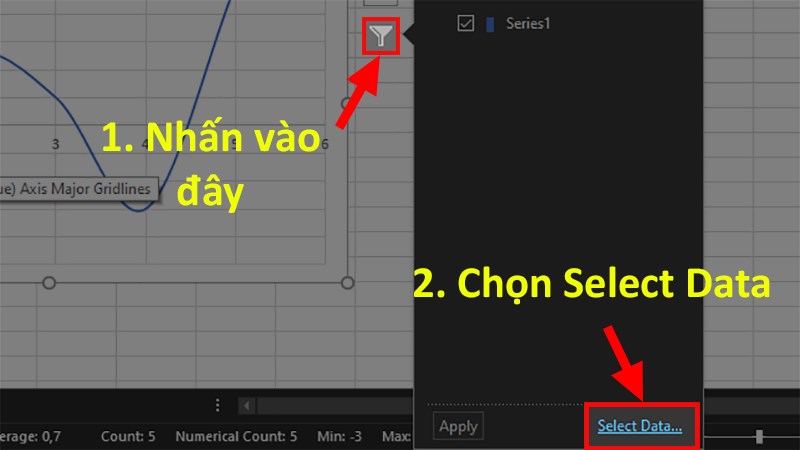
Chọn Select Data
Bước 6: Ở hộp thoại hiện lên > Chọn Add.
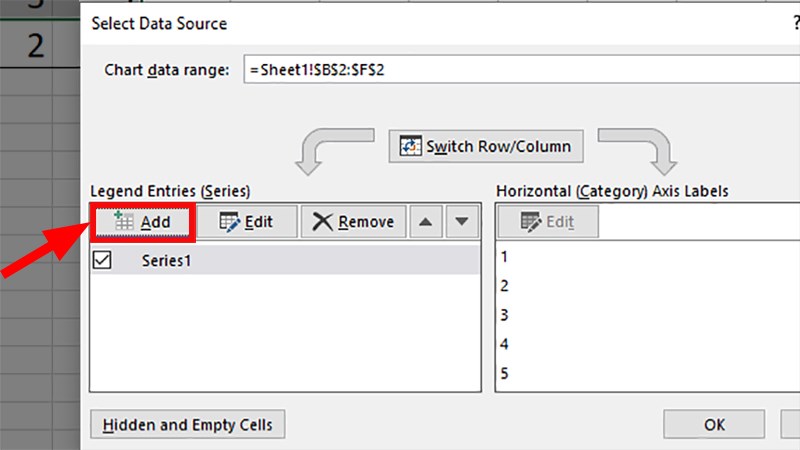
Chọn Add
Bước 7: Đi đến phần Series Y values > Chọn mũi tên hướng lên.
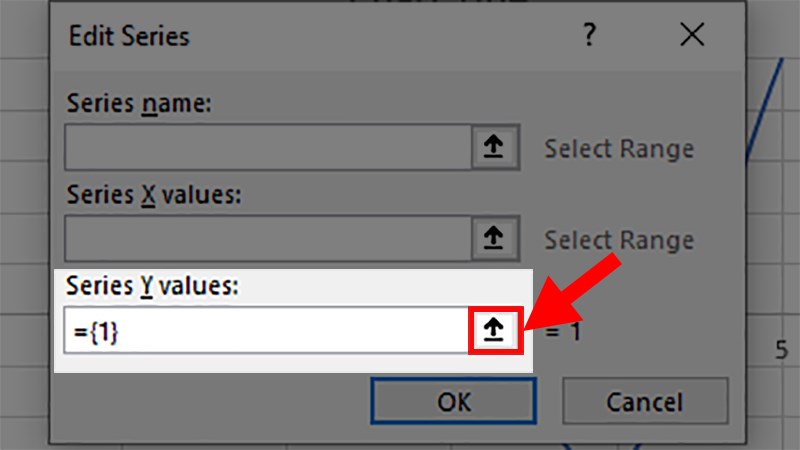
Chọn mũi tên hướng lên
Bước 8: Xóa dữ liệu có sẵn ở trong dòng Edit Series > Tô chọn dãy số liệu ở dãy Y > Nhấn mũi tên hướng xuống.
Lưu ý: Chỉ tô số liệu không tô phần chữ.
Bước 9: Nhấn OK > Nhấn OK tiếp ở hộp thoại của bước 6 để vẽ đồ thị hàm số với 2 dãy số liệu trong Excel.
Sau khi vẽ xong đồ thị thì bạn sẽ tiến hành chỉnh sửa số liệu, định dạng, màu sắc cũng như các chú thích và để hiểu thêm về điều đó bạn hãy theo dõi tiếp bài viết nhé!
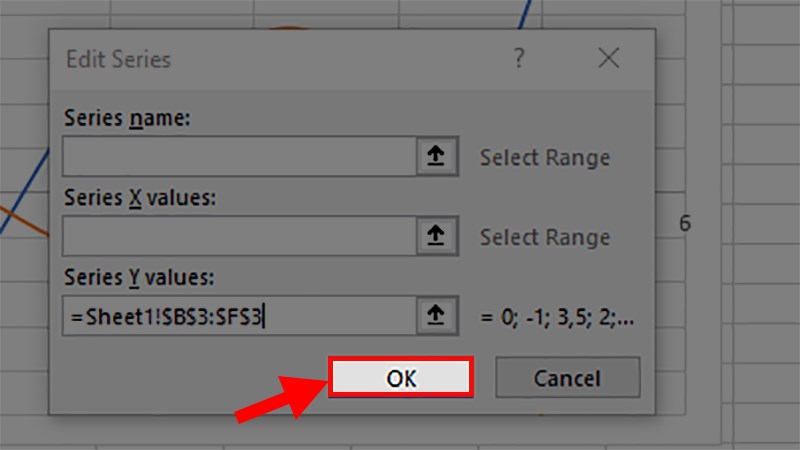
Nhấn OK tiếp ở hộp thoại của bước 6 để vẽ đồ thị hàm số với 2 dãy số liệu trong Excel
Đồ thị hàm số trong Excel sau khi được vẽ.
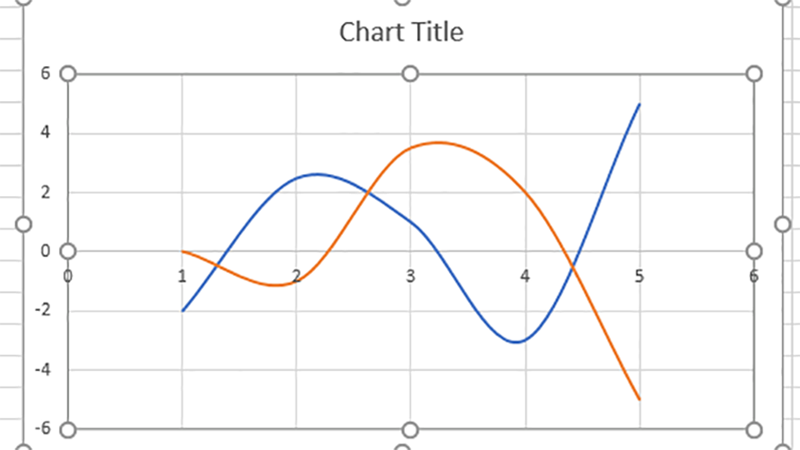
Đồ thị hàm số trong Excel sau khi được vẽ
Mua phần mềm Microsoft Office tại Thế Giới Di Động
Bạn có thể thực hiện các bước thay đổi, chỉnh sửa này để trang trí thêm cho đồ thị của bạn và sẽ không ảnh hưởng đến dữ liệu ban đầu.
Việc thêm tên vào đồ thị là 1 việc rất quan trọng, bạn đừng quên thêm tên cho đồ thị đã vẽ nhé!
Cách thêm tên vào đồ thị hàm số trong Excel như sau:
Nhấp chuột trái vào đồ thị > Chọn dấu cộng màu xanh > Tích chọn Chart Title để thêm tên cho đồ thị.
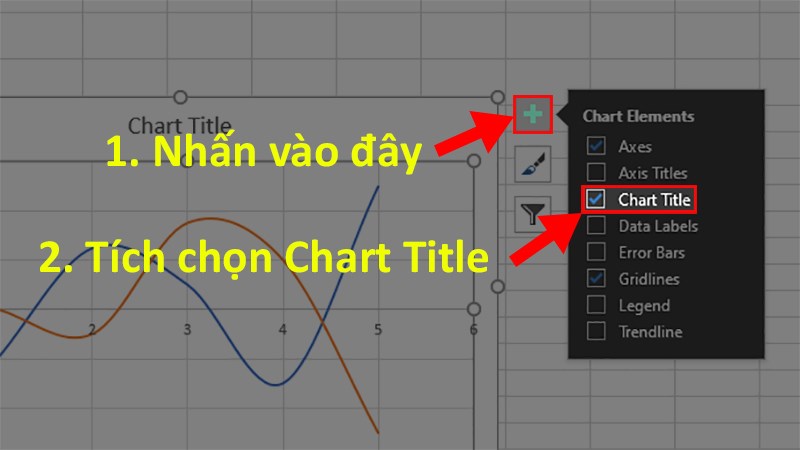
Tích chọn Chart Title để thêm tên cho đồ thị
Việc thêm các dữ liệu và chú thích vào đồ thị cũng đóng vai trò rất quan trọng vì điều này sẽ giúp cho người xem hiểu rõ hơn cũng như biết đồ thị đang biểu thị những điều gì.
Cách thêm dữ liệu và chú thích vào đồ thị như sau:
Nhấp chuột trái vào đồ thị > Chọn dấu cộng màu xanh > Tích chọn Axes, Axis Title, Data Labels, Legend.
Trong đó:
- Axes: Các mốc số liệu.
- Axis Title: Tiêu đề của các mốc số liệu.
- Data Labels: Dữ liệu số ở từng đỉnh của đường kẻ trong đồ thị.
- Legend: Tên của dữ liệu.
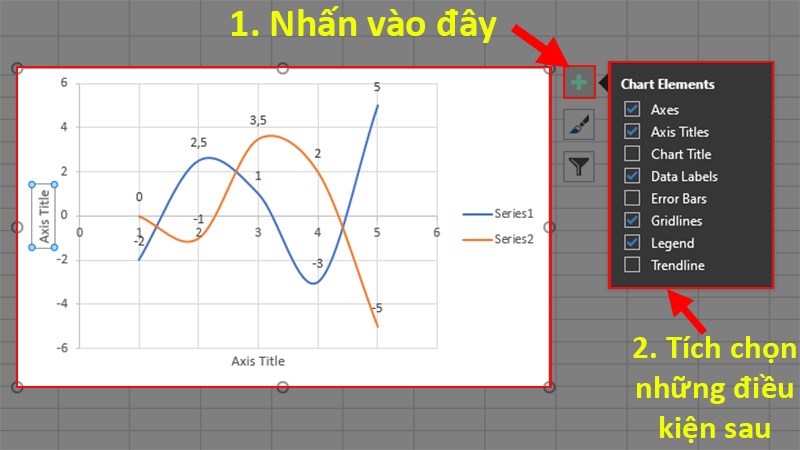
Thêm các dữ liệu, chú thích vào đồ thị
Nếu bạn không thích kiểu đồ thị mặc định mà Excel cho bạn thì bạn có thể thay đổi lại kiểu phù hợp và theo ý bạn bằng cách:
Nhấp chuột trái vào đồ thị > Chọn icon hình cây bút > Chọn thẻ Style và chọn kiểu bạn thích.
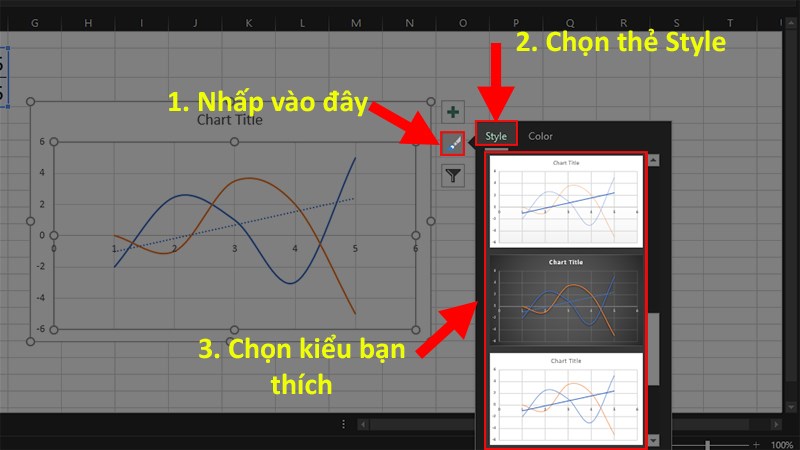
Chọn thẻ Style và chọn kiểu bạn thích
Màu sắc cũng vậy, nếu bạn không thích màu sắc hiện có bạn vẫn có thể thay đổi đấy nhé! Việc thay đổi màu sắc này sẽ theo tông màu mà Excel cho sẵn, những bạn hãy yên tâm vì các màu đó được phối với nhau rất hợp và bắt mắt.
Để đổi màu bạn thực hiện như sau:
Nhấp chuột trái vào đồ thị > Chọn icon hình cây bút > Chọn thẻ Color để đổi màu sắc cho đồ thị.
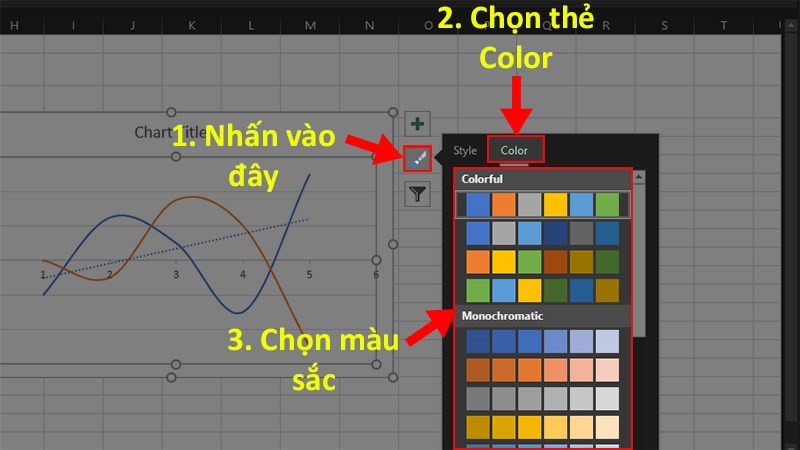
Chọn thẻ Color để đổi màu sắc cho đồ thị
Đường Trend cũng là 1 yếu tố rất quan trọng trong đồ thị vì nó có thể biểu hiện được sự tăng giảm của dữ liệu. Và cách để thêm đường Trend vào đồ thị như sau:
Nhấp chuột trái vào đồ thị > Chọn dấu cộng màu xanh > Tích chọn Trendline để thêm đường trend vào đồ thị.
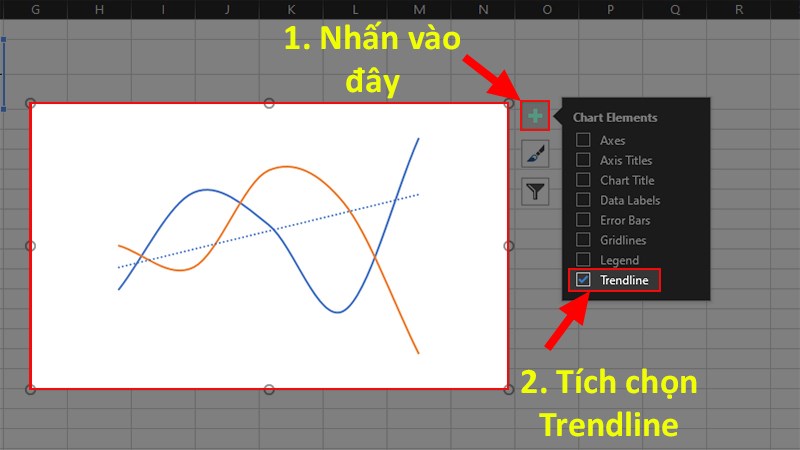
Tích chọn Trendline để thêm đường trend vào đồ thị
Và đó là cách vẽ đồ thị hàm số trong Excel đơn giản, chi tiết nhất. Nếu có thắc mắc về cách làm bạn hãy để lại bình luận bên dưới nhé. Hy vọng bài viết sẽ hữu ích với bạn. Chúc bạn thành công!!!