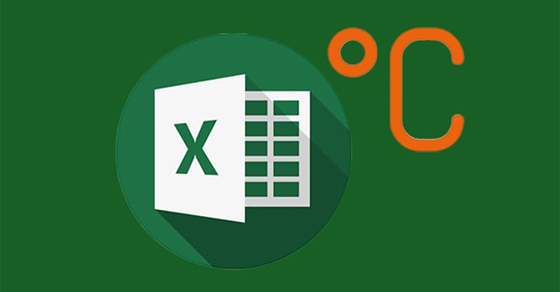Độ C là một đơn vị đo nhiệt độ mà chúng ta rất thường hay sử dụng. Liệu bạn đã biết cách làm thế nào để viết được độ C trên Excel chưa? Bài viết dưới đây mình sẽ hướng dẫn cho các bạn 3 cách viết độ C trong Excel cho mọi phiên bản cực đơn giản, chi tiết.

Bài viết được thực hiện trên laptop hệ điều hành Windows với phiên bản Excel 2016, ngoài ra bạn cũng có thể thực hiện trên các phiên bản Excel 2007, 2010, 2013, 2019 và trên MacOS với thao tác tương tự.
Có rất nhiều cách để viết độ C trong Excel, thế nhưng trước khi đi vào cách viết thì chúng ta nên tìm hiểu qua độ C là gì nhé
Độ C hay độ Celsius là đơn vị đo nhiệt độ do nhà thiên văn học người Thụy Điển Anders Celsius khám phá ra. Độ C biểu thị sự nóng và lạnh của 1 vật nhất định như nước ở 0 độ C sẽ đóng băng và 100 độ C sẽ sôi sục.
Và tiếp theo đây mình sẽ hướng dẫn cho các bạn 4 cách để viết độ C trong Excel cho mọi phiên bản cực đơn giản, hãy theo dõi tiếp tục bài viết nhé!
Cách này rất đơn giản bạn chỉ cần thực hiện 2 thao tác là Copy và Paste.
Bước 1: Lên Google và gõ vào độ C.
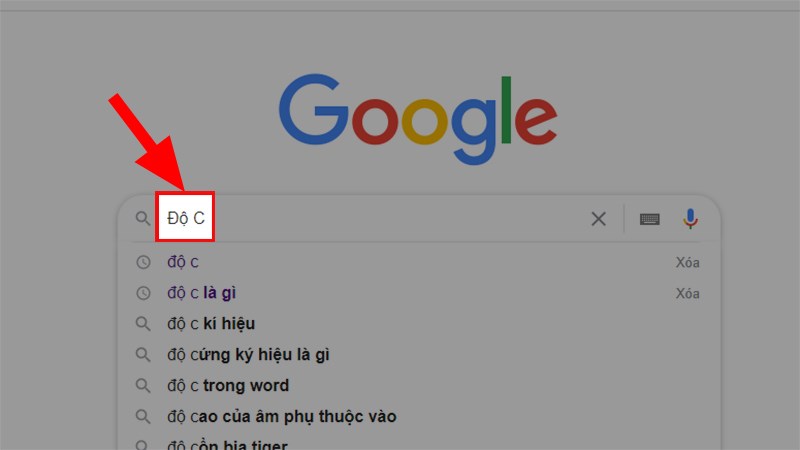
Lên Google và gõ vào độ C
Bước 2: Bạn có thể tô chọn biểu tượng độ ở trang Wikipedia giống trong hình > Nhấn tổ hợp phím Ctrl + C để copy biểu tượng độ.
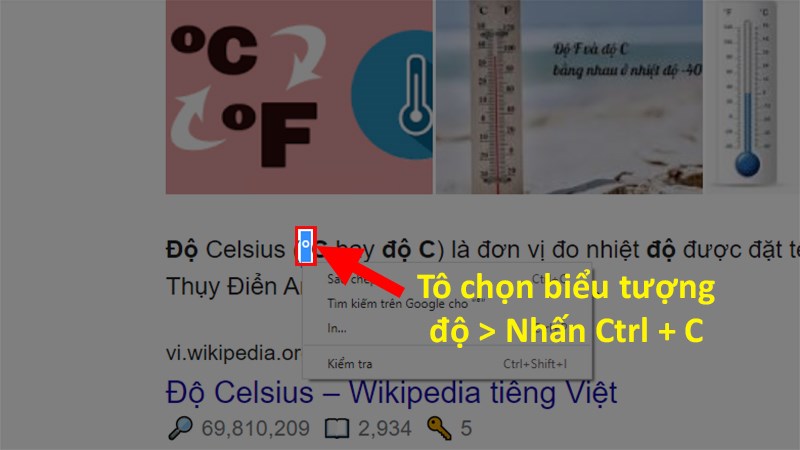
Tô chọn biểu tượng độ ở trang Wikipedia giống trong hình > Nhấn tổ hợp phím Ctrl + C để copy biểu tượng độ
Bước 3: Vào file Excel đang sử dụng > Nhấn tổ hợp phím Ctrl + V và thêm chữ C phía sau là bạn đã chèn được ký tự độ C vào trong Excel.
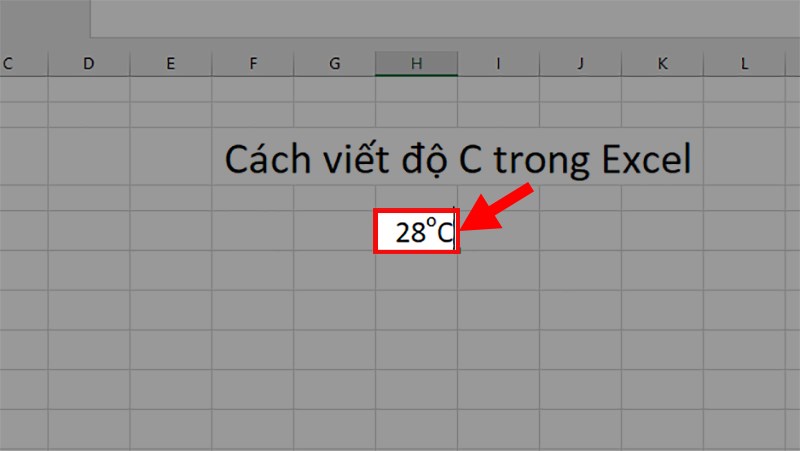
Vào file Excel đang sử dụng > Nhấn tổ hợp phím Ctrl + V và thêm chữ C phía sau là bạn đã chèn được ký tự độ C vào trong Excel
Đối với cách này thì bạn có thể sử dụng lệnh có sẵn trong Excel để viết độ C, cụ thể là lệnh viết chỉ số trên.
Bước 1: Để con trỏ chuột ở vị trí bạn muốn viết > Nhấn chuột phải > Chọn Format Cells…
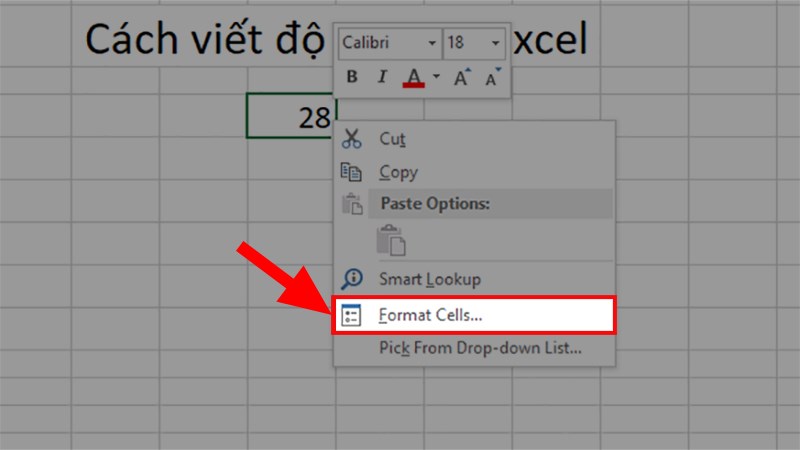
Để con trỏ chuột ở vị trí bạn muốn viết > Nhấn chuột phải > Chọn Format Cells…
Bước 2: Ở hộp thoại hiện lên bạn tích chọn Superscript > Nhấn OK.
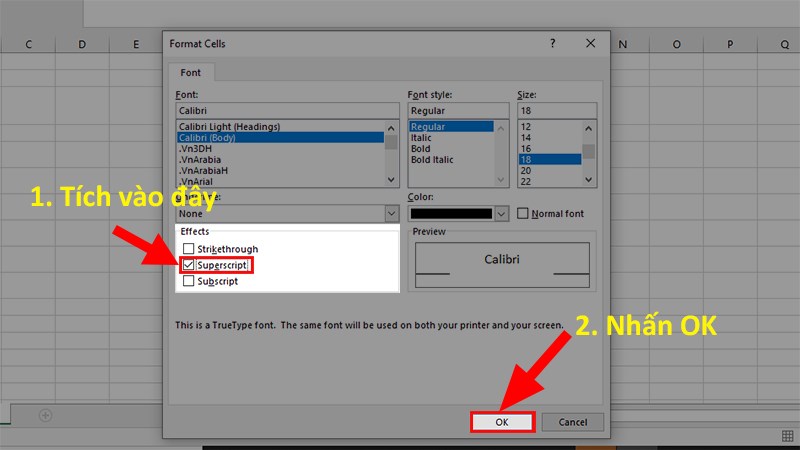
Ở hộp thoại hiện lên bạn tích chọn Superscript > Nhấn OK
Bước 3: Ở vị trí bạn muốn viết > Nhấn chữ O.
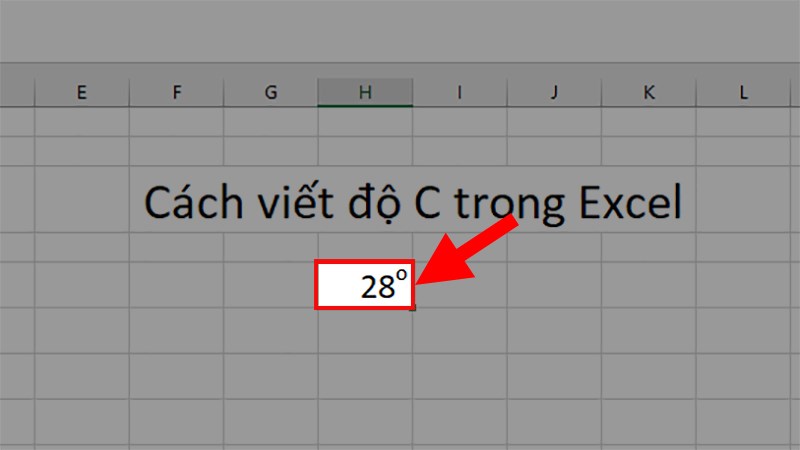
Ở vị trí bạn muốn viết > Nhấn chữ O
Bước 4: Nhấn chuột phải > Chọn Format Cells.

Nhấn chuột phải > Chọn Format Cells
Bước 5: Bỏ tích chọn Supercript > Nhấn OK.
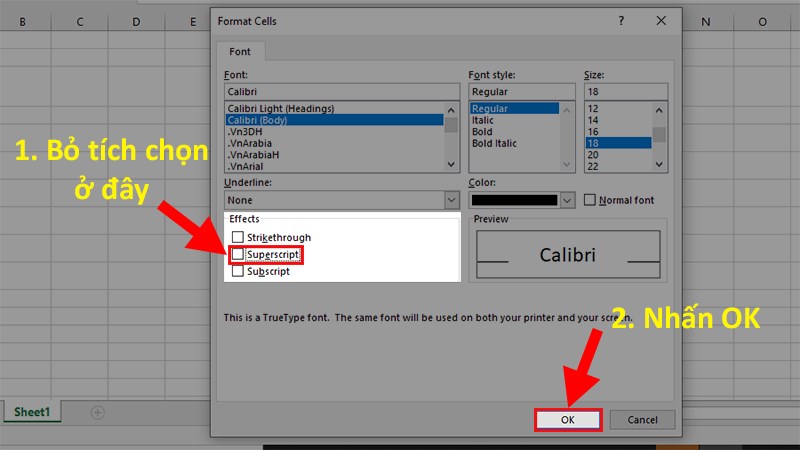
Bỏ tích chọn Supercript > Nhấn OK
Bước 6: Thêm chữ C ở phía sau biểu tượng độ nữa là bạn đã viết được độ C trong Excel.
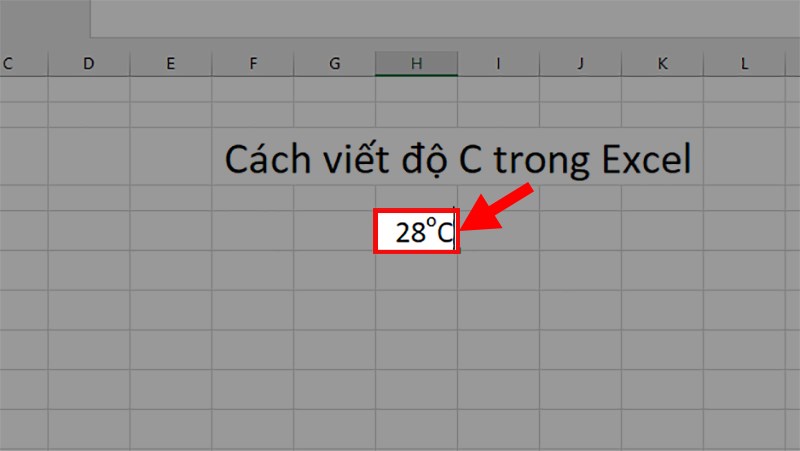
hThêm chữ C ở phía sau biểu tượng độ nữa là bạn đã viết được độ C trong Excel
Với cách này bạn có thể chèn trực tiếp ký hiệu độ trong Excel mà không cần phải thực hiện các thao tác như 2 cách trên.
Bước 1: Để con trỏ chuột ở vị trí muốn viết > Chọn thẻ Insert.
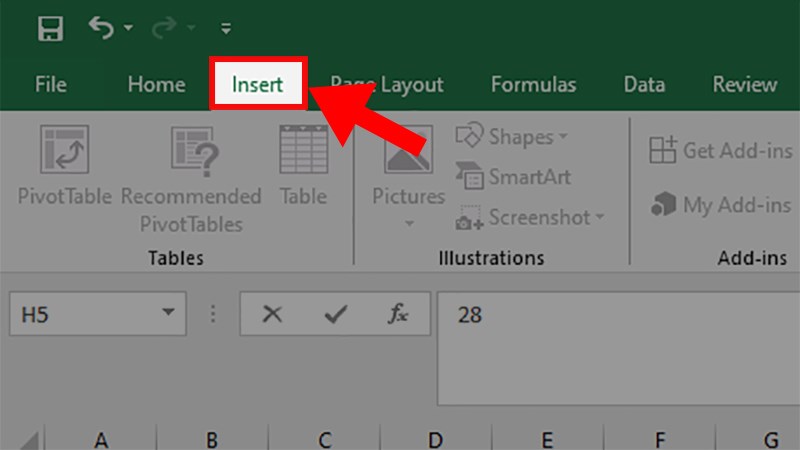
Để con trỏ chuột ở vị trí muốn viết > Chọn thẻ Insert
Bước 2: Đi đến mục Symbols > Chọn Symbol.
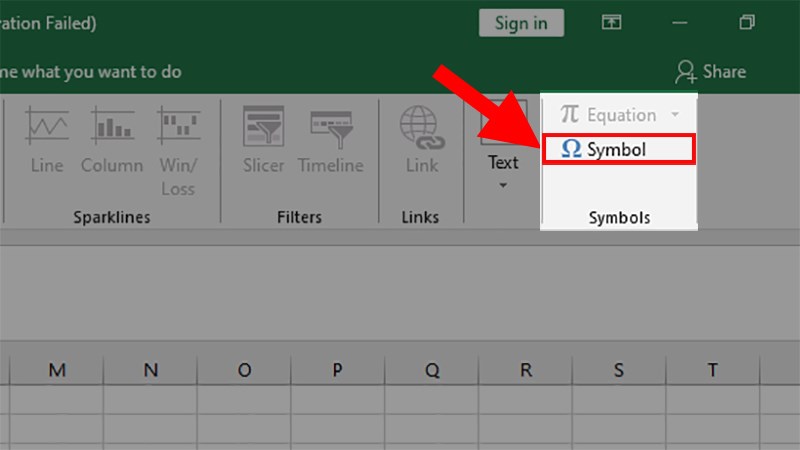
Đi đến mục Symbols > Chọn Symbol
Bước 3: Ở hộp thoại hiện lên > Chọn biểu tượng độ > Nhấn Insert để chèn vào Excel.
Vị trí biểu tượng độ: Ở cột thứ 3, dòng thứ 40.

Ở hộp thoại hiện lên > Chọn biểu tượng độ > Nhấn Insert để chèn vào Excel
Bước 5: Tắt bảng Symbol > Thêm chữ C vào bên phải biểu tượng độ là bạn đã viết được độ C trong Excel rồi.
Mẹo: Bạn chỉ cần thực hiện chèn biểu tượng vào trong Excel 1 lần, các lần sau bạn chỉ cần copy biểu tượng đó và sử dụng thôi nhé!!
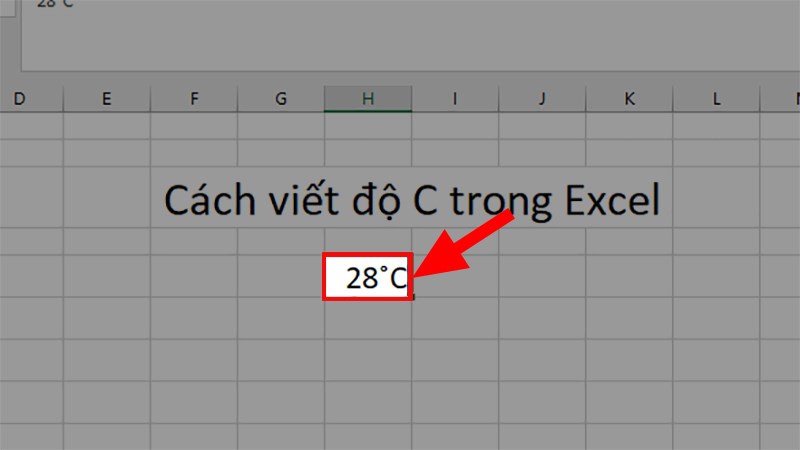
Tắt bảng Symbol > Thêm chữ C vào bên phải biểu tượng độ để viết được độ C trong Excel
Mua phần mềm Microsoft Office tại Thế Giới Di Động
Trên đây là 3 cách có thể giúp bạn chèn, viết độ C trong Excel cực đơn giản, nhanh chóng. Nếu có thắc mắc về cách làm bạn hãy để lại bình luận bên dưới nhé. Hy vọng bài viết sẽ hữu ích với bạn. Chúc bạn thành công!