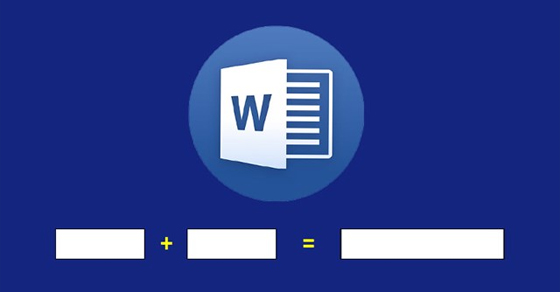Bạn muốn gộp 2 ô thành 1 trong bảng đã tạo trên Word nhưng không biết cách để thực hiện. Đừng lo lắng, vì ở bài viết hôm nay mình sẽ giới thiệu cho các bạn các cách gộp ô trong Word, bỏ gộp ô trong Word cực kỳ đơn giản, nhanh chóng cho tất cả các phiên bản hiện nay. Hãy cùng mình bắt đầu nhé!

Bài viết được thực hiện trên laptop hệ điều hành Windows với phiên bản Word 2016, ngoài ra bạn cũng có thể thực hiện trên các phiên bản Word 2007, 2010, 2013, 2019 và trên MacOS với thao tác tương tự.

Gộp ô là 1 thao tác rất cần thiết khi bạn thực hiện các chỉnh sửa trong bảng trên Word. Vì thao tác gộp ô này có thể rất hữu dụng trong các trường hợp như:
- Tạo nhiều không gian cho phần được gộp ô.
- Làm nổi bật phần có ô được gộp.
- Phần được gộp ô có thể là nơi chứa 1 tiêu đề lớn bao quát các tiêu đề khác trong bảng.
- Phần được gộp ô là tên của bảng đang sử dụng.
Với cách này bạn có thể gộp ô dễ dàng thông qua các thao tác chuột cực kỳ đơn giản.
Đây là bảng mình sẽ thực hiện gộp ô.
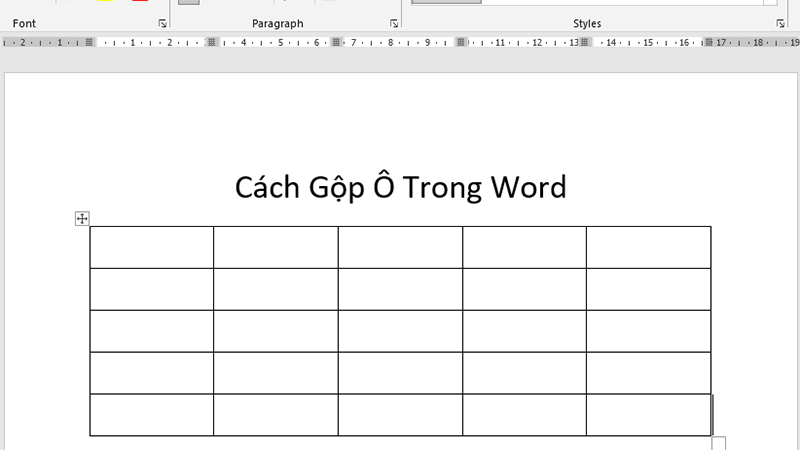
Ví dụ
Bước 1: Tô chọn các ô bạn muốn gộp (Ở đây mình sẽ thực hiện gộp 2 cột và 4 dòng đầu tiên).
Lưu ý: Chỉ gộp được các ô liền kề nhau, nếu các ô cách xa nhau hoặc chỉ cách 1 ô cũng không thể gộp được.

Tô chọn các ô bạn muốn gộp
Bước 2: Nhấn chuột phải > Chọn Merge Cells để gộp ô trong Word.
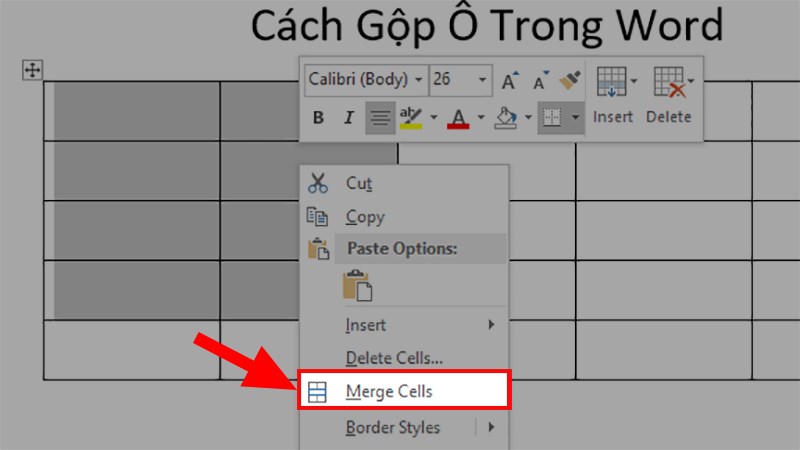
Nhấn chuột phải > Chọn Merge Cells để gộp ô trong Word
Bước 3: Ô sau khi được gộp sẽ trông như thế này.
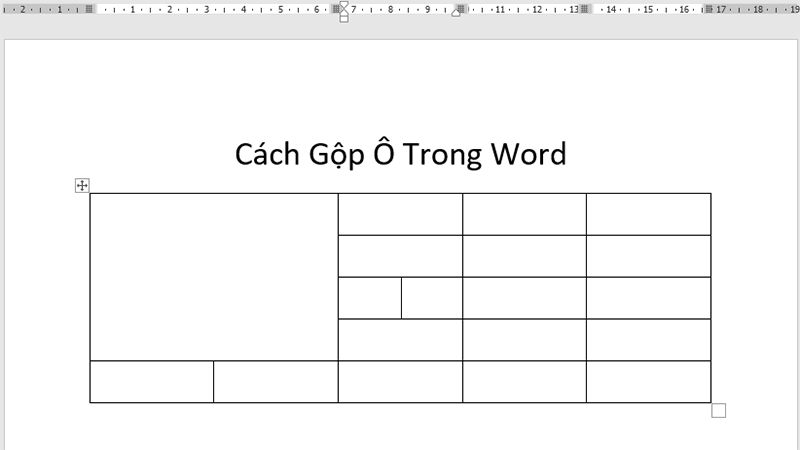
Ô sau khi được gộp
XEM NGAY bộ phần mềm chính hãng sử dụng thả ga tại Thế Giới Di Động:
Cách này thì sẽ phức tạp hơn vì bạn phải sử dụng đến thanh Ribbon để gộp ô, và vì vị trí của lệnh gộp ô này khá khó để tìm nên mình sẽ hướng dẫn ở các bước bên dưới nhé!!
Đây là bảng mình sẽ thực hiện gộp ô.
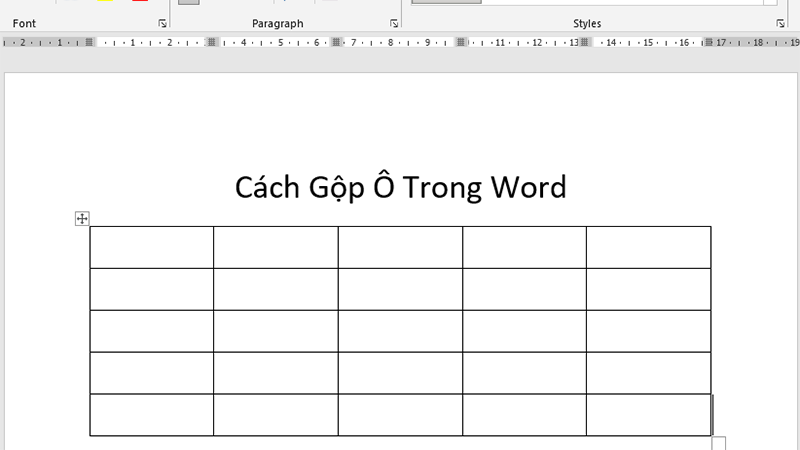
Ví dụ
Bước 1: Tô chọn các ô bạn muốn gộp (Ở đây mình sẽ thực hiện gộp 2 cột và 4 dòng đầu tiên).
Lưu ý: Chỉ gộp được các ô liền kề nhau, nếu các ô cách xa nhau hoặc chỉ cách 1 ô cũng không thể gộp được.
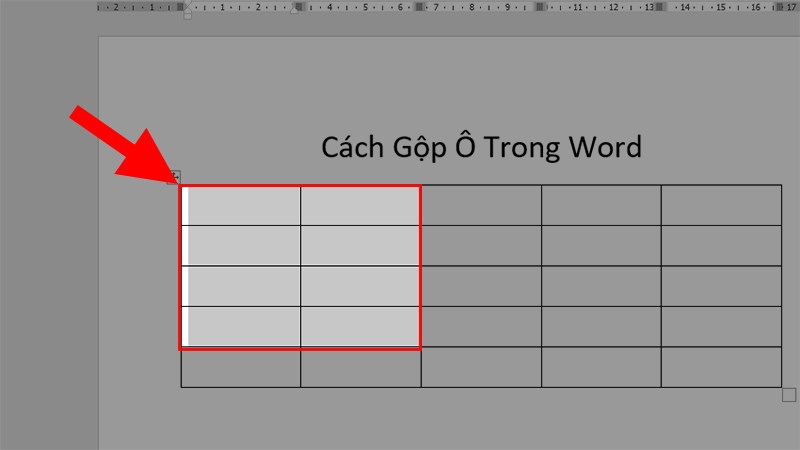
Tô chọn các ô bạn muốn gộp
Bước 2: Chọn thẻ Layout > Chọn Merge Cells để gộp các ô vừa chọn.
Lưu ý: Thẻ Layout chỉ xuất hiện khi bạn nhấn chuột trái vào bảng đã tạo, nếu để bình thường thì sẽ không thể thấy thẻ Layout.
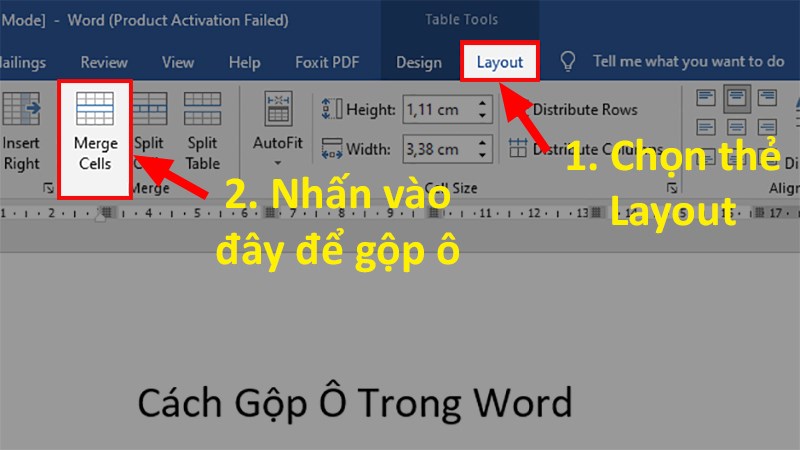
Chọn thẻ Layout > Chọn Merge Cells để gộp các ô vừa chọn
Bước 3: Kết quả sau khi gộp ô.
Lưu ý: Sau khi gộp ô xong thì khi bạn nhấn chuột vào vùng được gộp thì lệnh Merge Cells sẽ không hiện nữa và sẽ không nhấn vào được.
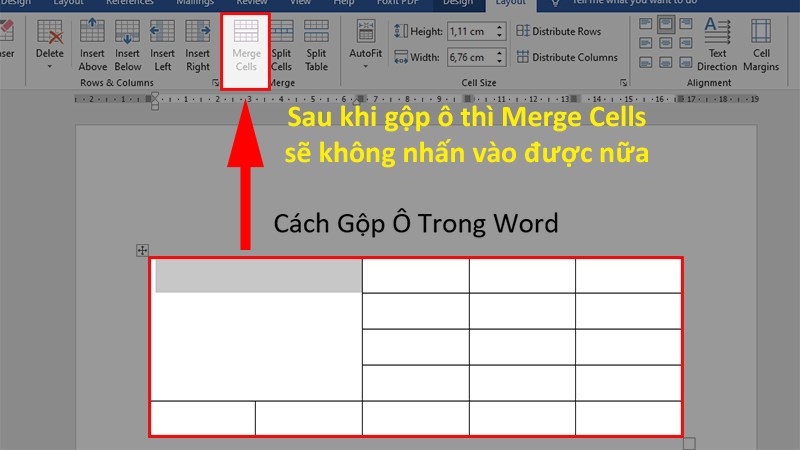
Kết quả sau khi gộp ô
- Cách này có thể làm mất dữ liệu của bạn đã nhập trước đó.
- Cách này chỉ được sử dụng khi bạn vừa mới gộp ô và bạn không muốn sử dụng gộp ô nữa thì mới trở về được.
Lưu ý:
Bước 1: Bạn di chuyển đến góc trên bên trái của màn hình Word > Nhấn vào nút Undo Typing.
Mẹo: Hoặc bạn cũng có thể sử dụng tổ hợp phím Ctrl + Z để Undo trực tiếp.
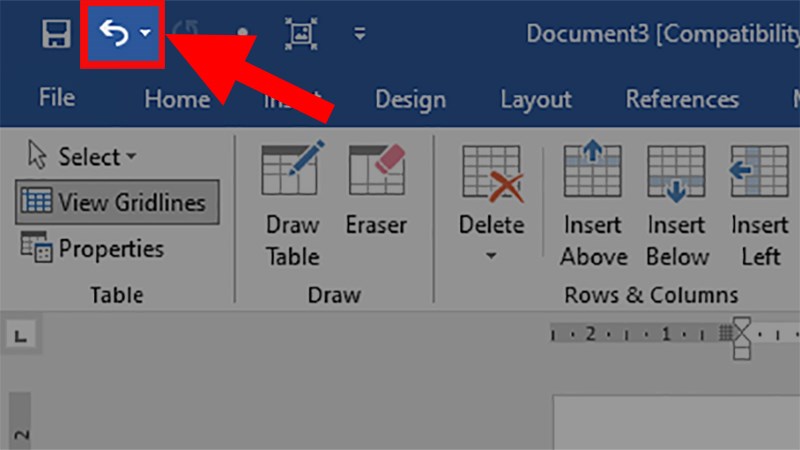
Di chuyển đến góc trên bên trái của màn hình Word > Nhấn vào nút Undo Typing
Bước 2: Nhấn đến khi trở về lúc chưa gộp ô để bỏ gộp ô trong Word.
Mẹo: Nếu bạn muốn thực hiện nhanh thì bạn có thể nhấn vào dấu mũi tên ở kế nút Undo > Chọn lại bước trước khi gộp ô.
2. Sử dụng lệnh Split Cells để bỏ gộp ô
Thực ra cách này có nghĩa là chia ô bị gộp đó thành các ô khác nhau giống với khi tạo bảng trong Word.
Lưu ý:
- Cách này sẽ không làm mất đi dữ liệu của bạn.
- Các dữ liệu bên trong ô sau khi bỏ gộp sẽ xuất hiện ở ô đầu tiên trên cùng.
Bước 1: Để con trỏ chuột ở vị trí cần bỏ gộp ô.
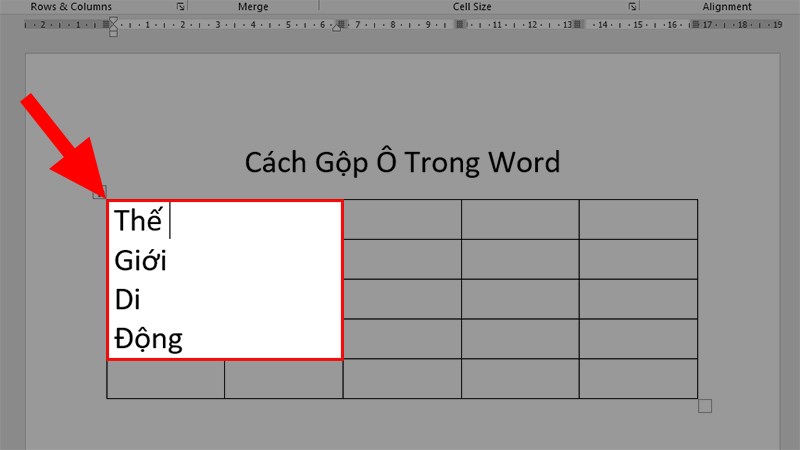
Để con trỏ chuột ở vị trí cần bỏ gộp ô
Bước 2: Chọn thẻ Layout > Nhấn chọn Split Cells.
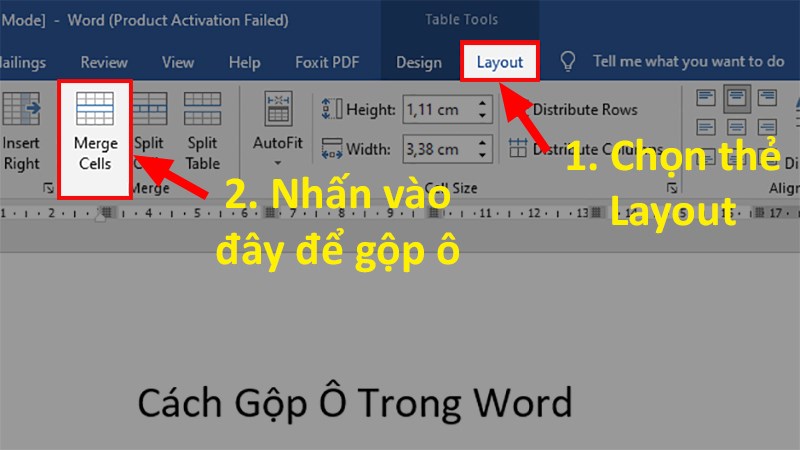
Chọn thẻ Layout > Nhấn chọn Split Cells
Bước 3: Sẽ có 1 hộp thoại hiện lên > Bạn điền các thông tin vào trong 2 mục sau > Nhấn OK.
- Number of columns: Số lượng cột cần tạo.
- Number of rows: Số lượng dòng cần tạo.
Ở đây mình sẽ thêm 2 cột và 4 dòng.
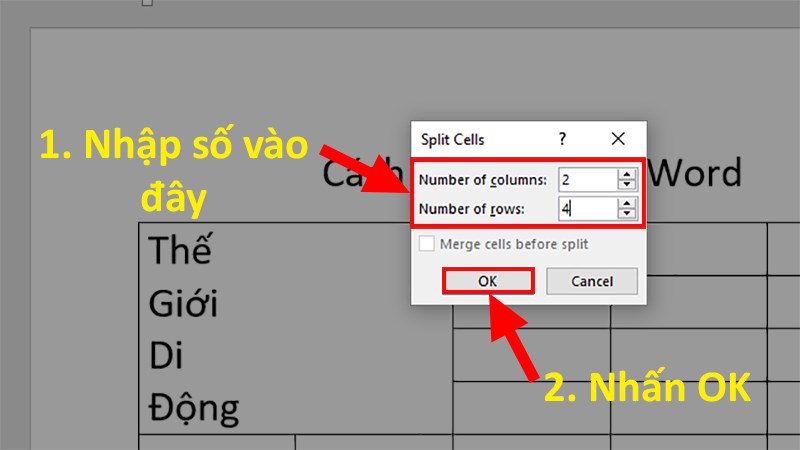
1 hộp thoại hiện lên > Điền các thông tin vào trong 2 mục > Nhấn OK
Bước 4: Kết quả sau khi thực hiện.
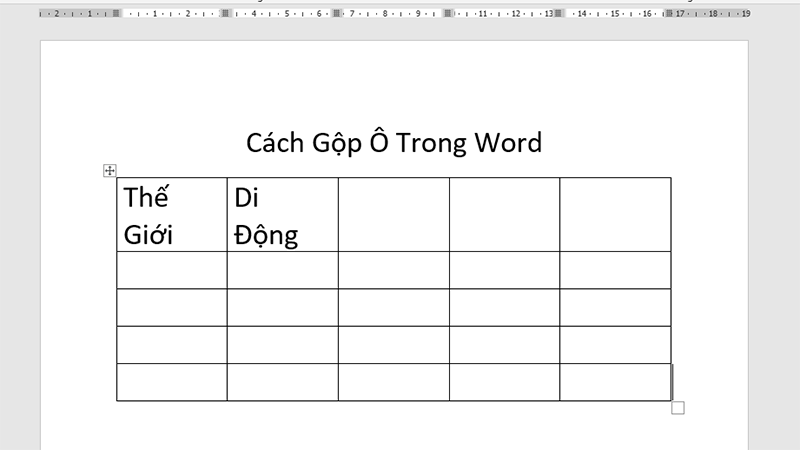
Kết quả sau khi thực hiện
Và đó là những cách giúp bạn gộp ô trong Word, bỏ gộp ô trong Word cực kỳ đơn giản và dễ làm. Nếu có thắc mắc về cách làm bạn hãy để lại bình luận bên dưới nhé. Hy vọng bài viết sẽ hữu ích với bạn. Chúc bạn thành công!