Hàm SEARCH trong Excel là hàm tìm kiếm ký tự trong chuỗi văn bản và bạn chưa biết cách sử dụng hàm này. Hãy cùng theo dõi bài viết sau để hiểu rõ hơn về hàm SEARCH cũng như cách sử dụng hàm này nhé.

Hướng dẫn được thực hiện trên laptop hệ điều hành Windows 10 với phiên bản Excel 2013. Bạn cũng có thể thực hiện tương tự trên các sản phẩm Excel 2007, 2010, 2013, 2019 và trên các dòng laptop có cùng hệ điều hành hay dòng MacOS có cùng thao tác khác.
Hàm SEARCH là hàm giúp tìm kiếm vị trí của một chuỗi văn bản không phân biệt chữ hoa hay chữ thường trong Excel.
Ứng dụng của hàm SEARCH trong Excel.
- Tìm nhanh vị trí ký tự muốn tìm trong đoạn văn bản.
- Kết hợp được với nhiều hàm khác, thuận tiện trong công việc.
Cú pháp hàm SEARCH: =SEARCH (find text, within text, start num)
Trong đó:
- Find text: Là ký tự, văn bản bạn muốn tìm kiếm.
- Within text: Là văn bản, chuỗi ký tự cần tìm kiếm.
- Start num: Vị trí bắt đầu tìm kiếm.
Ở đây mình sẽ dùng các ví dụ minh họa để thể hiện rõ cách sử dụng hàm FIND.
Ví dụ 1: Hãy sử dụng hàm SEARCH để tìm vị trí của chữ M trong tên MINH ở bảng sau:
Bước 1: Trong bảng tính Excel bạn nhập hàm =SEARCH(“M”,B3,1) vào ô tham chiếu muốn hiển thị kết quả.
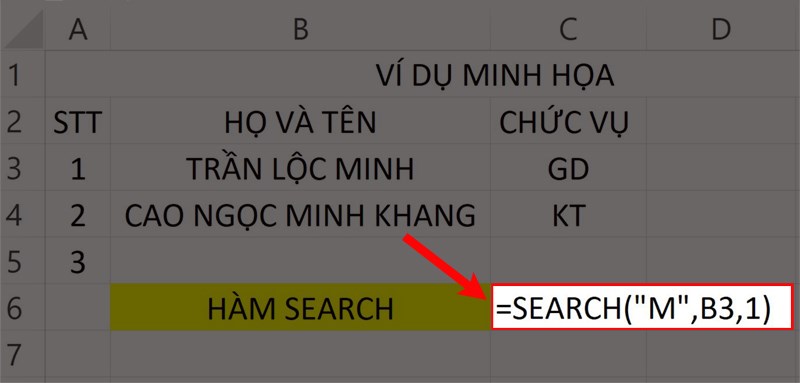
Nhập hàm =SEARCH(
Bước 2: Nhấn phím Enter để hiển thị kết quả.
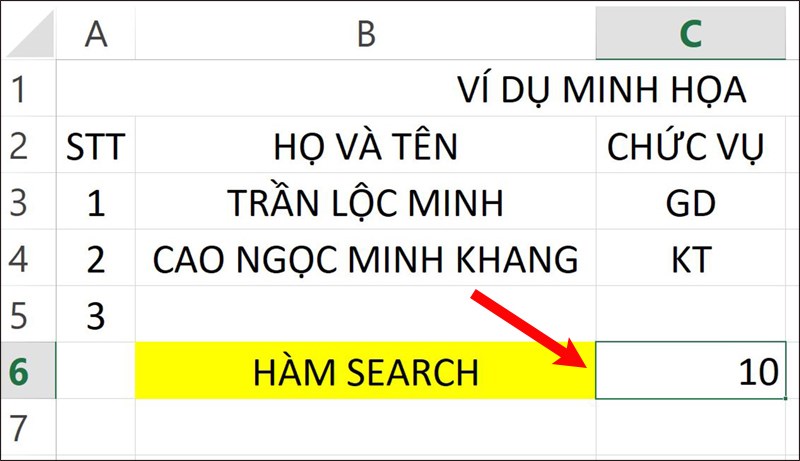
Nhấn Enter để hiển thị kết quả.
Ví dụ 2: Hãy sử dụng hàm SEARCH để tìm vị trí của từ Lộc trong ô B3.
Bước 1: Trong bảng tính Excel bạn nhập hàm =SEARCH(“Lộc”,B3,1) vào ô tham chiếu muốn hiển thị kết quả.
Lưu ý: Hàm SEARCH không phân biệt chữ viết thường hay chữ viết hoa. Ở đây mình có 1 ví dụ để giúp bạn dễ hình dung.
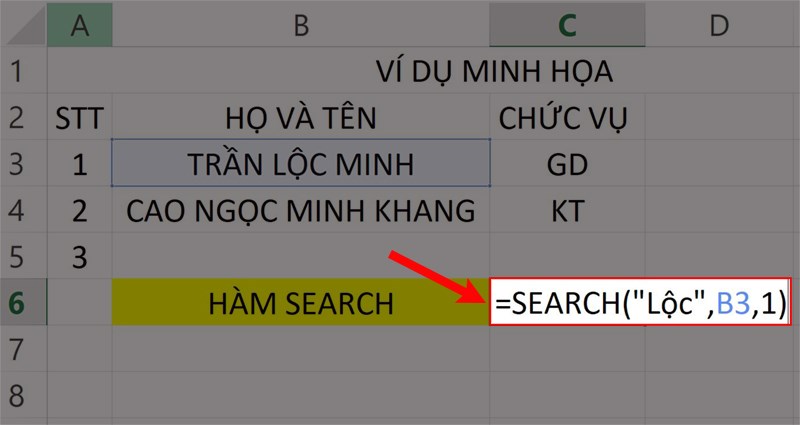
Nhập hàm =SEARCH(
Bước 2: Nhấn phím Enter để hiển thị kết quả.
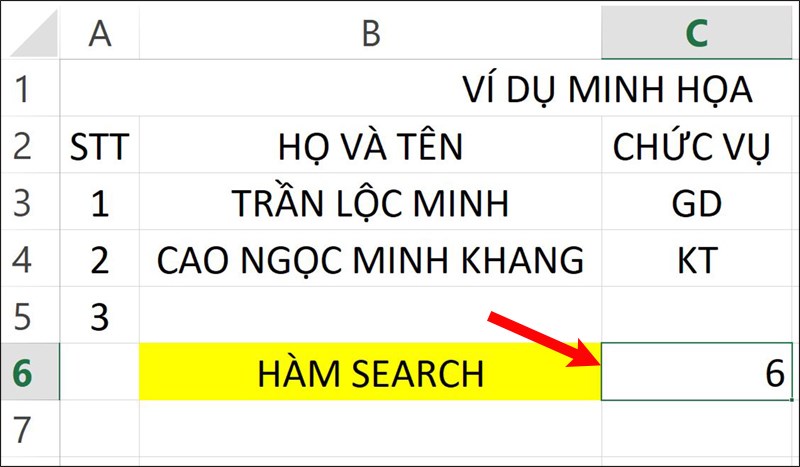
Nhấn Enter để hiển thị kết quả.
Ví dụ 3: Hãy sử dụng hàm SEARCH để tìm vị trí của chữ MINH trong tên sau với vị trí bắt đầu từ ký tự thứ 5.
Bước 1: Trong bảng tính Excel bạn nhập hàm =SEARCH(“MINH”,B4,5) vào ô tham chiếu muốn hiển thị kết quả.
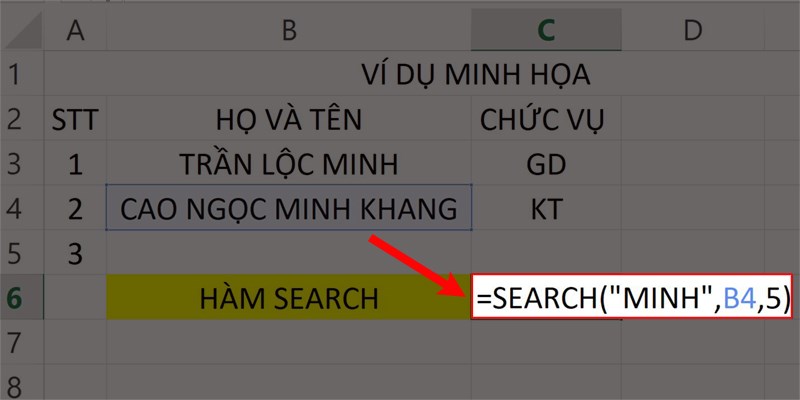
Nhập hàm =SEARCH(
Bước 2: Nhấn phím Enter để hiển thị kết quả.
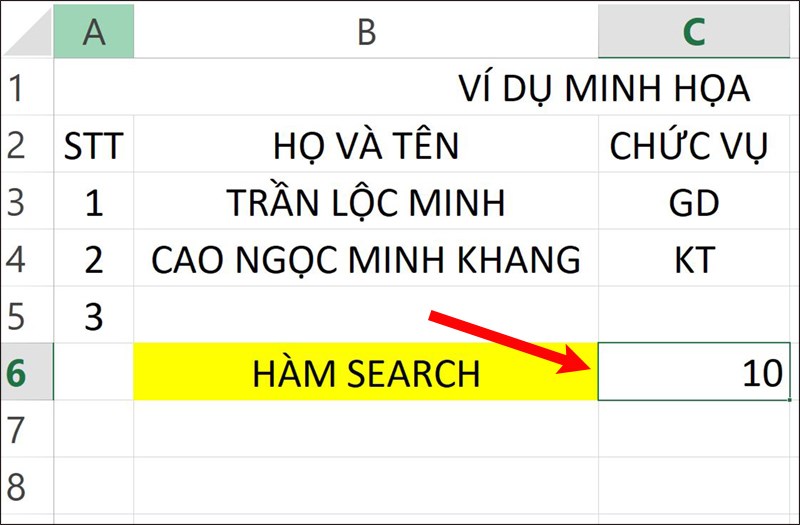
Nhấn Enter để hiển thị kết quả.
Một số phần mềm Office đang kinh doanh tại TGDĐ:
Lưu ý: Hàm FIND kết hợp với hàm LEFT được sử dụng để tách chuỗi ký tự đầu trong văn bản họ và tên, mã vùng, ký hiệu,…
Ví dụ: Tìm ký tự đầu tiên trong ô B3 từ trái sang phải cho đến khi gặp ký tự khoảng cách.
Bước 1: Trong bảng tính Excel bạn nhập hàm =LEFT(B3,SEARCH(” “,B3)-1) vào ô tham chiếu muốn hiển thị kết quả.
Giải thích hàm:
- LEFT: Là lệnh hàm lấy kết quả từ bên trái.
- B3: Là ô tham chiếu lấy dữ liệu.
- SEARCH: Là lệnh hàm tìm kiếm ký tự.
- -1: Là số hiệu bạn muốn loại bỏ ký tự thừa. Ở đây mình chỉ muốn loại bỏ khoảng trống nên chọn giá trị là 1.
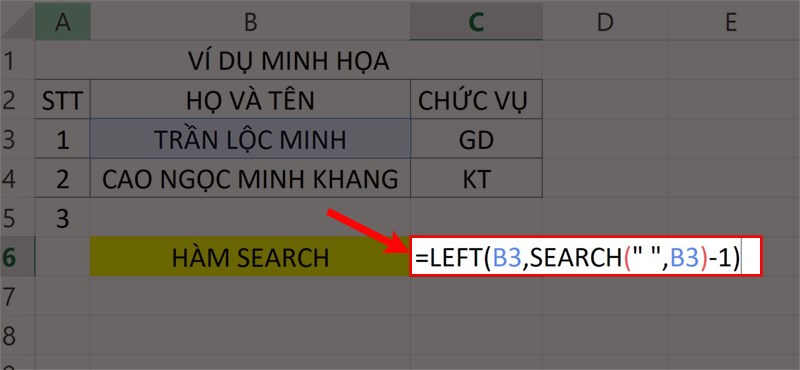
Nhập hàm như hình vào ô bảng tính.
Bước 2: Nhấn phím Enter để hiển thị kết quả.
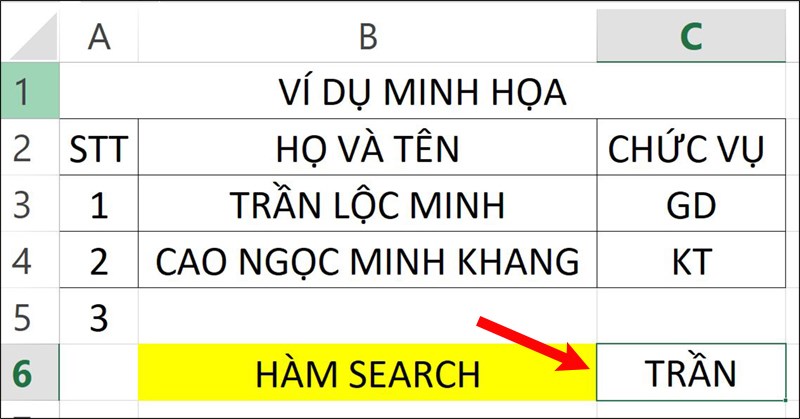
Nhấn Enter để hiển thị kết quả.
Ví dụ: Tìm 5 ký tự ở giữa đoạn văn trong ô B4.
Bước 1: Trong bảng tính Excel bạn nhập hàm =MID(B4,SEARCH(” “,B4)+1,9) vào ô tham chiếu muốn hiển thị kết quả.
Giải thích hàm:
- MID: Là lệnh hàm lấy kết quả ở giữa.
- B4: Là ô tham chiếu lấy dữ liệu.
- SEARCH: Là lệnh hàm tìm kiếm ký tự.
- +1: Là giá trị kết quả sẽ cộng thêm từ Find_text. Ở đây mình muốn kết quả hiển thị sau khoảng cách nên chọn giá trị là 1.
- 9: Là số lượng ký tự muốn hiển thị.
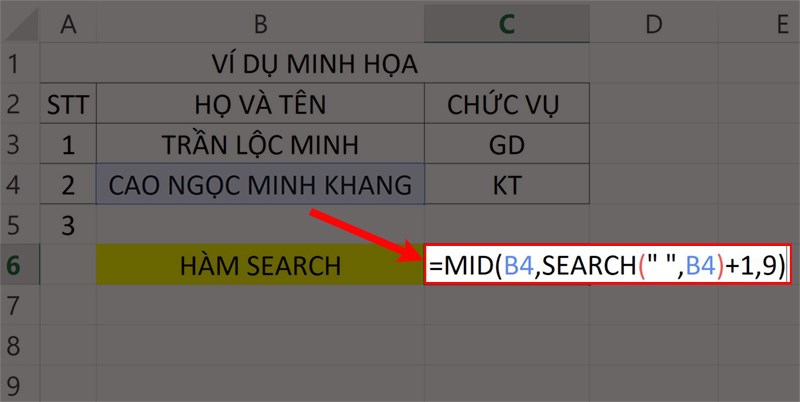
Nhập hàm như hình vào ô bảng tính.
Bước 2: Nhấn phím Enter để hiển thị kết quả.
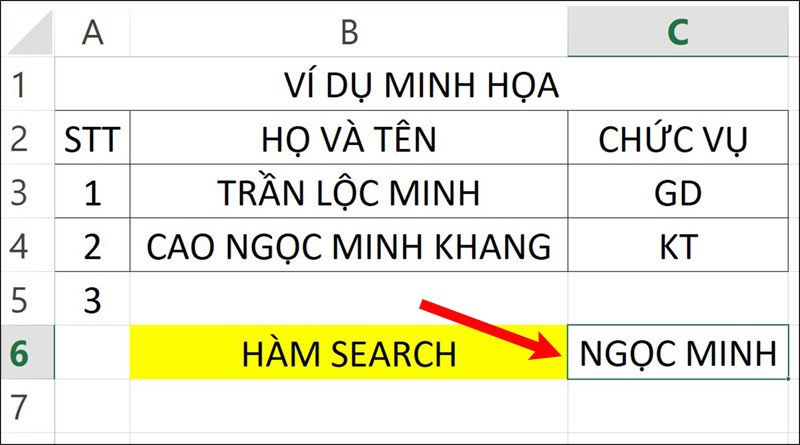
Nhấn Enter để hiển thị kết quả.
Ví dụ: Tìm ký tự cuối trong dãy văn bản sau:
Bước 1: Trong bảng tính Excel bạn nhập hàm =RIGHT(B4,SEARCH(” “,B4)+1) vào ô tham chiếu muốn hiển thị kết quả.
Giải thích hàm:
- RIGHT: Là lệnh hàm lấy kết quả bên phải.
- B5: Là ô tham chiếu lấy dữ liệu.
- FIND: Là lệnh hàm tìm kiếm ký tự.
- “-“: Là ký tự muốn tìm kiếm.
- +1: Là giá trị kết quả sẽ cộng thêm từ Find_text.
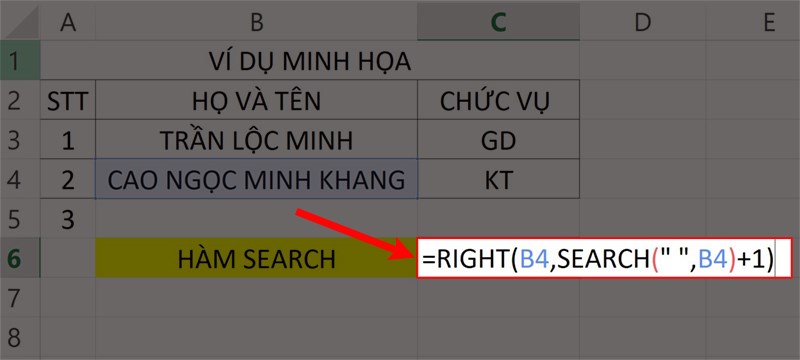
Nhập hàm như hình vào ô bảng tính.
Bước 2: Nhấn phím Enter để hiển thị kết quả.
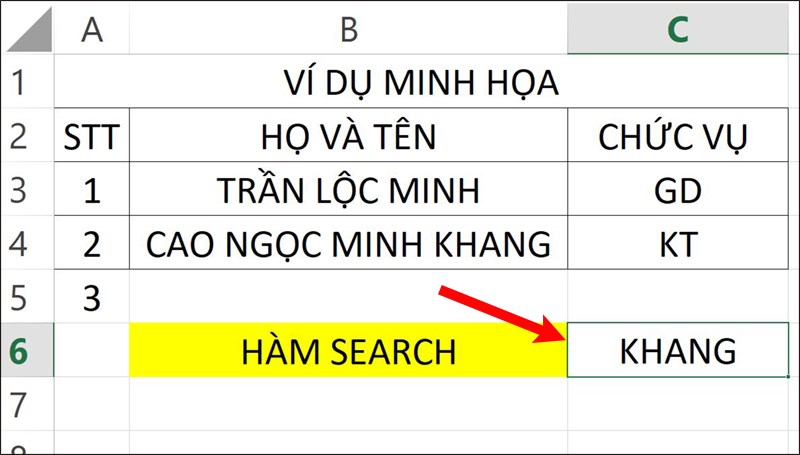
Nhấn Enter để hiển thị kết quả.
Ví dụ: Tìm ký tự MINH KHANG trong dãy văn bản sau:
Bước 1: Trong bảng tính Excel bạn nhập hàm =RIGHT(B4,LEN(B4)-SEARCH(” “,B4)-5) vào ô tham chiếu muốn hiển thị kết quả.
Giải thích hàm:
- RIGHT: Là lệnh hàm lấy kết quả bên phải.
- B4: Là ô tham chiếu lấy dữ liệu.
- LEN(B4): Là độ dài giá trị ô B4.
- SEARCH: Là lệnh hàm tìm kiếm ký tự.
- -5: Là số hiệu bạn muốn loại bỏ ký tự thừa.
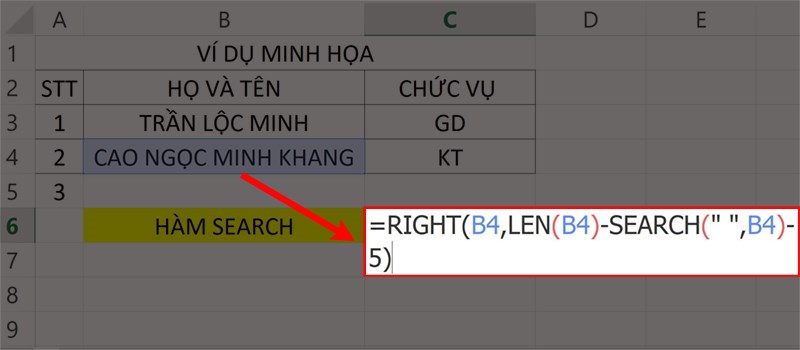
Nhập hàm như hình vào ô bảng tính.
Bước 2: Nhấn phím Enter để hiển thị kết quả.
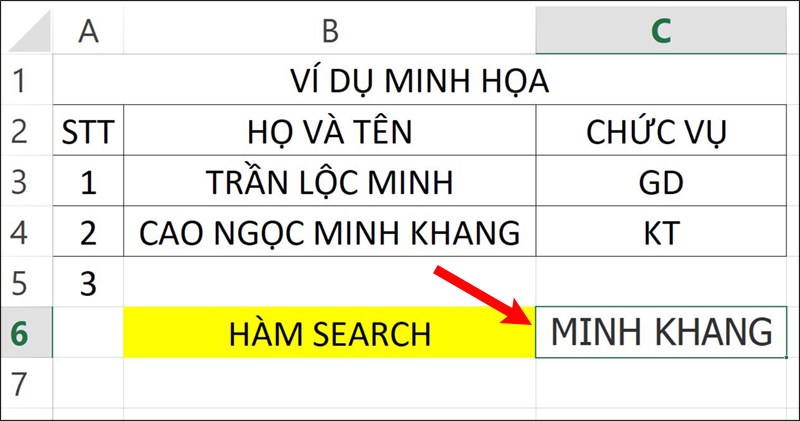
Nhấn Enter để hiển thị kết quả.
Trên đây là cách sử dụng hàm SEARCH có điều kiện trong Excel cực đơn giản, có ví dụ dễ hiểu. Hy vọng bài viết sẽ giúp bạn thực hiện được hàm SEARCH trong công việc cũng như học tập và nếu bạn có góp ý hãy để lại bình luận bên dưới và đứng quên chia sẻ nếu thấy hữu ích bạn nhé.

