Khi mở một file Excel bất kỳ, bạn có thể gặp tình trạng file Excel bị trắng, file Excel bị ẩn dữ liệu mà không biết tại sao? Bài viết này mình sẽ hướng dẫn bạn cách xử lý vấn đề này bằng cách bước đơn giản, dễ thực hiện. Các bạn cùng theo dõi nhé.

Bài viết này thực hiện trên máy tính Dell Inspiron 14 chạy Windows 10, phiên bản Microsoft Excel 2019. Bạn có thể thực hiện tương tự cho các dòng laptop, máy tính nền tảng Windows, macOS khác và các phiên bản Excel 2010, 2013, 2016.

Mở file Excel bị trắng, không có dữ liệu thường do các nguyên nhân sau:
- Bạn vô tình ẩn sheet, ẩn bảng tính.
- Bật Dynamic Data Exchange (DDE)
- Add-in bị lỗi
- Chức năng tăng tốc bản cứng bị kích hoạt
- Bộ Office của bạn bị lỗi.
Đầu tiên, bạn hãy thao tác bỏ ẩn trang tính và kiểm tra file Excel đã hết lỗi chưa nhé.
Bước 1: Tại giao diện chính của Excel, bạn hãy nhấn vào tab View.
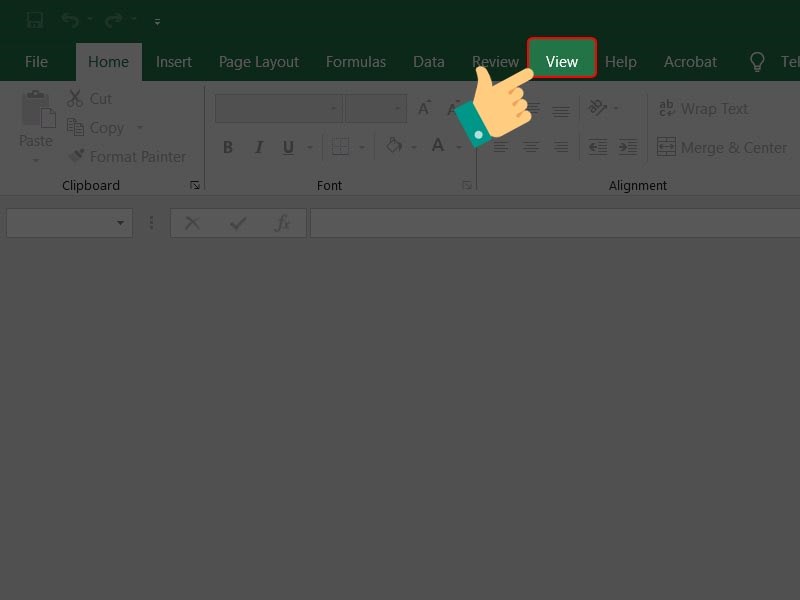
Chọn công cụ xem
Bước 2: Nhấn vào Unhide tại mục Windows.
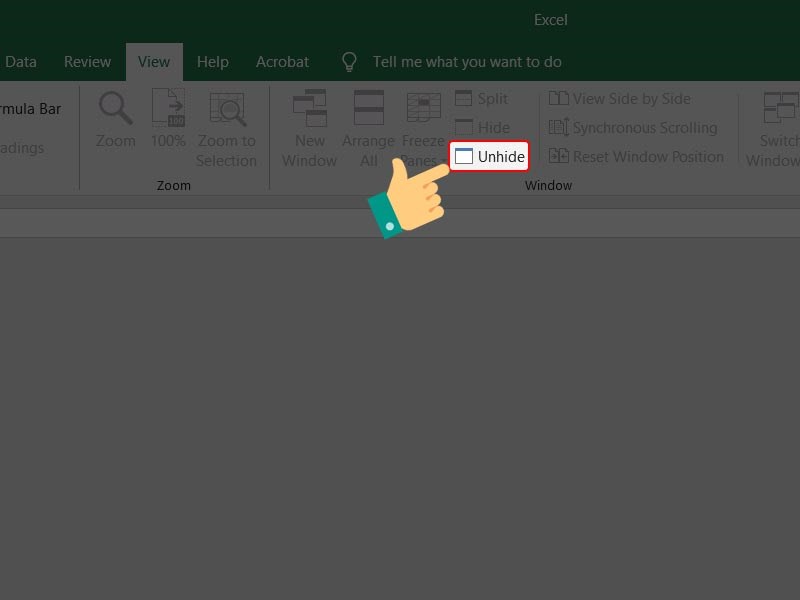
Bỏ ẩn File
Bước 3: Nhấn OK để xác nhận thao tác.
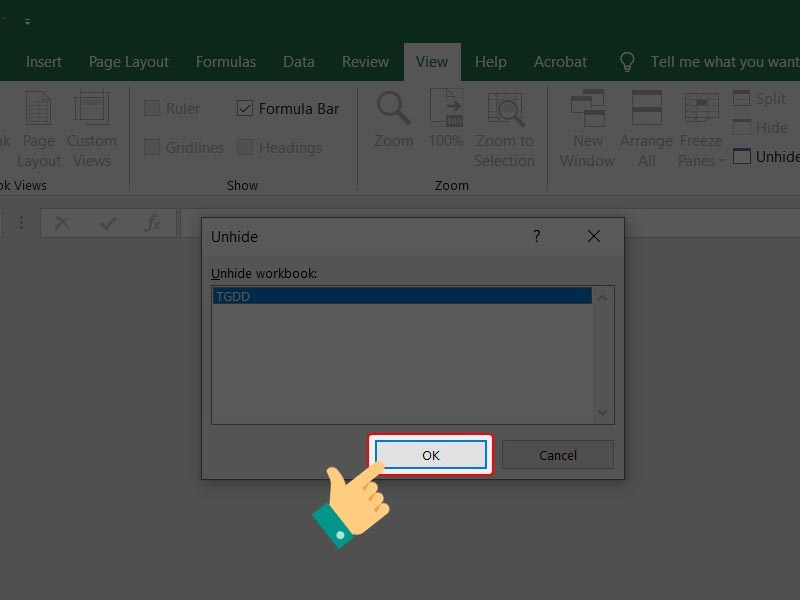
Xác nhận thao tác
XEM NGAY những bộ phần mềm chính hãng XỊN SÒ tại Thế Giới Di Động:
Bước 1: Bạn hãy nhấn vào mục File tại giao diện chính của Excel.
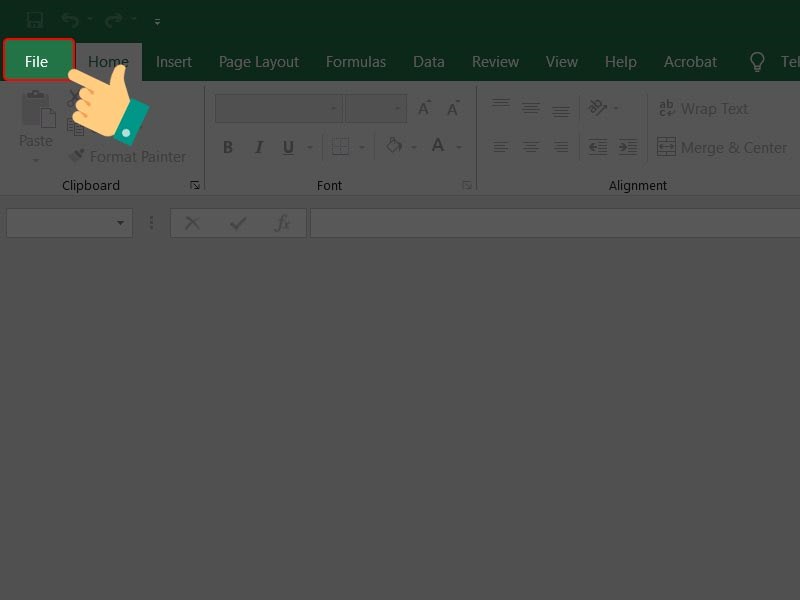
Vào File để thiết lập
Bước 2: Bạn hãy chọn Options.
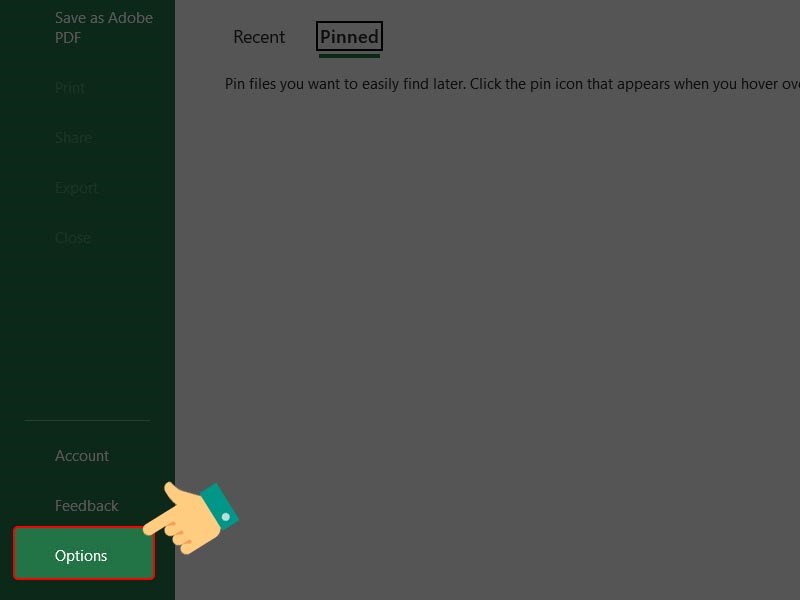
Chọn thiết lập
Bước 3: Tiếp tục nhấn vào Add-in ở danh sách bên trái.
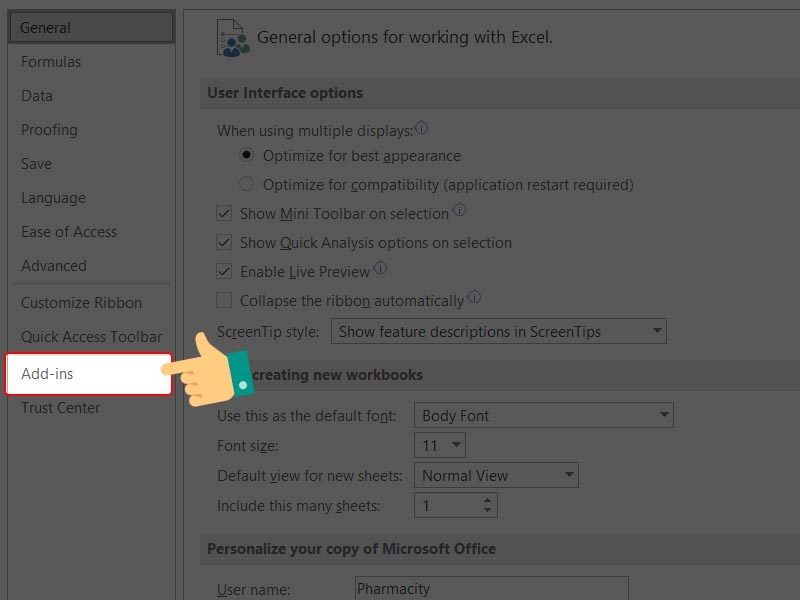
Vào Add – ins
Bước 4: Tại mục Manage, bạn hãy chọn Excel Add-ins > Nhấn Go.
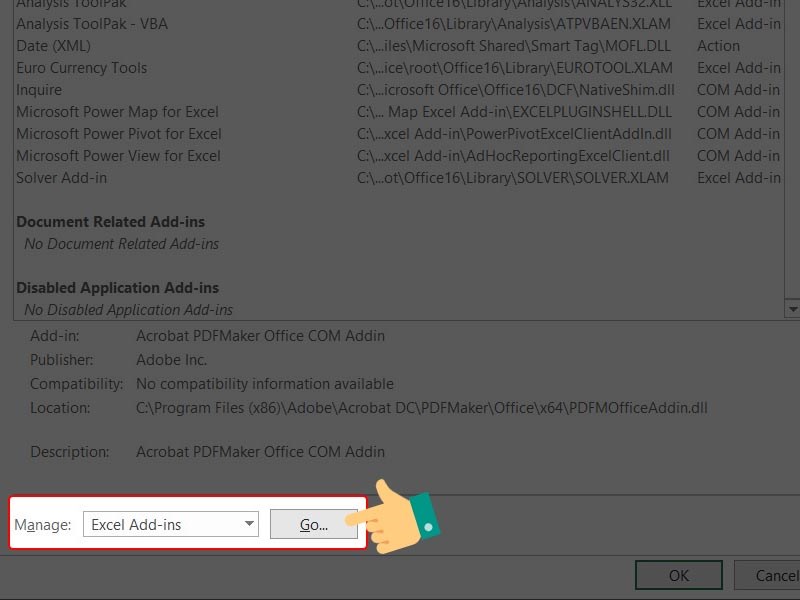
Excel Add – Ins chọn Go
Sau đó, bỏ chọn tất cả các mục > Nhấn OK.
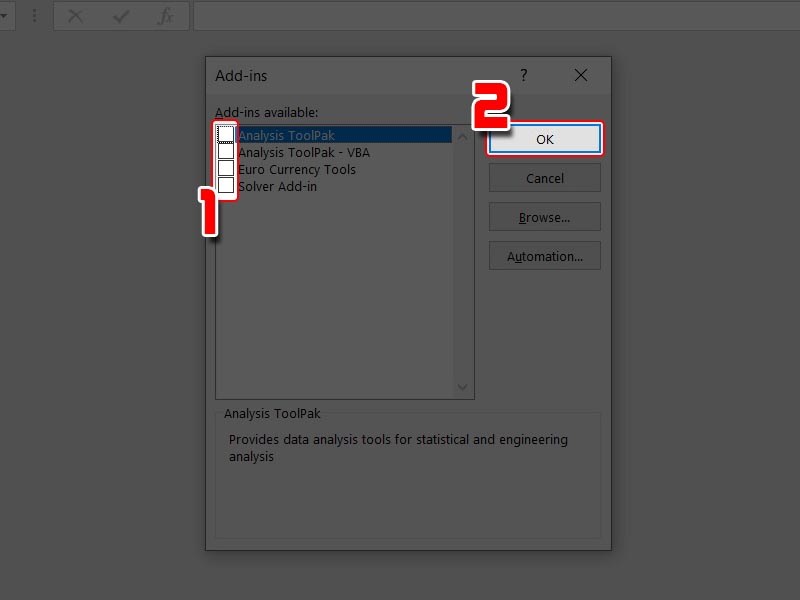
Tick bỏ các mục và đồng ý
Kiểm tra file Excel của bạn còn bị lỗi không. Nếu có, tiếp tục thực hiện từ bước 1 đến bước 4 và chuyển đến bước 5.
Bước 5: Tiếp tục tại mục Manage, bạn hãy chọn COM Add-in > Nhấn Go.
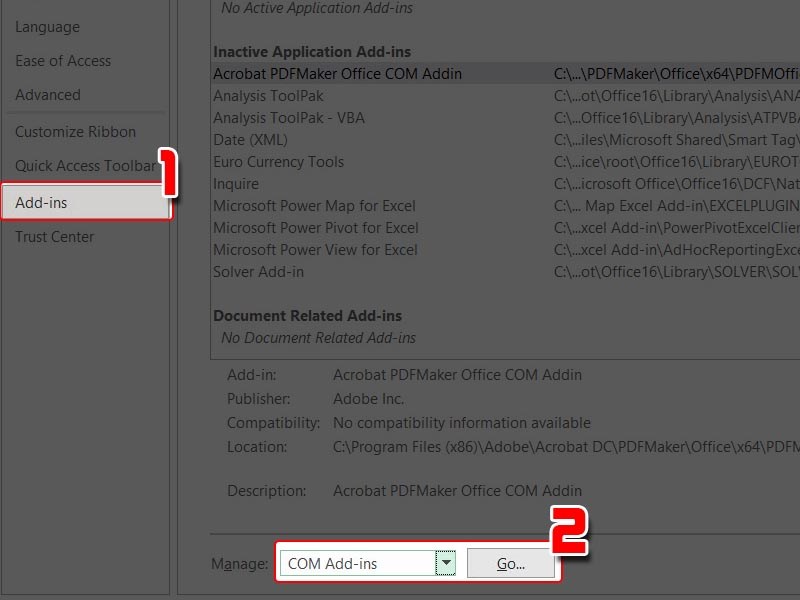
Vào Add – ins
Kiểm tra file Excel của bạn còn lỗi không nhé.
Bước 1: Bạn hãy nhấn vào mục File tại giao diện chính của Excel.
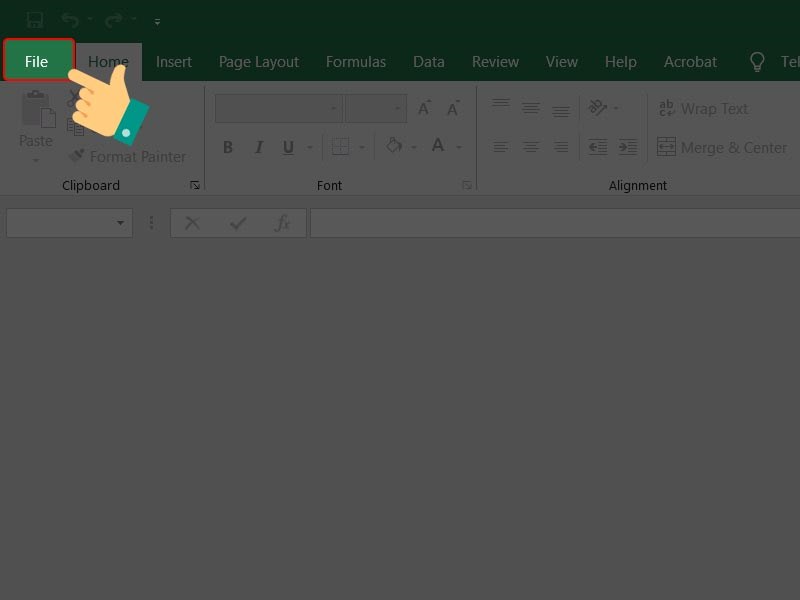
Vào File để thiết lập
Bước 2: Bạn hãy chọn Options.
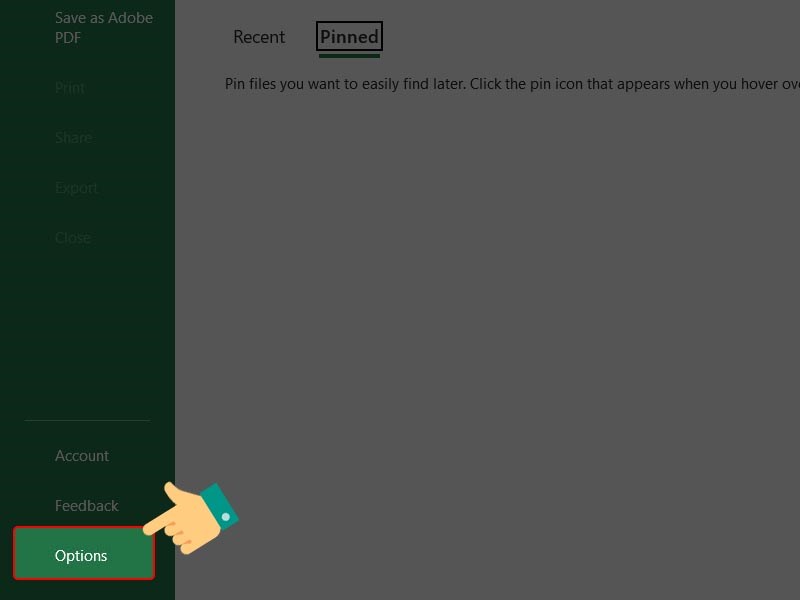
Chọn thiết lập
Chọn thiết lập
Bước 3: Chọn Advanced check chọn Disable hardware graphics acceleration > Nhấn OK.
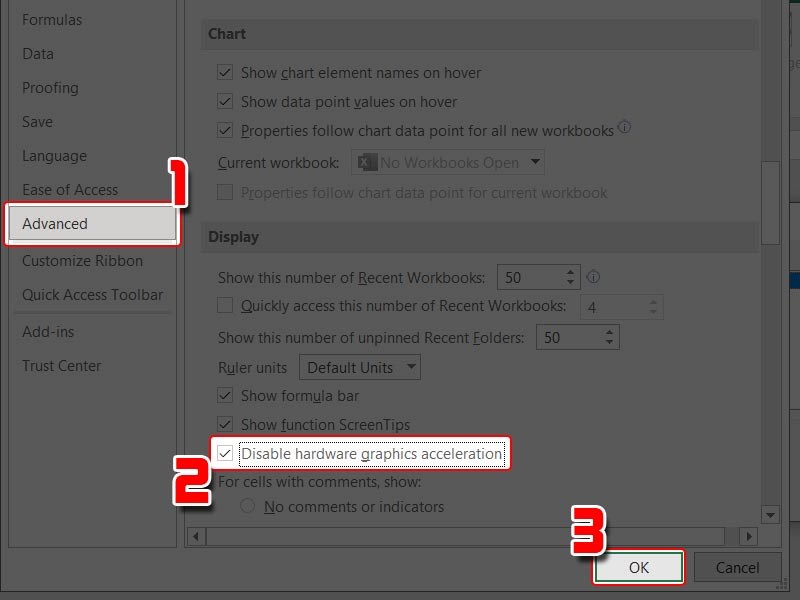
Tick chọn các mục cần thiết lập
Bước 1: Bạn hãy nhấn vào mục File tại giao diện chính của Excel.

Vào File để thiết lập
Bước 2: Bạn hãy chọn Options.
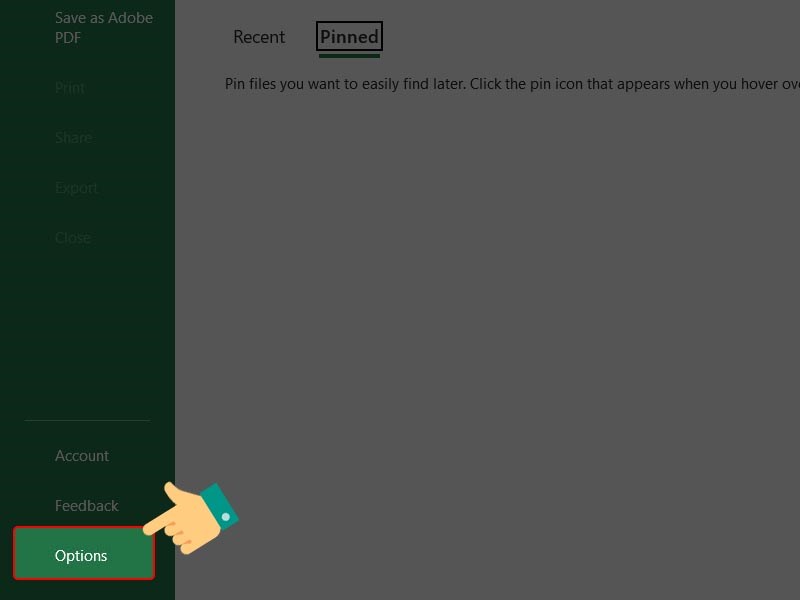
Chọn thiết lập
Chọn thiết lập
Bước 3: Chọn Advanced bỏ chọn Ignore other applications that use Dynamic Data Exchange (DDE) > Nhấn OK.
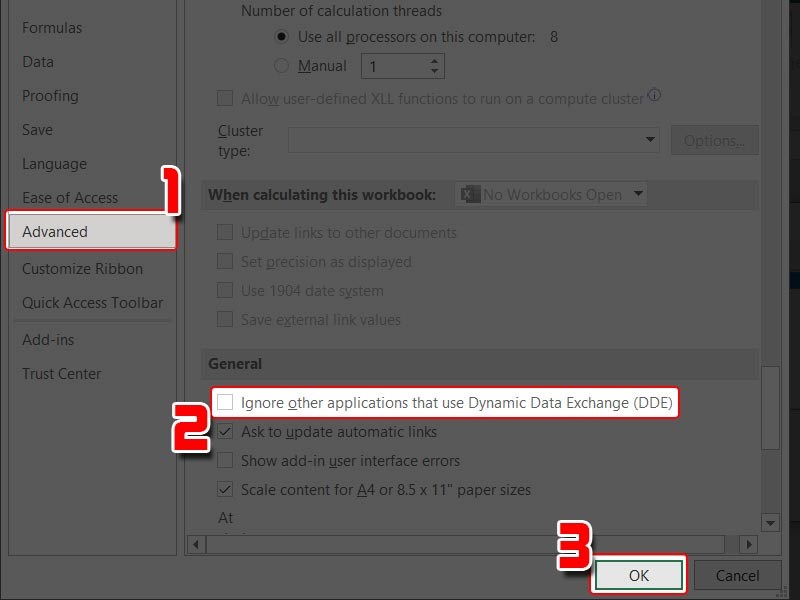
Bỏ chọn
Nếu thực hiện 4 cách trên không được, có thể bộ Office của bạn đã bị lỗi. Bạn có thể sử dụng trình sửa chữa bộ ứng dụng Office (Repair Office) để khắc phục lỗi.
Bước 1: Bạn hãy nhấn vào biểu tượng Windows ở góc trái màn hình máy tính và gõ tìm kiếm Control Panel. Nhấn vào Control Panel.
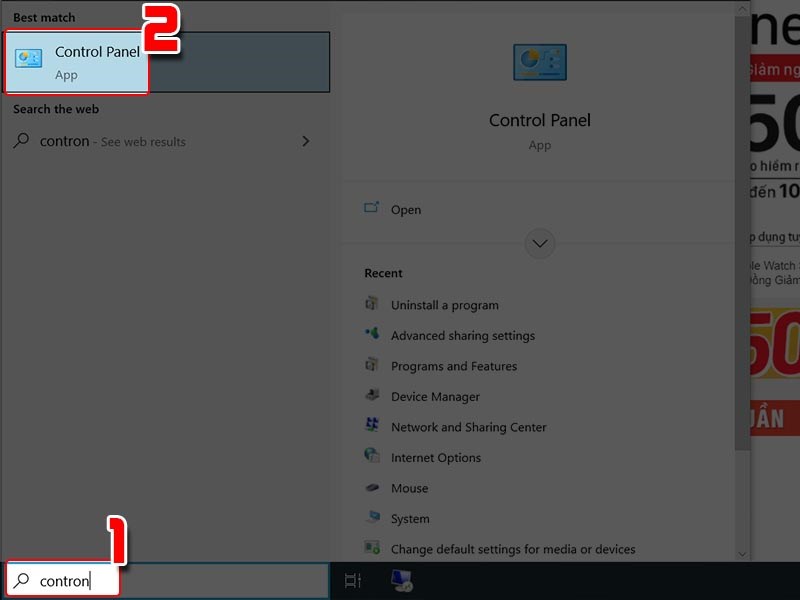
Vào Bảng điều khiển
Bước 2: Tiếp theo, bạn hãy nhấn vào Programs.
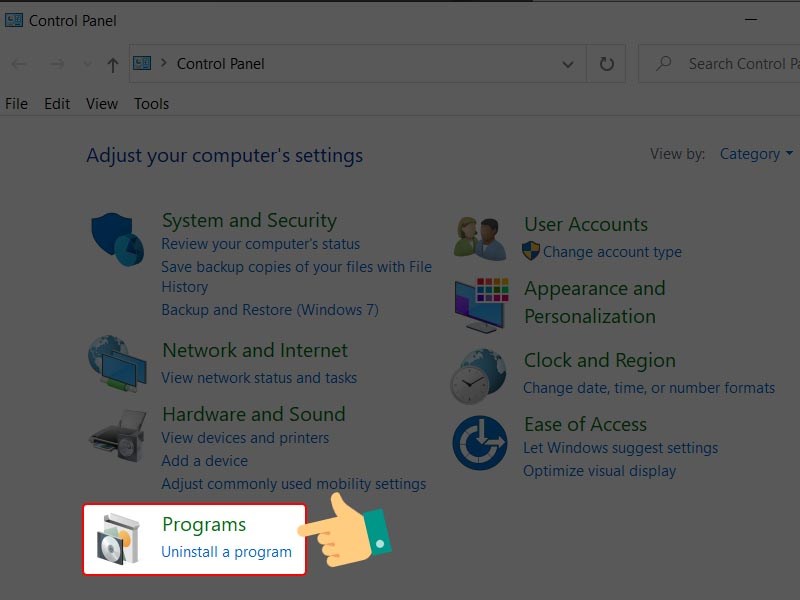
Chọn Chương trình
Bước 3: Chọn Programs and Features.
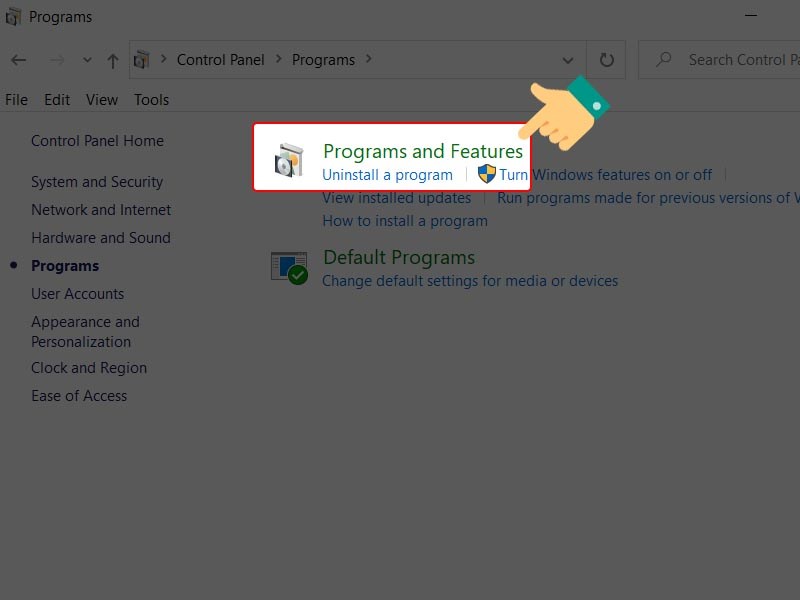
Xem các ứng dụng đang chạy trên máy
Bước 4: Bạn hãy tìm tới bộ cài đặt Microsoft Office > Nhấn Change.
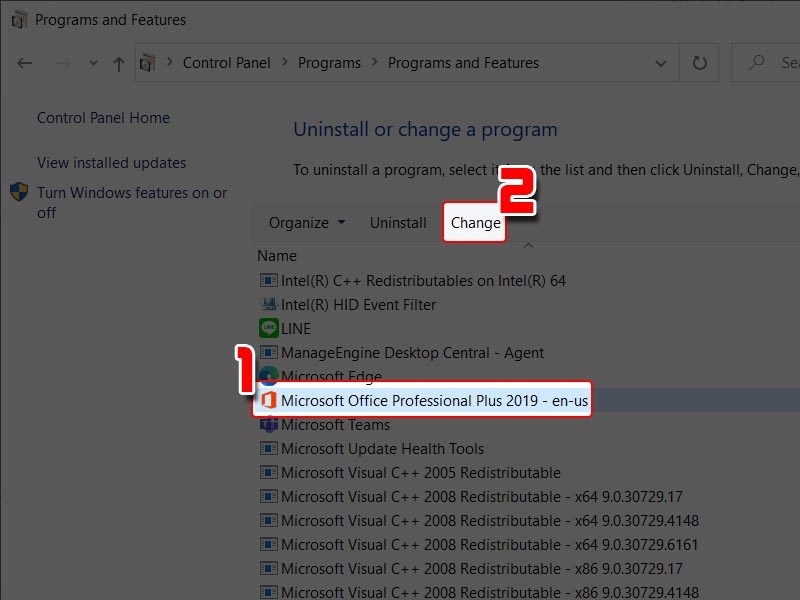
Cập nhật lại bộ Office
Chọn Online Repair > Nhấn Repair.
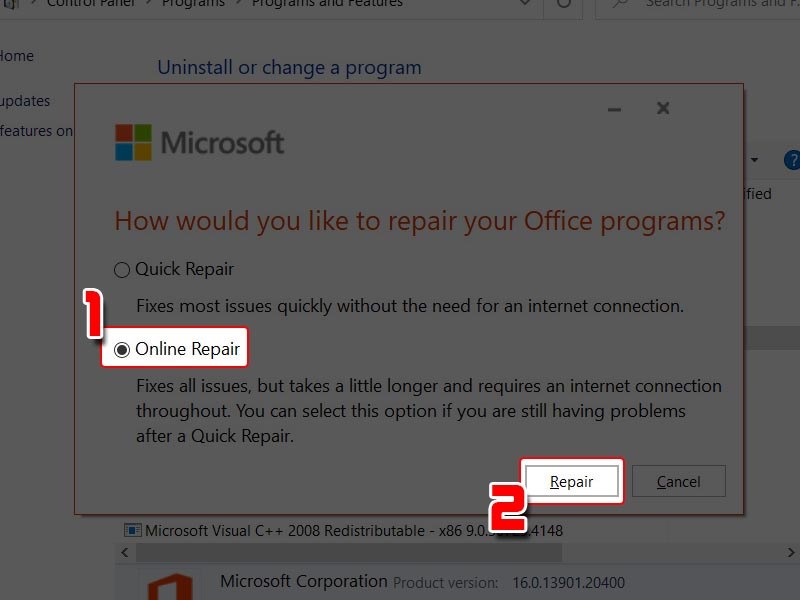
Online Repair
Sau khi chạy xong, bạn kiểm tra lại xem file Excel còn lỗi không nhé.
Hy vọng qua bài viết bạn sẽ khắc phục được tình trạng file Excel lỗi trang trắng. Nếu có thắc về thao tác trong bài viết bạn có thể để lại bình luận bên dưới nhé. Chúc các bạn thành công.

