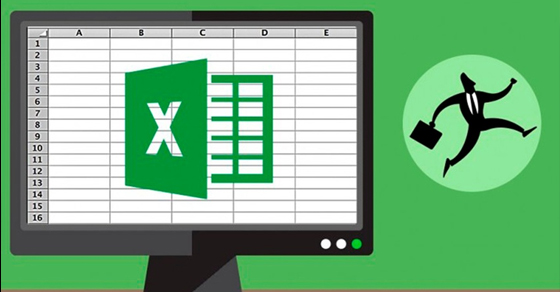Nằm trong bộ công cụ Microsoft Office, Excel là một công cụ được sử dụng khá phổ biến trên máy tính, laptop ngày nay. Hôm nay chúng ta hãy cùng tìm hiểu một số hàm tính cơ bản của Excel nhé!

Lưu ý: Trong các hàm, giữa dấu phẩy và kí tự tiếp theo sẽ không có dấu cách. Ví dụ: =SUM(C3,C4,C5,C6)
1. Phép cộng
Phép cộng là phép tính luôn luôn hiện diện trong mỗi bài toán của chúng ta. Để sử dụng hàm cộng trong Excel trên máy tính, bạn nhập như sau:
=SUM(ô 1,ô 2,…) hoặc nhập =SUM( rồi nhấn giữ phím Ctrl và nhấp chuột chọn những ô cần tính.
Ô 1, ô 2,… là vị trí những ô bạn cần tính, ví dụ: =SUM(C3,C4,C5,C6).
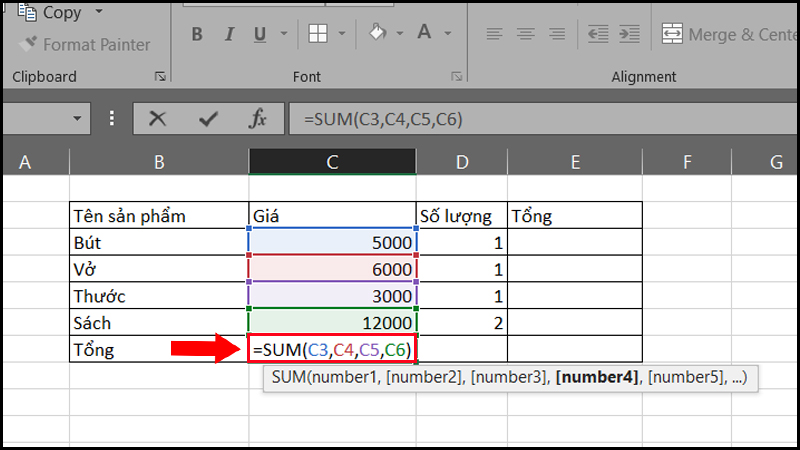
Phép cộng
2. Phép trừ
Công thức và cách sử dụng hàm phép trừ cũng tương tự như hàm phép cộng. Bạn có thể chọn sử dụng công thức hoặc sử dụng định dạng.
Với công thức, bạn nhập: =SUM(ô 1,-ô 2,-ô 3,…). Ví dụ: =SUM(C3,-C4,-C5).
Hoặc sử dụng định dạng =SUM (ô 1-ô 2-ô 3). Ví dụ: =SUM(C3-C4-C5).
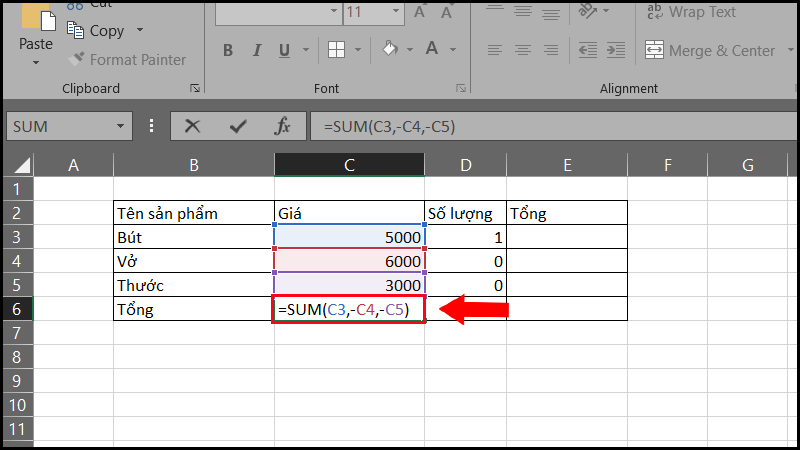
Phép trừ
3. Phép nhân
Tiếp theo là đến phép nhân, cách thực hiện phép nhân cũng khá đơn giản, các bạn nhập lệnh: =ô 1*ô 2.
Ví dụ: Tính phép nhận tại ô E6, bạn nhập là: =C6*D6.
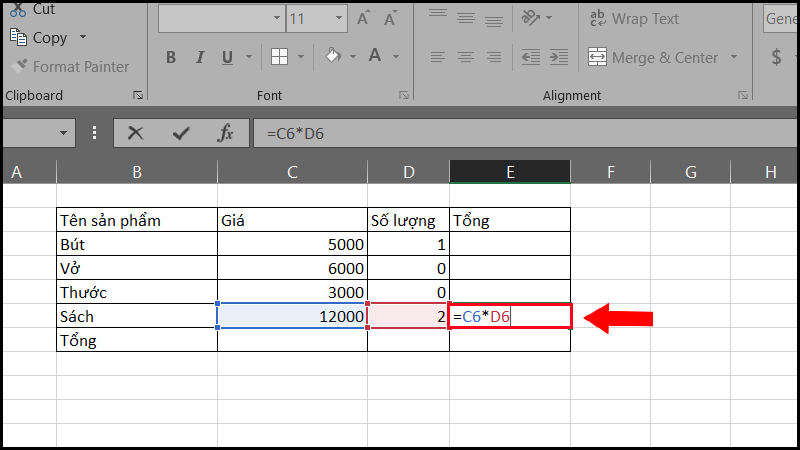
Phép nhân
4. Phép chia
Tương tự như phép nhân, bạn cũng có thể thực hiện hàm phép nhân dễ dàng cùng với ký tự “/“. Bạn chỉ cần nhập: =ô 1/ô 2.
Ví dụ: Tính phép chia tại ô F6, bạn nhập là: =E6/D6.
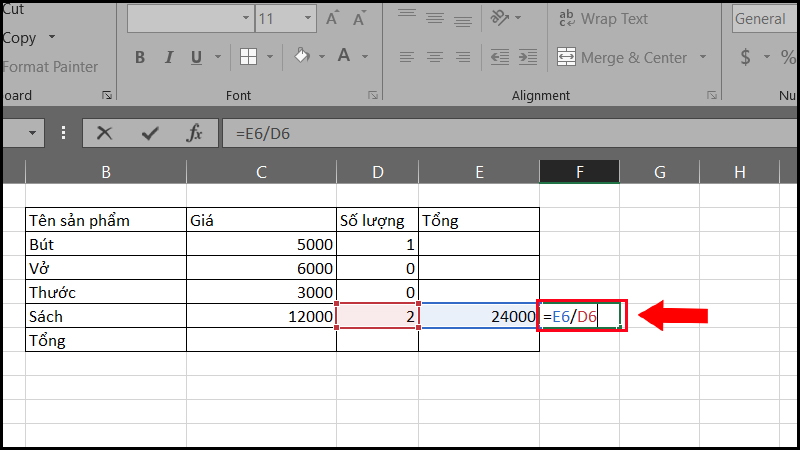
Phép chia
5. Tính phần trăm
Khi bạn muốn chuyển đổi một số nào đó qua tỷ lệ phần trăm, bạn áp dụng các bước sau: Chọn ô bạn cần chuyển đổi > Chọn ô như hình bên dưới trong tab Home > Chọn Percentage.

Tính phần trăm
6. Tính trung bình
Để tính trung bình của các ô bạn cần tính, bạn nhập như sau: =AVERAGE(ô 1,ô 2,…).
Ví dụ: =AVERAGE(A1,A2,A3,A4)
Hoặc =AVERAGE(ô đầu:ô cuối) rồi bạn nhấn giữ phím Ctrl và nhấp chuột chọn những ô cần tính.
Ví dụ: =AVERAGE(C3:C6)
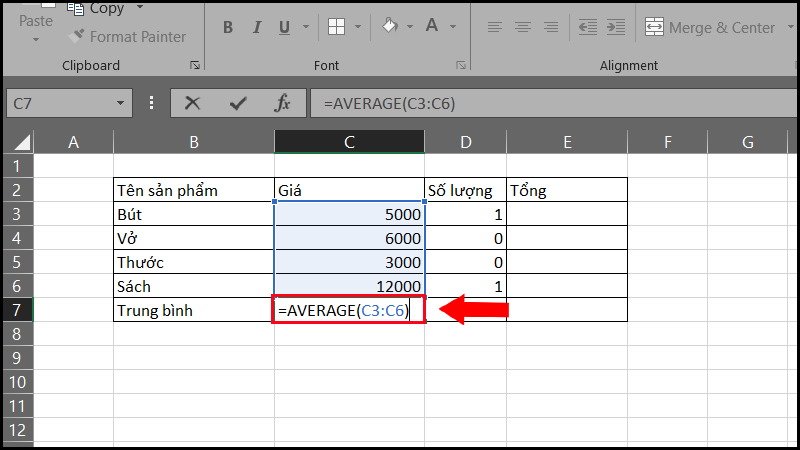
Tính trung bình
7. Tìm giá trị lớn nhất, nhỏ nhất
Để tìm giá trị lớn nhất, bạn áp dụng công thức: = MIN (range), trong đó range là danh sách các ô bạn cần tìm.
Lưu ý: Bạn nhấn giữ phím Ctrl và nhấp chuột chọn những ô cần tính.
Ví dụ: Cần tìm giá trị nhỏ nhất từ ô C3 đến ô C6 thì bạn nhập: =MIN(C3:C6).
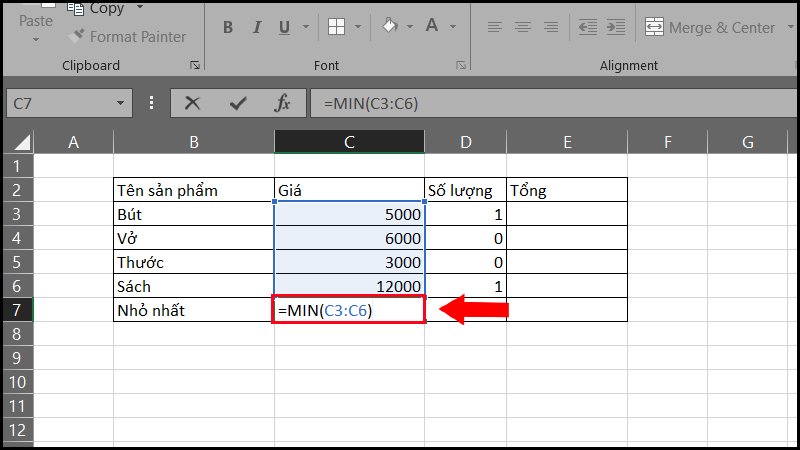
Tìm giá trị lớn nhất, nhỏ nhất
Tương tự với giá trị lớn nhất, bạn cũng áp dụng công thức: = MAX (range), trong đó range là danh sách các ô bạn cần tìm.
Lưu ý: Bạn nhấn giữ phím Ctrl và nhấp chuột chọn những ô cần tính.
Ví dụ: Để tìm giá trị lớn nhất từ ô C3 đến ô C6 bạn nhập như sau: =MAX(C3:C6).
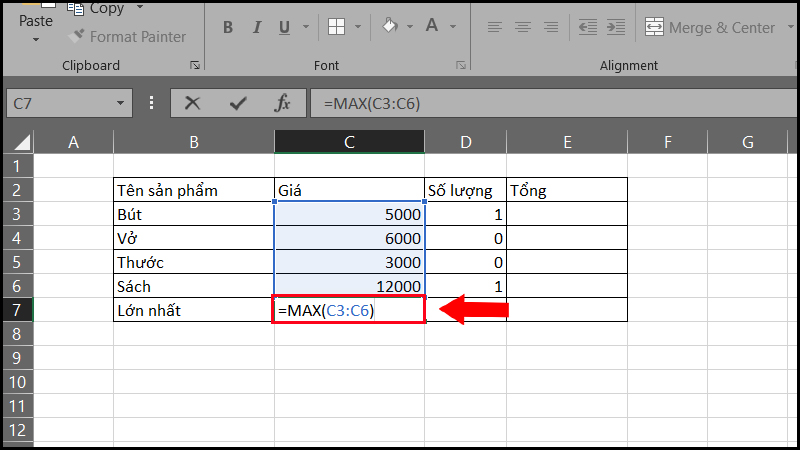
Tìm giá trị lớn nhất, nhỏ nhất
8. Tính tổng bình phương
Cuối cùng là tính tổng bình phương, bạn có thể áp dụng công thức sau đây: =SUMSQ(ô 1, ô 2,…).
Lưu ý: Bạn nhấn giữ phím Ctrl và nhấp chuột chọn những ô cần tính.
Ví dụ: =SUMSQ(C3,C4)
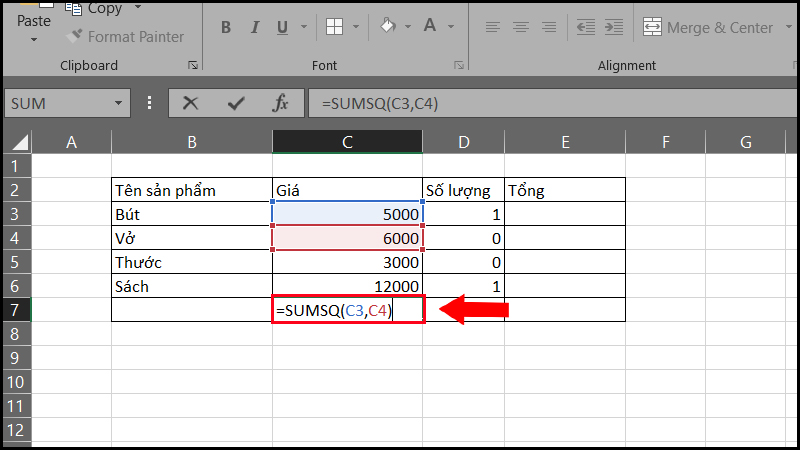
Tính tổng bình phương
Các sản phẩm laptop hiện đang được kinh danh tại Thế Giới Di Động:
Trên đây là bài viết về các hàm phép tính cơ bản trong Excel cực hữu ích mà bạn cần biết. Cảm ơn bạn đã theo dõi và hãy đón chờ những bài viết tiếp theo nhé!