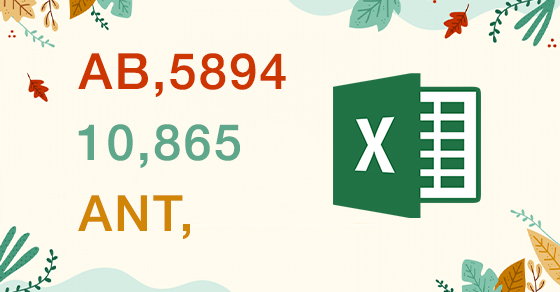Thêm dấu phẩy vào trước số trong Excel hay một chuỗi văn bản dài có chứa cả số lẫn chữ, và bạn muốn tách riêng số và chữ ra làm hai bằng dấu để nội dung được rõ ràng hơn. Vậy bạn đã biết cách thêm dấu phẩy chưa. Nếu chưa hãy cùng mình tìm hiểu bài viết này và cùng thực hiện trên laptop, máy tính của bạn nhé!

Lợi ích thực hiện hướng dẫn: Việc thêm dấu phẩy vào giữa các số giúp bạn nhìn rõ ràng hơn các giá trị, đặc biệt là những con số lên đến hàng triệu, hàng tỷ. Hay bạn muốn tách một mã vừa có cả kiểu văn bản và kiểu số giúp nội dung dễ hiểu hơn. Với một tập dữ liệu hàng ngàn dòng thì bạn không thể nào chỉnh sửa thủ công được, sẽ tốn khá nhiều thời gian. Chính vì vậy bài viết này sẽ hướng dẫn bạn cách làm nhanh nhé!
Bài viết được thực hiện trên Microsoft Excel 2019, bạn có thể thực hiện trên các phiên bản Microsoft Excel 2007, 2010, 2013, 2016 và Microsoft 365.
1. Cách thêm dấu phẩy trước số trong Excel
Cách thêm dấu phẩy vào trước dãy số trong Excel
Bước 1: Chọn một ô trống kế bên danh sách, ví dụ thực hiện tại ô B1 và nhập công thức:
=MATCH (1, ISNUMBER (MID (A1, ROW (INDIRECT (“1:” & LEN (A1))), 1) +0) +0 , 0)
Sau đó nhấn tổ hợp phím Shift + Ctrl + Enter.
Trong đó:
+ MATCH: Xác định vị trí một mục được chỉ định trong chuỗi.
+ ISNUMBER: Kiểm tra dữ liệu tại một ô có phải là dữ liệu dạng số hay không. ISNUMBER là hàm logic nên kết quả trả về sẽ là TRUE (đúng) hoặc FALSE (sai).
+ MID: Trả về số lượng ký tự được chỉ định bắt đầu từ vị trí đã chỉ định.
+ ROW: Trả về số hàng của một tham chiếu mà bạn nhập trong công thức.
+ INDIRECT: Trả về tham chiếu được chỉ rõ bởi một chuỗi văn bản.
+ LEN: Đếm ký tự trong ô.
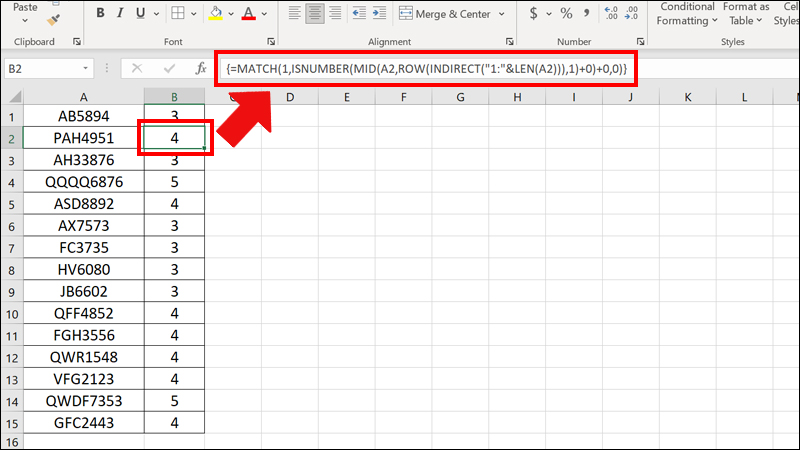
Xác định vị trí con số
Tham khảo cách sử dụng hàm MATCH để hiểu thêm về công thức và cách sử dụng hàm nhé!
Bước 2: Tại ô C2 nhập công thức:
=REPLACE(A1, B1,1, “,” & MID (A1, B1,1))
Trong đó:
+ A1: Văn bản mà bạn muốn thay thế một vài ký tự trong đó.
+ B1: Vị trí của ký tự trong văn bản cũ mà bạn muốn thay thế bằng văn bản mới.
+ 1: Số lượng ký tự trong văn bản cũ mà bạn muốn hàm REPLACE thay thế bằng văn bản mới là 1.
+ “,” & MID (A1, B1,1): Văn bản sẽ thay thế các ký tự trong A1 (Dấu phẩy và số đầu tiên trong ô A1).
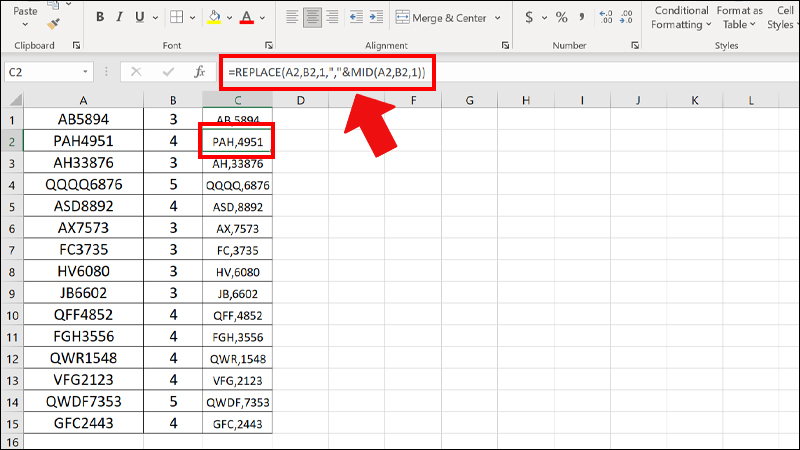
Sử dụng hàm REPLACE để chèn dấu phẩy
Cách thêm dấu phẩy vào dãy số trong Excel
+ Đổi định dạng dấu phẩy thành dấu chấm
Bước 1: Vào File.
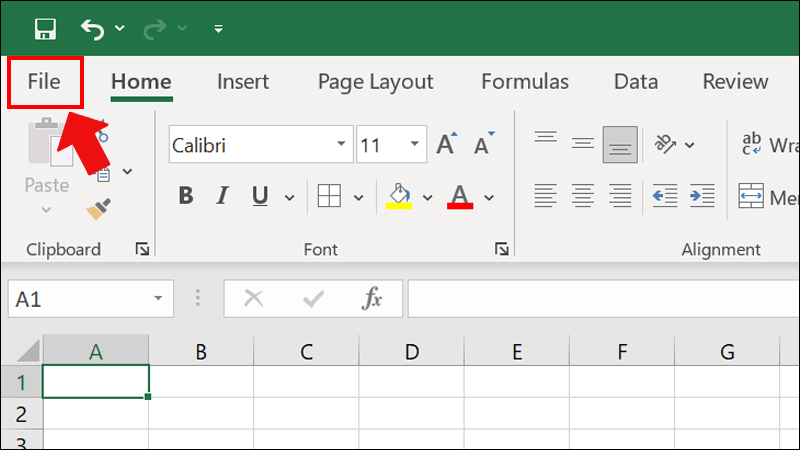
Vào File
Bước 2: Tại mục More chọn Options.
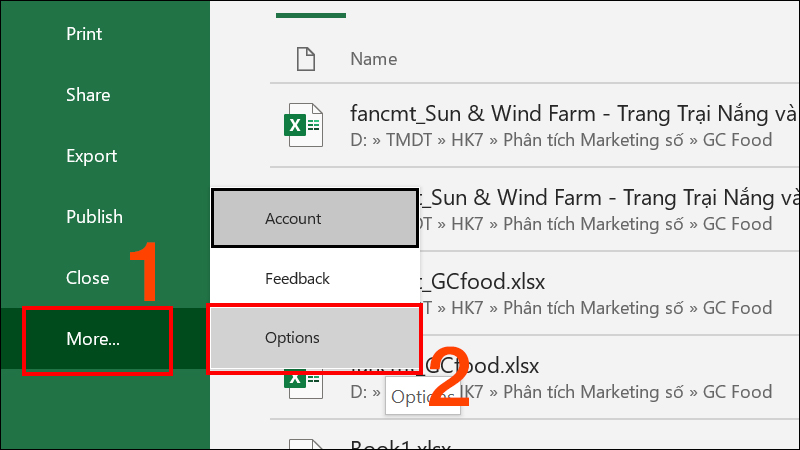
Tại mục More chọn Options
Bước 3: Chọn thẻ Advanced > Bỏ tích Use system separators > Thiết lập ở mục Decimal symbol thành dấu phẩy và Thousands separator thành dấu chấm > Nhấn OK.
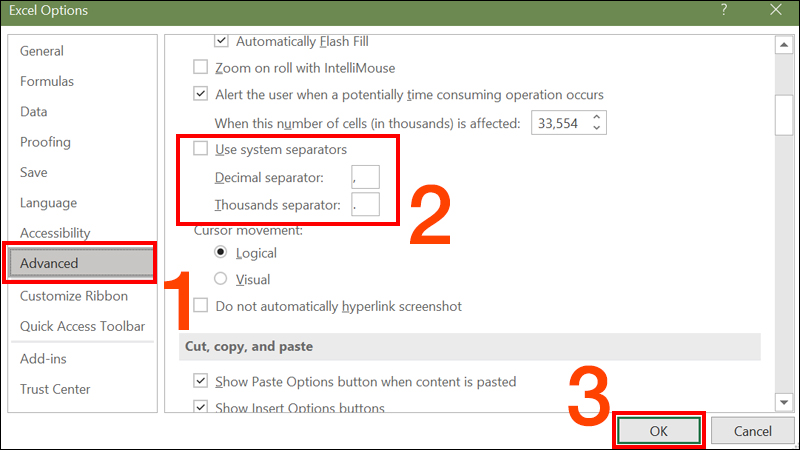
Decimal symbol thành dấu phẩy và Thousands separators thành dấu chấm
+ Định dạng số có dấu phẩy
Bước 1: Bôi đen dải ô muốn định dạng > Nhấn chuột phải > Chọn Format Cells…
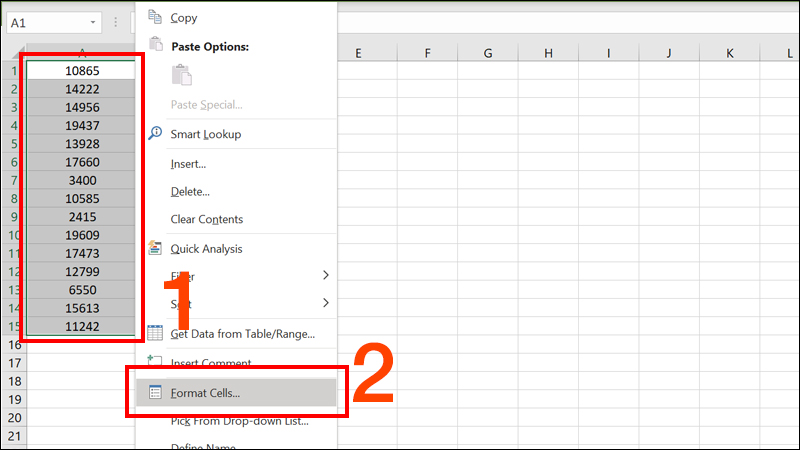
Nhấn chuột phải chọn Format Cells…
Bước 2: Tại thẻ Number chọn Number > Tích vào Use 1000 Separator > Chỉnh Decimal places là 0 > Nhấn OK.
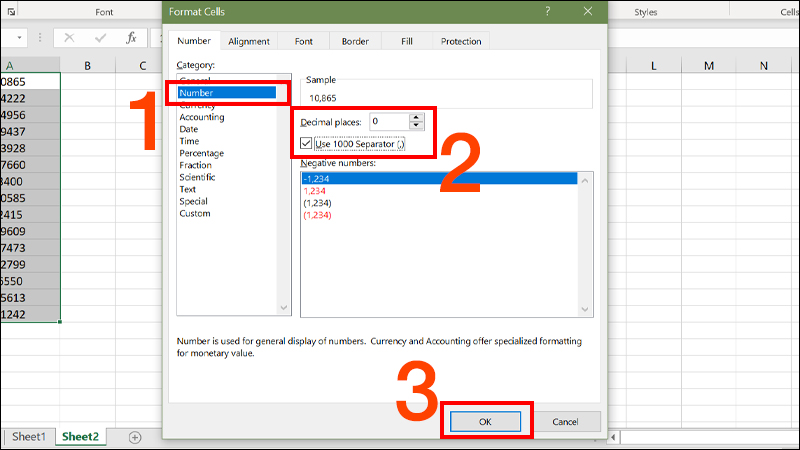
Tích vào Use 1000 Seperator và Chỉnh Decimal places là 0
Cách thêm dấu phẩy vào cuối văn bản trong Excel
Nhập công thức: =A1&”,”. Trong đó A1 là ô chứa văn bản.
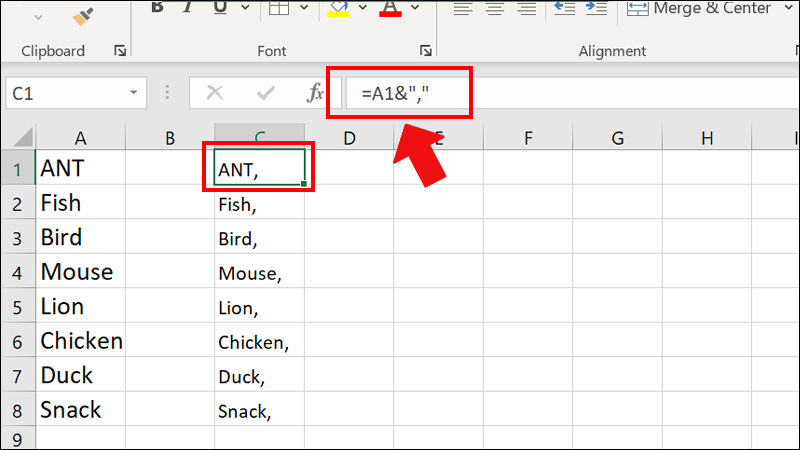
Cách thêm dấu phẩy vào cuối văn bản trong Excel
2. Một số câu hỏi liên quan
Mình muốn thêm dấu ‘ trước số 0 trong Excel thì làm thế nào?
Trả lời: Chắc là bạn đang tìm cách viết số 0 ở đầu dãy số trong Excel phải không nào. Ngoài việc đặt dấu nháy đơn ở trước số không bạn cũng có thể sử dụng công thức =0& dãy số là được nhé.
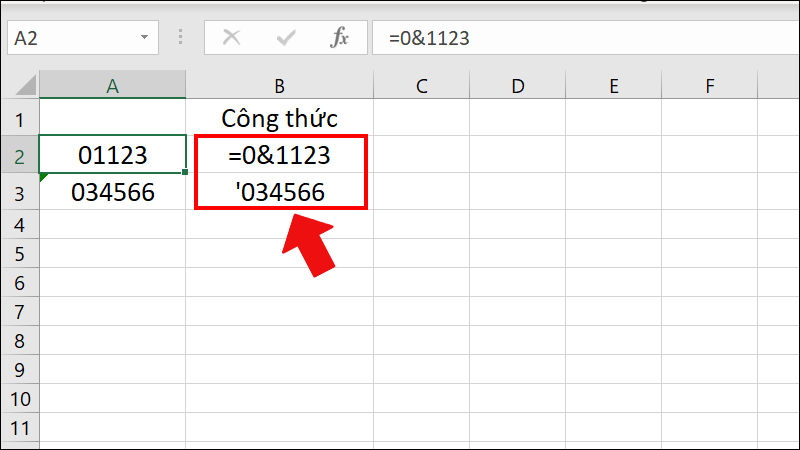
Cách hiển thị số 0 trước dãy số
Một số mẫu laptop giúp bạn làm việc tốt hơn với khối việc văn phòng:
Trên đây là cách thêm dấu phẩy giữa các số, ký tự trong Excel cực đơn giản. Mong rằng bài viết này sẽ mang lại những thông tin bạn cần. Cảm ơn bạn đã theo dõi và chúc bạn thành công nhé!