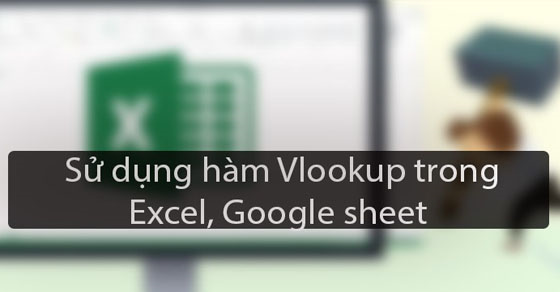Trong Excel hàm Vlookup được nhiều người quan tâm và khá phổ biến, thế nên hôm nay chúng ta sẽ cùng tìm hiểu chi tiết cách sử dụng hàm Vlookup, một số lỗi thường gặp và cách khắc phục của hàm này nhé. Nào cùng theo dõi bài viết!

Bài viết này được thực hiện trên laptop Asus, Windows 10.
Bạn có thể thực hiện tương tự trên các phiên bản Excel 2019, Excel 2013, Excel 2010, Excel 2007, Excel trên web, Excel cho Microsoft 365, Excel cho Microsoft 365 trên MacOS, Excel 2019 trên MacOS, Excel 2016 trên MacOS, Excel 2011 trên MacOS, Excel Starter 2010.
Hàm Vlookup là một hàm dùng để tìm kiếm thông tin cần tìm trong bảng, một phạm vi theo hàng hoặc cột, bảng nào đó.
Ví dụ: Tra cứu một số lượng iPhone 11 được bán trong tháng 8/2020 của công ty cổ phần Thế Giới Di Động, hoặc tra cứu tên cửa hàng trưởng của Thế Giới Di Động tại TPHCM.
Công thức của hàm Vlookup là: =VLOOKUP(lookup_value, table_array, col_index_num, [range_lookup])
Trong đó:
– Lookup_value: là giá trị cần dò tìm
– table_array: là bảng cần dò tìm
– col_index_num: là vị trí cột cần lấy giá trị
– range_lookup: nhập vào số 0 để tìm chính xác và nhập vào số 1 để tìm gần đúng (thông thường nhập số 0)
Trước khi vào tìm hiểu hàm Vlookup khô khan thì mình đi mua sắm tí nhé! Hôm nay cùng mình đi mua snack nghen!

Lấy ví dụ thực thế để minh họa hàm Vlookup
Khi bạn vào một cửa hàng để mua snack, việc đầu tiên là tìm được line (hàng) có snack trong khu vực nào của cửa hàng, vị trí chính xác chưng bày snack trong line đó, và quyết định mua, một là mua snack bất kì bạn gặp ngẫu nhiên, miễn là snack bạn sẽ mua (tương đối), hai là mua snack đúng loại bạn thích từ thương hiệu, loại, kích thước và hương vị (giá trị tuyệt đối).
Từ đó chúng ta có công thức mua snack như sau: Tìm được line có snack > Biết hàng đó trong khu vực nào của cửa hàng > Vị trí chính sát chưng bày snack trong line đó > Đưa ra quyết đinh mua snack theo hướng tương đối hay tuyệt đối.
1. Tìm được line có snack > Giá trị cần dò tìm (Lookup_value) => G6
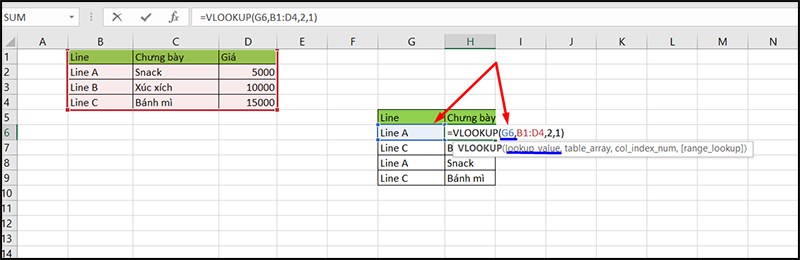
Giá trị cần dò tìm trong hàm Vlookup
2. Trong khu vực nào có chứa snack của cửa hàng > Bảng chứa giá trị cần dò tìm (Table_array) => (B1:D4)
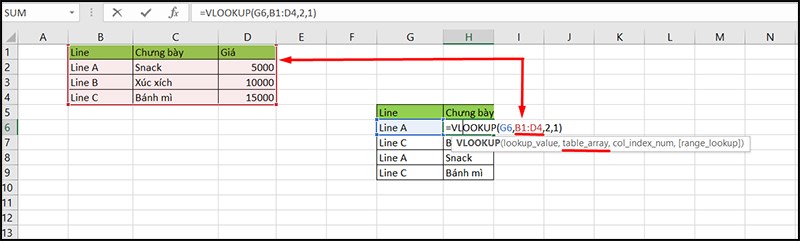
Bảng giá trị cần tìm trong hàm Vlookup
3. Vị trí chính xác chưng bày snack trong line đó > Vị trí cột cần lấy giá trị trong bảng chứa giá trị cần dò tìm (Col_index_num) => 2
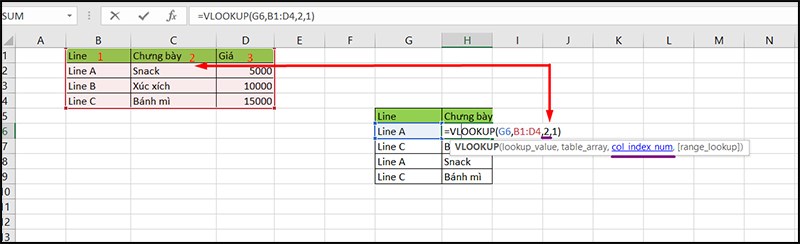
Vị trí cần dò tìm trong hàm Vlookup
Lưu ý: Đếm số thứ tự cột trong bảng chứa giá trị cần dò tìm bạn phải đếm cột trái sang phải, vị trí đầu tiên bên trái của bảng bạn đặt số 1 và đếm theo thứ tự tăng dần đến hết bảng.
4. Đưa ra quyết định mua tương đối hay tuyệt đối > Tìm kiếm tương đối hoặc tuyệt đối (Col_index_num) =>1
Lưu ý:
Tìm kiếm tương đối hoặc tuyệt đối thể hiện bằng số 1 hoặc 0 hoặc chữ TRUE và FALSE (1=TRUE hoặc 0=FALSE)
Nói một cách dễ hiểu giá trị tương đối là khi ta đi mua snack là mua chứ không phải đúng thương hiệu mình thích, loại, vị, cỡ ,…! Còn nếu ngược bạn phải mua đúng snack thương hiệu mình thích, loại, vị, cỡ,… thì bạn hãy chọn tuyệt đối cho công thức của mình nè!
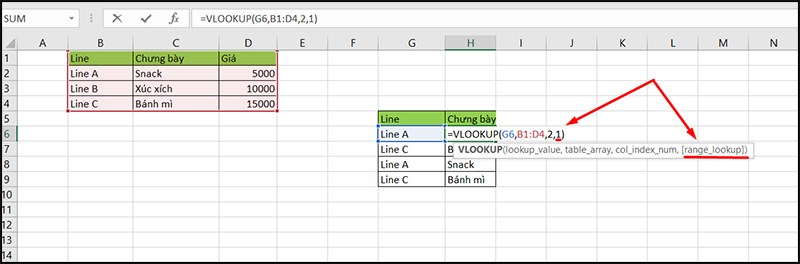
Chọn giá trị tuyệt đối, tương đối trong hàm Vlookup
Các bạn gõ dấu “=” sau đó nhập VLOOKUP(
Và ta có công thức hoàn chỉnh cho công cuộc đi mua snack: = Vlookup(G6,B1:D4,2,1)
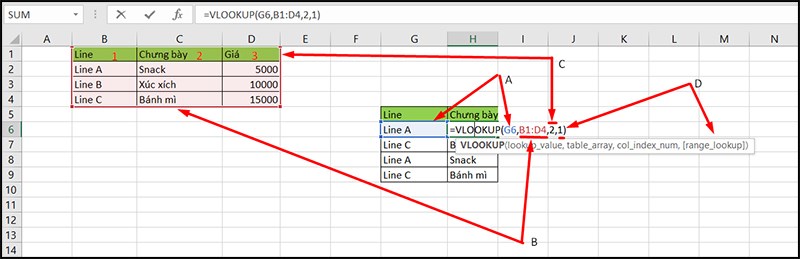
Giá trị tìm được
Khóa bảng tìm kiếm để máy tính hiểu rằng chỉ tìm giá trị trong bảng đã khóa, không tìm giá trị ra ngoài.
Trong trường hợp này hàm công thức đang tự đối chiếu giá trị rỗng ngoài bảng nên sẽ báo lỗi ngay khi bạn Enter đấy!
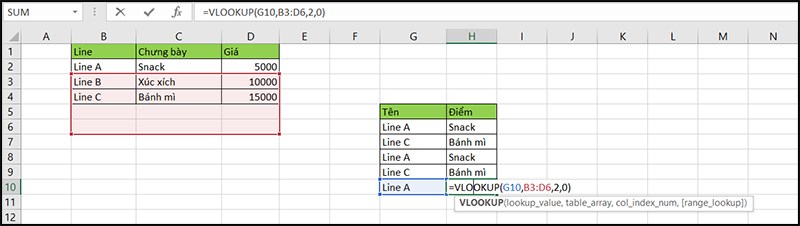
Lỗi không khóa bản tìm kiếm
Bị lỗi #N/A vậy nên cần khóa bảng để tìm đúng giá trị và tránh mắc lỗi ở các trường hợp cơ bản. Cẩn thận bạn nhé!
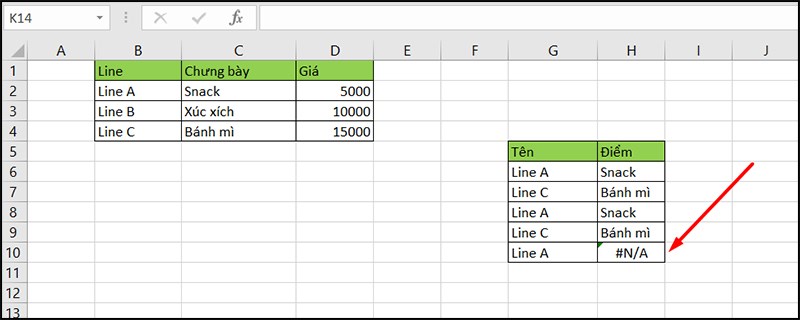
lỗi #N/A khi không khóa bản đối chiếu dữ liệu
Cách thực hiện khóa bảng đối chiếu dữ liệu:
- Nhấn F4 hoặc Fn+ F4 (cho một số Laptop) để khóa bảng chứa giá trị cần dò tìm.
- Khóa bảng chứa giá trị cần dò tìm sẽ giúp cho công thức của bạn tìm đúng giá trị trong bảng đã khóa không đối chiếu ra ngoài ô khác. Và tránh lỗi #NA khi không tìm thấy giá trị cần tìm
- Khi khóa bảng sẽ có biểu thức hiển thị như sau: $G$2:$H$14.
Một số phần mềm Office đang kinh doanh tại TGDĐ:
Ví dụ: Đề bài:
Hãy xếp loại học sinh theo thứ hạng yếu, trung bình, khá, giỏi,… dựa trên 2 bảng cho trước dưới đây và sử dụng hàm Vlookup để tìm kiếm.
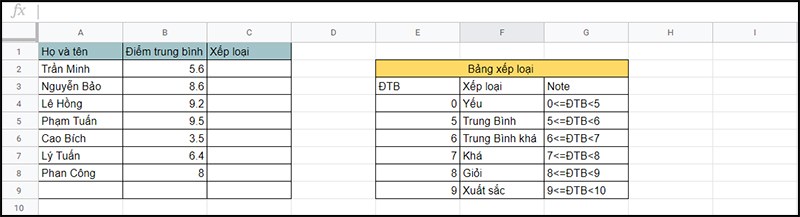
Hãy sử dụng hàm Vlookup, để xếp loại thứ hạng trong 2 bảng sau.
Áp dụng công thức hàm Vlookup ta có: =VLOOKUP(B2,$E$2:$G$9,2,0)
Trong đó:
B2: Giá trị cần dò tìm giá trị
$E$2:$G$9: Bảng đối chiếu giá trị (đã khóa)
2: Vị trí cột cần dò tìm
0: Chọn giá trị tuyệt đối để dò tìm
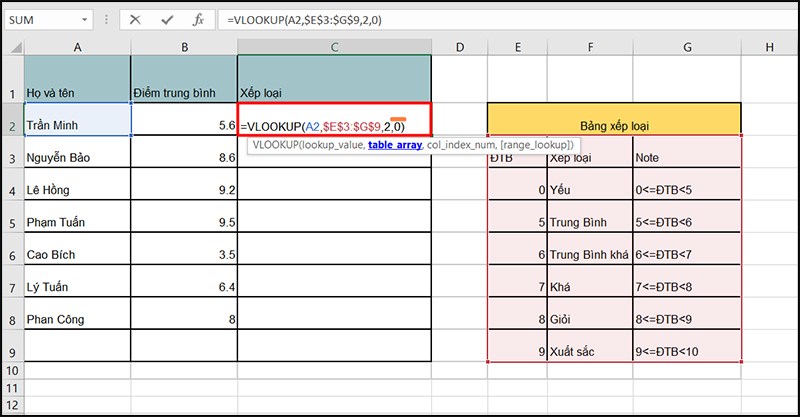
Chọn giá trị tuyệt đối để dò tìm
Và kết quả là:
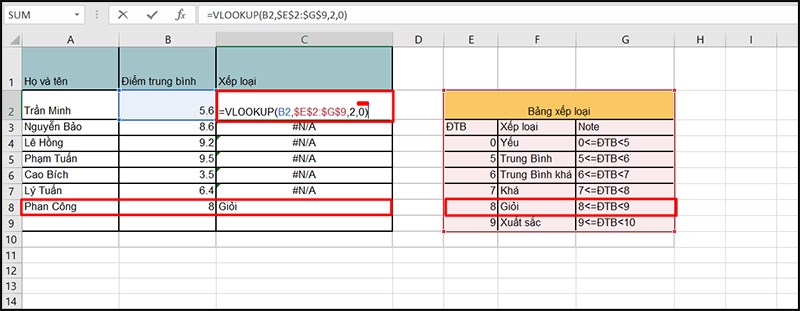
Và kết quả
Gặp lỗi #N/A vì giá trị so sánh lấy tuyệt đối tức giá trị cần tìm là các số nguyên dương từ 1 đến 10, không chấp nhận bất cứ số nào trong khoảng hoặc chứa dấu phẩy.
Vd: Khi nhập công thức chúng ta chọn 0 hoặc FALSE tức là kết quả trả về chỉ nhận và trả về giá trị 9 chứ không chấp nhận giá trị 9,5.
=> Vì vậy chúng ta cần lưu ý khi chọn điều kiện cho giá trị hiển thị, tuyệt đối hay tương đối để đảm bảo đúng sự tìm kiếm của mình.
Sửa lại công thức ta có công thức đúng như sau:
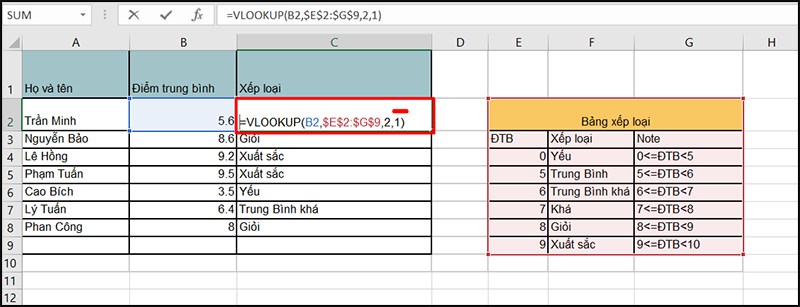
Sửa lại công thức ta có công thức đúng
Đây là link bài tập bạn có thể thực hành hàm Vlookup ngày tại đây
XEM NGAY các chương trình khuyến mãi hấp dẫn, các mã giảm giá, mã khuyến mãi HOT tại Thế Giới Di Động trong tháng 7:
Tham khảo: Cách sửa lỗi #N/A trong Excel có ví dụ minh họa
- #NA: dò tìm không có giá trị.
- Cách khắc phục:
Nếu chưa phát hiện lỗi #NA thì bạn có thể khắc phục lỗi #NA bằng công thức sau.
= IFERROR (công thức gốc, giá trị sẽ hiển thị nếu công thức gốc có lỗi).
Lấy ví dụ trên minh họa:
= IFERROR (VLOOKUP(B5,$G$2:$H$14,2,0)”Tìm giá trị lỗi”)
Tham khảo: Cách sửa lỗi #REF trong Excel có ví dụ minh họa
- #REF: cột dò tìm không có trong bảng chứa giá trị dò tìm.
- Cách khắc phục
Ví dụ lỗi #REF! xảy ra do việc xóa cột.
-> Bạn có thể bấm ngay nút Hoàn tác trên Thanh công cụ Truy nhập Nhanh (hoặc nhấn CTRL+Z) để khôi phục hàng hoặc cột đó.
Ví dụ: VLOOKUP với tham chiếu dải ô không chính xác.
-> Điều chỉnh phạm vi có lớn hơn hoặc giảm cột tra cứu giá trị để khớp với tham chiếu phạm vi. =VLOOKUP(A8,A2:E5,5,false) sẽ là một phạm vi tham chiếu hợp lệ, như làm =VLOOKUP(A8,A2:D5,4,FALSE).
Tham khảo: Cách sửa lỗi #VALUE trong Excel có ví dụ minh họa
- #VALUE: lỗi với cách nhập công thức của bạn.
- Cách Khắc phục
a. Sự cố: Tham đối giá_trị_tra_cứu có nhiều hơn 255 ký tự.
Giải pháp: Rút ngắn giá trị hoặc sử dụng kết hợp hàm INDEX và MATCH như một giải pháp thay thế.
b. Sự cố: Số thứ tự cột giá trị hiển thị (Col_index_num) chứa văn bản hoặc nhỏ hơn 0.
- Sự cố này có thể xảy ra do lỗi đánh máy trong Số thứ tự cột giá trị hiển thị hoặc vô tình chỉ định một số nhỏ hơn 1 làm giá trị chỉ mục (hiện tượng phổ biến nếu một hàm Excel khác được lồng trong hàm VLOOKUP trả về một số, chẳng hạn như “0”, làm số thứ tự cột giá trị hiển thị.
- Giá trị tối thiểu cho số thứ tự cột giá trị hiển thị là 1, trong đó 1 là cột tìm kiếm, 2 là cột đầu tiên ở bên phải của cột tìm kiếm, v.v.. Vì vậy, nếu bạn đang tìm kiếm trong cột A thì số 1 sẽ tham chiếu cột đó, 2 là cột B, 3 là cột C, v.v..
Bài viết này đã giới thiệu cũng như hướng dẫn chi tiết về hàm Vlookup cơ bản. Hy vọng bài viết này đã mang đến bạn những thông tin bổ ích. Đừng quên để lại nhận xét, like và share bài viết này nhé!