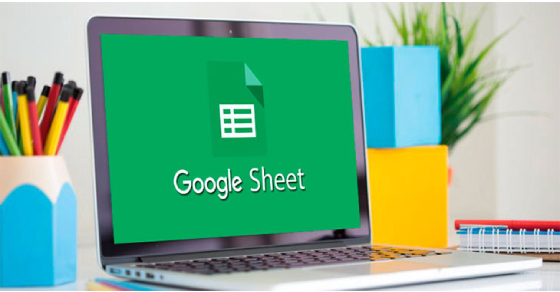Google Sheets là một trang tính online được cung cấp bởi Google trong dịch vụ Google Drive cùng với Google Docs và Google Slides. Có đôi lúc, bạn gặp phải trường hợp không chỉnh sửa được trong Google Sheets khiến bạn cảm thấy khó chịu. Hãy cùng theo dõi bài viết sau để tìm hiểu nguyên nhân và cách khắc phục tình trạng Google Sheets không chỉnh sửa được trên laptop cực đơn giản nhé!

1. Nguyên nhân Google Sheets không chỉnh sửa được
Một số nguyên nhân khiến Google Sheets không chỉnh sửa được:
– Bạn không được cấp quyền chỉnh sửa vùng trong Google Sheets.
– Có thể vùng Google Sheets đã bị đóng băng.
– Nguyên nhân có thể xuất phát từ việc cửa sổ trình duyệt của bạn không ở chế độ toàn màn hình.
– Có thể do dung lượng cache và cookie trên trình duyệt quá nặng khiến Google Sheets bị lỗi.
– Kết nối mạng không ổn định cũng có thể là nguyên nhân khiến bạn gặp phải tình trạng này.
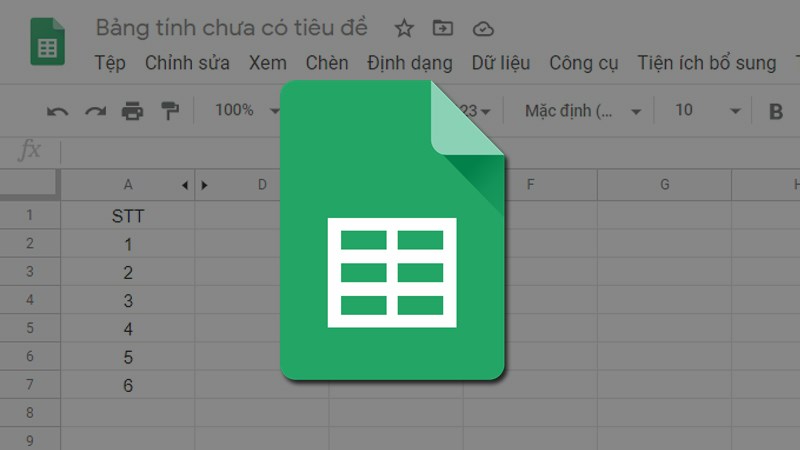
Google Sheets không chỉnh sửa được có thể xuất phát từ việc kết nối mạng không ổn định
2. Cách khắc phục Google Sheets không chỉnh sửa được
Tải lại trình duyệt
Khi gặp phải tình trạng Google Sheets không chỉnh sửa được, đầu tiên bạn nên tiến hành tắt và mở lại trình duyệt để tải lại trang. Nếu Google Sheets vẫn không thể chỉnh sửa được thì bạn hãy thực hiện lần lượt theo các cách dưới đây.

Bạn tiến hành tải lại trình duyệt khi gặp lỗi
Yêu cầu cấp quyền chỉnh sửa
Tình trạng Google Sheets không chỉnh sửa được có thể bắt nguồn từ việc bạn không được cấp quyền chỉnh sửa từ chủ sở hữu tệp, thế nên khi bạn thực hiện chỉnh sửa thì màn hình sẽ hiện lên thông báo lỗi.
Để khắc phục lỗi này, bạn cần phải yêu cầu chủ sở hữu cấp cho bạn quyền chỉnh sửa bằng cách nhấn chọn Chỉ xem và gửi yêu cầu quyền chỉnh sửa.
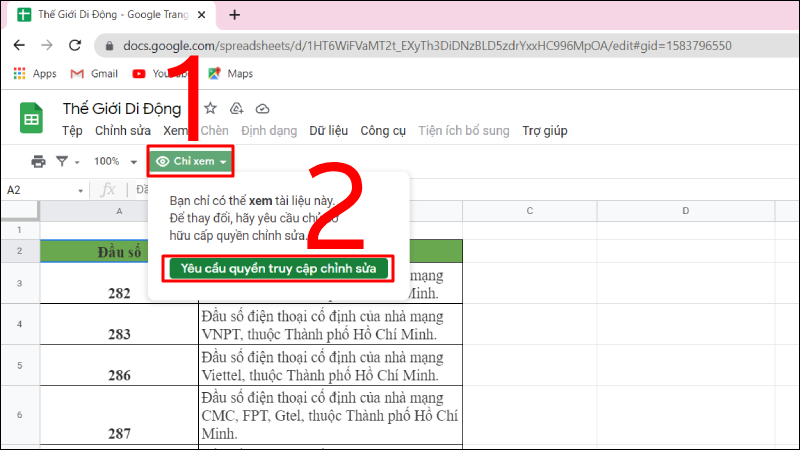
Để chỉnh sửa được tệp, bạn cần phải yêu cầu cấp quyền chỉnh sửa
Vô hiệu hóa vùng đóng băng Google Sheets
Bước 1: Chọn vùng bị đóng băng.
Bước 2: Nhấn vào mục Xem > Chọn Cố định.
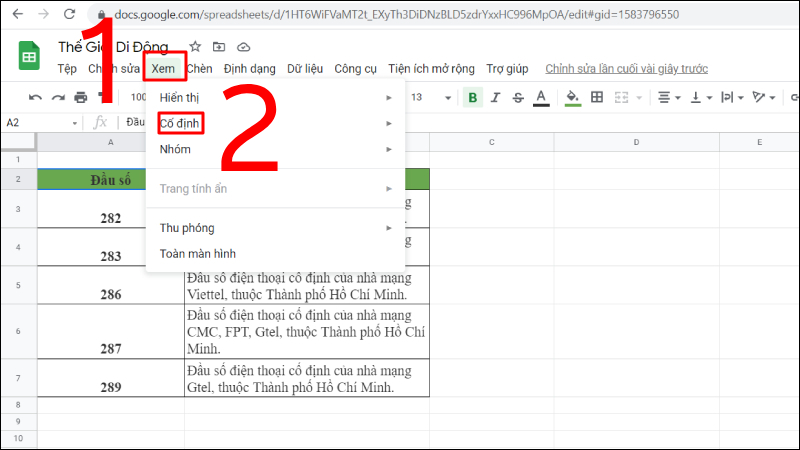
Chọn mục Cố định tại mục Xem trên Google Sheets
Bước 3: Nhấn chọn Không có hàng > Nhấn chọn Không có cột.
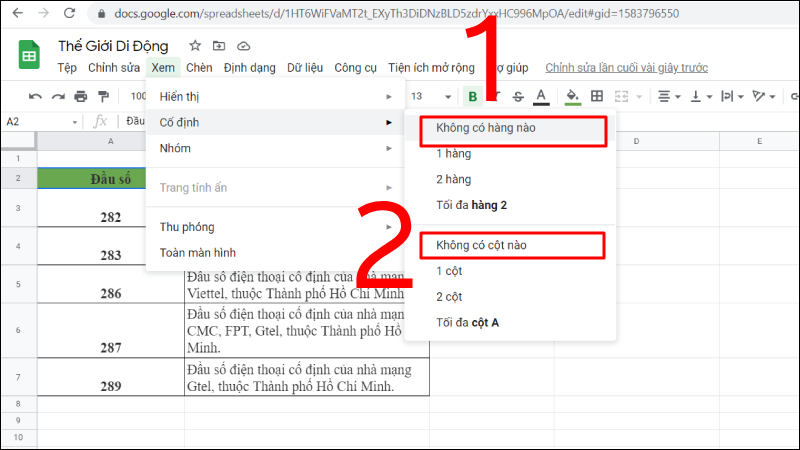
Bạn tiến hành nhấn chọn Không có hàng và Không có cột
Tối đa hóa cửa sổ trình duyệt
Việc cửa sổ trình duyệt không ở chế độ toàn màn hình cũng là một trong những nguyên nhân khiến Google Sheets không thể chỉnh sửa được.
Để khắc phục tình trạng này, bạn hãy nhấp vào nút hình vuông ở góc trên cùng bên phải của màn hình để phóng to cửa sổ trình duyệt và sử dụng con lăn trên chuột.
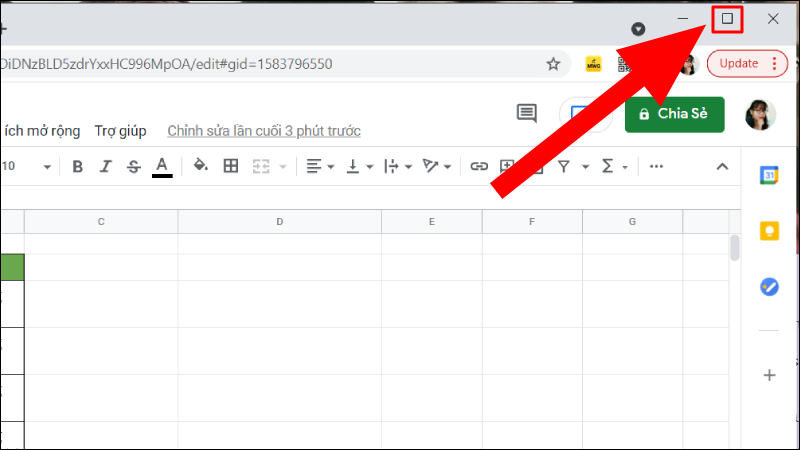
Bạn cần tối đa hóa cửa sổ trình duyệt để khắc phục lỗi
Sử dụng phiên bản mobile hoặc thiết bị khác
Nếu bạn muốn khắc phục tình trạng ngay lập tức, bên cạnh việc tải lại trang, bạn có thể sử dụng ứng dụng Google Sheets trên điện thoại, tablet, PC hoặc thử mở tệp trên một trình duyệt khác.
Việc sử dụng phiên bản mobile của Google Sheets hoặc mở trình duyệt khác cũng giúp bạn xác định được lỗi này có phải xuất phát từ lỗi trên trình duyệt hiện tại hoặc trên máy tính của bạn hay không.
Lưu ý: Google Sheets sẽ được hoạt động tốt nhất trong Google Chrome, thế nên bạn cần phải cập nhật thường xuyên cho trang tìm kiếm này.
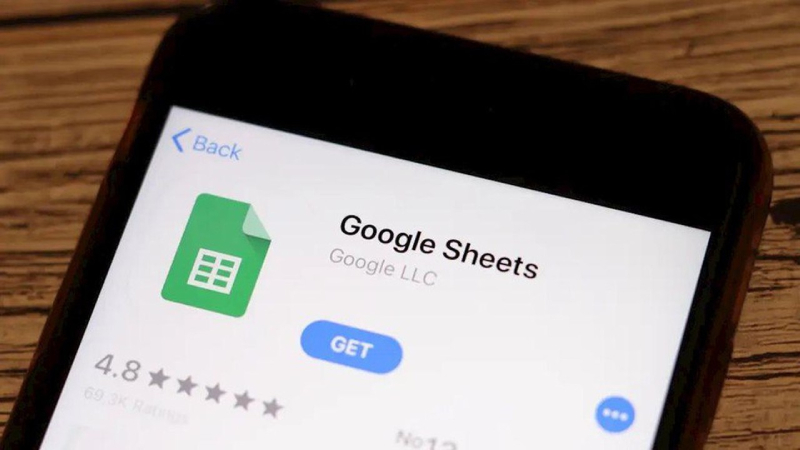
Bạn có thể dùng Google Sheets trên điện thoại để khắc phục lỗi
Xóa dữ liệu và bộ nhớ cache trình duyệt
Dung lượng cache và cookie trên trình duyệt quá nặng cũng sẽ khiến bạn không chỉnh sửa được trên trang Google Sheets. Thế nên, bạn cần xóa dữ liệu và bộ nhớ cache thường xuyên cho các trang web của Google.
Để xóa dữ liệu và bộ nhớ cache cho Google Drive trên máy tính hoặc điện thoại, đầu tiên, bạn phải đợi cho Google Sheets sao lưu dữ liệu, tiếp đến xóa bộ nhớ cache và cookie đi.

Xóa bộ nhớ cache sẽ giúp khắc phục lỗi hiệu quả
Sử dụng Google Sheets Offline
Để khắc phục tình trạng Google Sheets không chỉnh sửa được do kết nối mạng không ổn định, bạn có thể sử dụng Google Sheets Offline (ngoại tuyến) để chỉnh sửa nội dung. Bạn có thể thực hiện theo cách sau để tiến hành cài đặt tính năng này.
Bước 1: Tìm và chọn biểu tượng 3 dòng gạch ngang tại góc trên cùng bên trái màn hình.
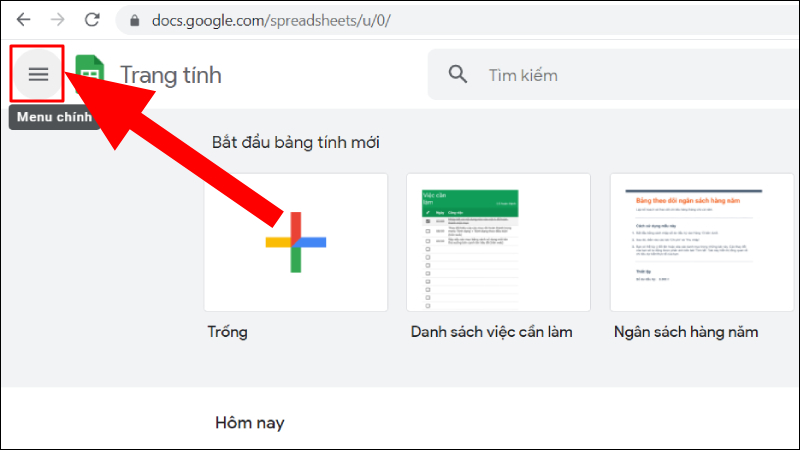
Chọn biểu tượng 3 gạch ngang để bắt đầu cài đặt
Bước 2: Chọn Cài đặt.

Bạn tiến hành chọn Cài đặt
Bước 3: Tìm và chọn thanh trượt nằm kế bên tùy chọn Ngoại tuyến để kích hoạt.
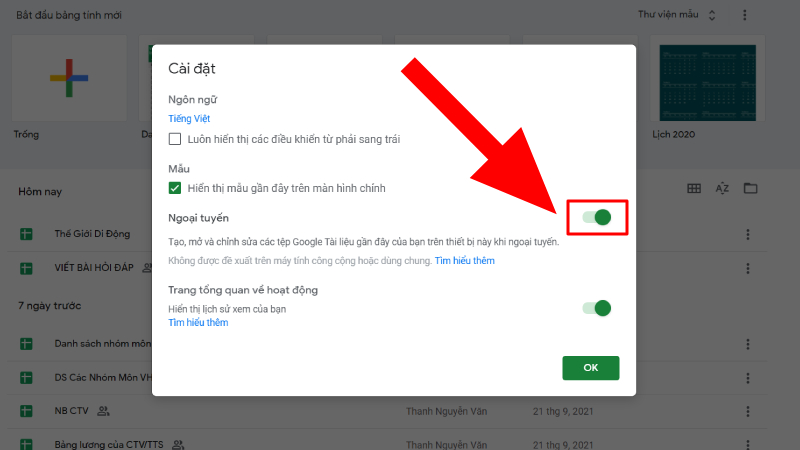
Tiến hành kích hoạt tùy chọn Ngoại tuyến để kết thúc quá trình
Lưu ý: Khi thực hiện chỉnh sửa trên bảng tính của Google Sheets trong chế độ ngoại tuyến, tất cả thay đổi sẽ được lưu trong máy tính và sẽ được đồng bộ khi có kết nối internet.
Một số mẫu laptop giúp bạn làm việc tốt hơn với khối việc văn phòng:
Hy vọng bài viết trên sẽ giúp bạn hiểu được nguyên nhân và cách khắc phục tình trạng Google Sheets không chỉnh sửa được. Cảm ơn đã theo dõi!