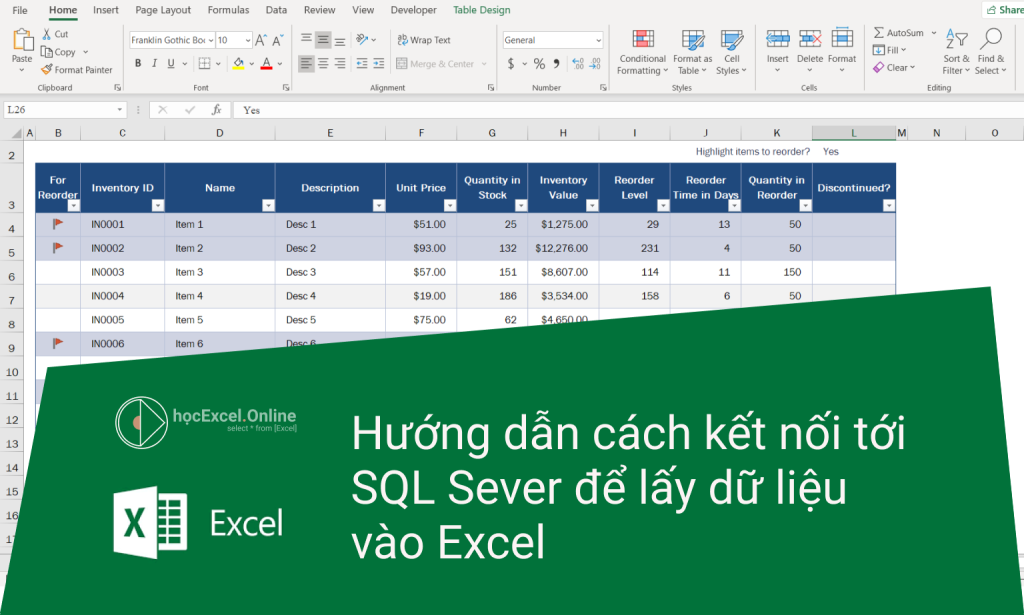Trong bài viết này, Học Excel Online sẽ hướng dẫn các bạn cách kết nối SQL Sever và lấy dữ liệu từ SQL Sever vào Excel một cách nhanh chóng.
Cách thực hiện kết nối SQL
Để thực hiện kết nối SQL Sever để lấy dữ liệu vào Excel ta làm các bước sau:
Tại Tab Data trên thanh Ribbon của Excel bạn vào tìm tới mục From Other Sourcers. Tại đây, bạn có thể chọn From SQL Sever hoặc From Microsoft Query để kết nối với SQL để lấy dữ liệu.
Trong bài viết này, Học Excel Online sẽ hướng dẫn các bạn cách đầu đó là lựa chọn From SQL Sever.
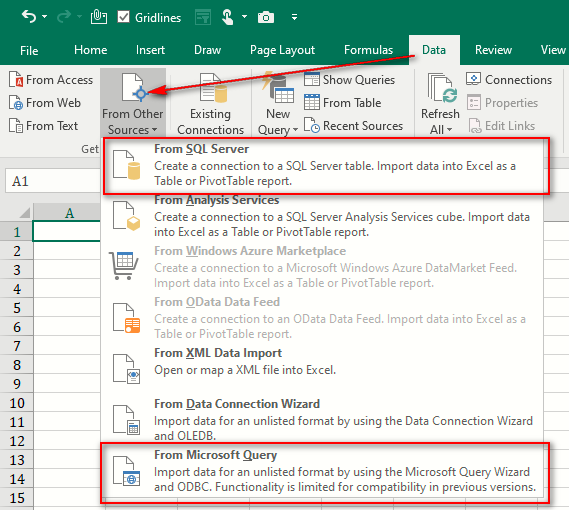
Sau khi From SQL Sever bạn sẽ nhận được 1 hộp thoại như sau.
-
- Save Name: Bạn điền tên Sever mà bạn muốn kết nối tới
-
- Log on credentials: Hoặc là bạn chọn mặc định kết nối với TK Windown, hoặc là bạn chọn kết nối với User Name và mật khẩu.
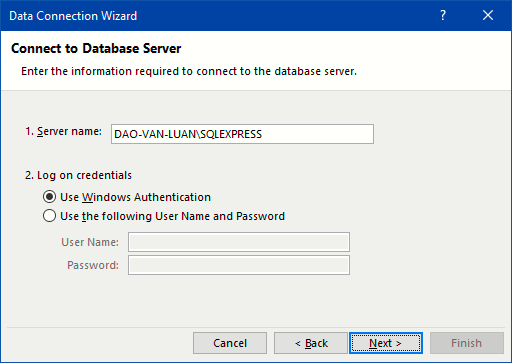
Dù đã có phần mềm, nhưng kỹ năng Excel vẫn cực kỳ quan trọng với kế toán, bạn đã vững Excel chưa? Hãy để tôi giúp bạn, đăng ký khoá học Excel:
Ở đây mình chọn kết nối mặc định, ấn Next để sang bước tiếp theo, lúc này hộp thoại Data Connection Wizard xuất hiện.
Bạn chọn database muốn kết nối tới, danh sách các Table trong database đó sẽ hiện lên, bạn chọn Table mà bạn muốn lấy dữ liệu từ đó, sau đó ấn Next để sang bước tiếp theo
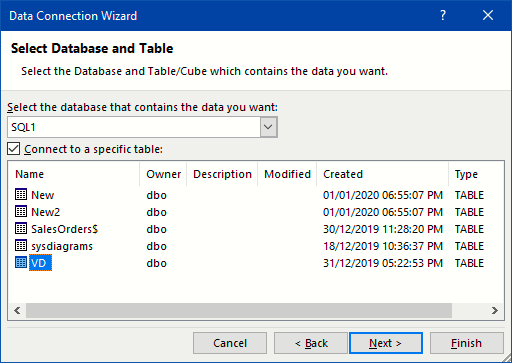
nếu bạn không muốn thay đổi gì thêm thì bạn ấn Finish để tới với hộp thoại Import Data
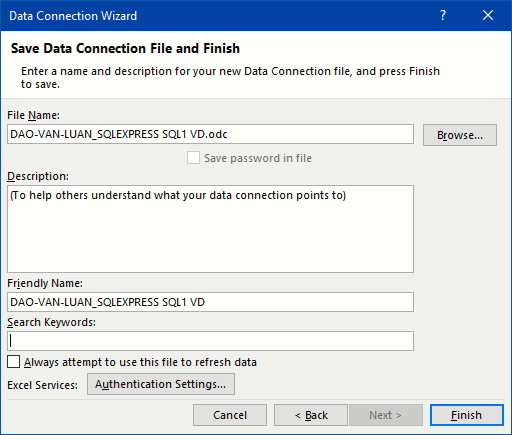
Tới bước này, hộp thoại Import Data xuất hiện bạn lựa chọn kết nối theo ý mình.
-
- Khi chọn Table thì dữ liệu của bạn sẽ được tải dữ liệu vào Excel dưới dạng Table (Lưu ý: Nếu dữ liệu của bạn lớn hơn số dòng tối đa trong Excel thì sẽ có thông báo lỗi)
-
- Khi chọn PivotTable Report thì dữ liệu sẽ được Load vào Excel ở dạng PivotTable để bạn có thể thực hiện Pivot luôn

-
- Khi chọn PivotChart thì dữ liệu sẽ được tải để bạn có thể thực hiện vẽ các Chart
-
- Khi chọn Only Create Connection thì dữ liệu trong Editor được tải vào Excel ở dạng chỉ là kết nối tới Data đó, với dữ liệu này bạn có thể thực hiện các thao tác như PivotTable, PivotChart,….tuỳ ý khi cần.
Mình chọn Load Data này vào ô A1 trong Sheet1, bạn sẽ nhìn thấy kết quả lúc này như sau:
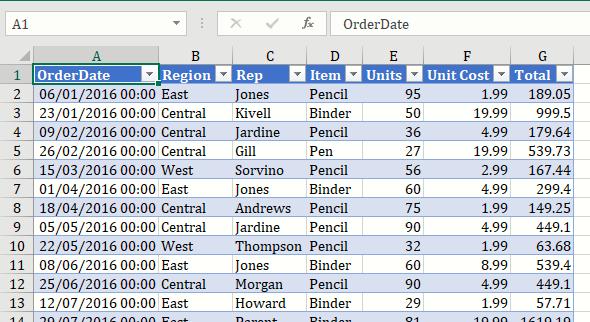
Mình đã vào SQL Sever để kiểm tra với câu lệnh SELECT * FROM dbo.VD và kết quả trả về hoàn toàn chính xác.
Quá trình kết nối SQL thành công
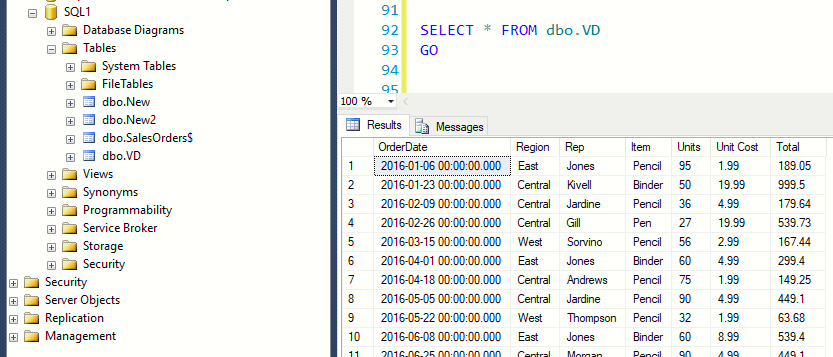
Tạm kết
Chỉ với các bước đơn giản trên là bạn đã có thể kết nối SQL Sever để lấy dữ liệu vào Excel một cách nhanh chóng và chính xác rồi. Giờ đây, mỗi lần dữ liệu nguồn trong SQL Sever thay đổi thì bạn chỉ cần Refresh lại trong Excel thì ngay lập tức những gì thay đổi cũng sẽ được cập nhật cho bạn.
Chúc bạn thành công!
Tham khảo các bài viết khác của Học Excel Online ngay dưới đây
Vô hiệu hoá chức năng tự phát hiện kiểu dữ liệu trong power query editor
Hướng dẫn cách cài đặt power query trong excel 2010, 2013, 2016
Chuẩn hoá kiểu dữ liệu “khó đỡ” với công cụ power query trong excel