Hàm TREND là hàm được sử dụng rất nhiều trong thống kê dữ liệu. Vậy hàm TREND được sử dụng như thế nào trong Google Sheet và được ứng dụng sao, cùng theo dõi bài viết và mở laptop thực hiện theo các ví dụ để hiểu rõ hơn về hàm này nhé!

1. Hàm TREND là gì? Ứng dụng của hàm TREND trong Google Sheet
Hàm TREND là gì?
Hàm TREND là hàm trả về các giá trị theo xu hướng tuyến tính của những giá trị được cho trước.
Công thức hàm TREND
= TREND (know_y’s, [know_x’s], [new_x’s], [const])
Trong đó:
– Known_y’s (đối số bắt buộc): Tập hợp các giá trị y đã biết trong mối quan hệ y = mx + b.
– Known_x’s (đối số tùy chọn): Tập hợp các giá trị x đã biết trong mối quan hệ y = mx + b. Được cung cấp đối số sẽ có cùng độ dài với tập hợp đã biết, ngược lại nhận giá trị {1, 2, 3, ‘}.
– New_x’s (đối số tùy chọn): Là những giá trị x người tính cần dự đoán giá trị y cho nó. Đối số này có thể được bỏ qua, khi đó nó sẽ bằng known_x’s.
– Const (đối số tùy chọn): Là giá trị logic xác định giá trị của hằng số b trong mối quan hệ y = mx + b.
+ Const = TRUE hoặc bỏ qua: b được tính toán bình thường.
+ Const = FALSE: b=0 và y = mx.
Ví dụ về hàm TREND
Sử dụng hàm TREND dự đoán danh số bán áo trong 5 tháng cuối năm 2021.
Công thức:
=TREND(C3:C9;B3:B9;B10:B14)
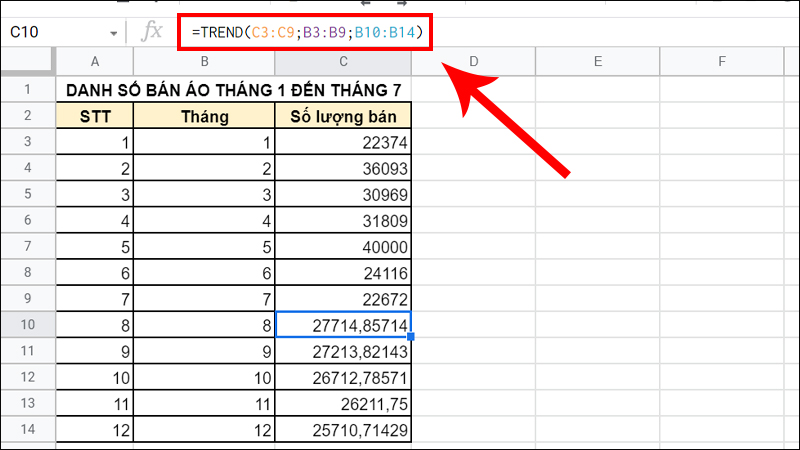
Dự đoán danh số bán áo trong tháng 8, tháng 9, tháng 10, tháng 11, tháng 12
Ứng dụng của hàm TREND
Hàm TREND là hàm thuộc nhóm hàm thống kê, được dùng để dự đoán xu hướng trong tương lai dựa vào các dữ liệu trong quá khứ. Dự báo là công việc cực kỳ quan trọng trong nhiều ngành nghề như thời tiết, đầu tư, chiến lược kinh doanh. Do đó mà những người làm phân tích tài chính thường dùng hàm TREND để dự đoán doanh thu cho những kỳ tiếp theo, dự đoán doanh số cho các dự án đã chạy trước đó.
2. Cách sử dụng hàm TREND trong Google Sheet
Video hướng dẫn cách sử dụng hàm TREND trong Google Sheet cực đơn giản:
Sử dụng hàm TREND theo cột
Cho bảng dữ liệu của một cửa hàng, sử dụng hàm TREND theo cột ước tính doanh số bán hàng từ năm 2021 đến năm 2025.
Công thức:
=TREND(C3:C9;B3:B9;B10:B14)
Ý nghĩa công thức: Dựa vào dữ liệu doanh thu từ năm 2014 đến 2020, hãy đưa ra dự đoán doanh thu cho những năm tiếp theo (từ 2021 đến 2025).
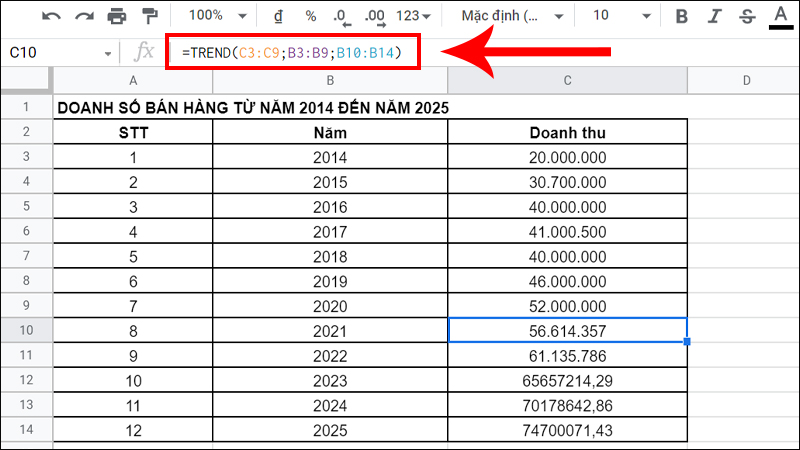
Hàm TREND theo cột ước tính doanh số bán hàng từ năm 2021 đến năm 2025
Sử dụng hàm TREND theo hàng
Cho bảng dữ liệu của một cửa hàng, sử dụng hàm TREND theo hàng ước tính doanh số bán hàng từ năm 2021 đến năm 2025.
Công thức:
=TREND(B4:H4;B3:H3;I3:M3)
Ý nghĩa công thức: Dựa vào dữ liệu doanh thu từ năm 2014 đến 2020, hãy đưa ra dự đoán doanh thu cho những năm tiếp theo (từ 2021 đến 2025).
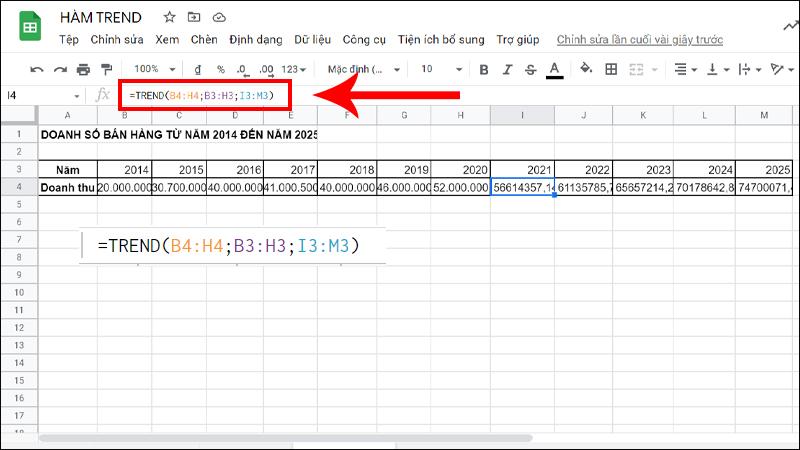
Hàm TREND theo hàng ước tính doanh số bán hàng từ năm 2021 đến năm 2025
3. Cách vẽ đường xu hướng tuyến tính trong Google Sheet
Video hướng dẫn cách vẽ đường xu hướng tuyến tính trong Google Sheet:
Cho bảng dữ liệu doanh thu và doanh thu dự đoán sản phẩm bán bánh mì của một cửa tiệm. Vẽ đường xu hướng tuyến tính.
Bước 1: Chọn bảng dữ liệu > Nhấn Chèn > Chọn Biểu đồ.
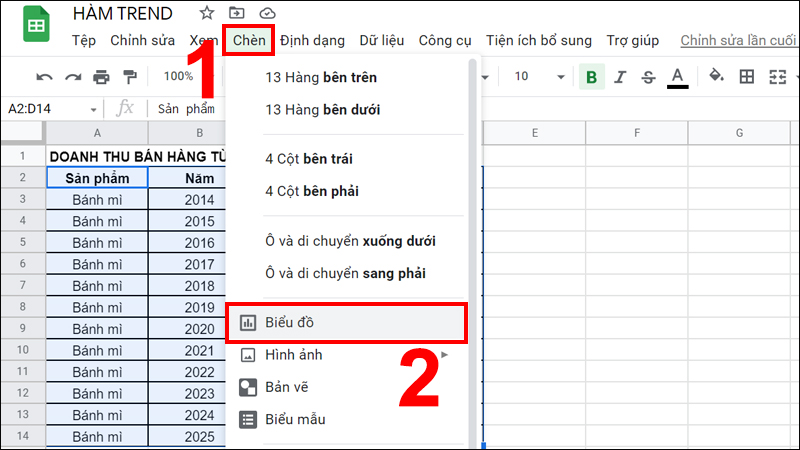
Vào Chèn chọn Biểu đồ
Bước 2: Tại tab Thiết lập mục Loại biểu đồ chọn Biểu đồ dạng đường > Tại Trục X chọn Năm.

Loại biểu đồ chọn Biểu đồ dạng đường, trục X chọn Năm
Bước 3: Tick chọn Sử dụng cột B làm nhãn.
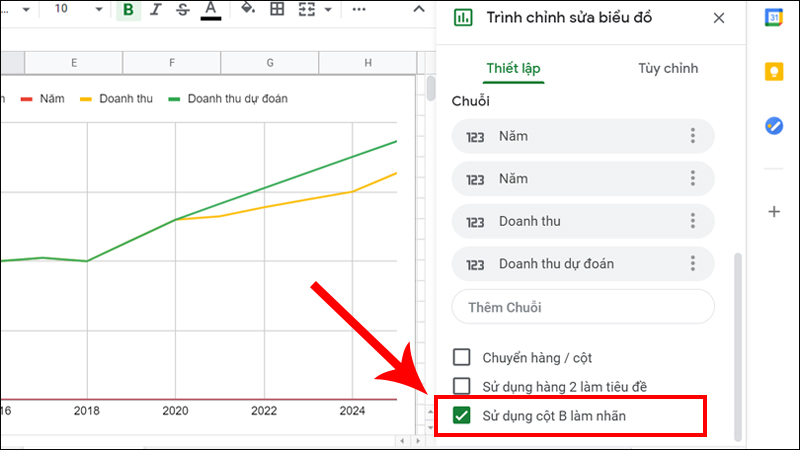
Kéo xuống tick chọn mục Sử dụng cột B làm nhãn
Bước 4: Vào lại mục Loại biểu đồ > Chọn Biểu đồ dạng đường được đề xuất.
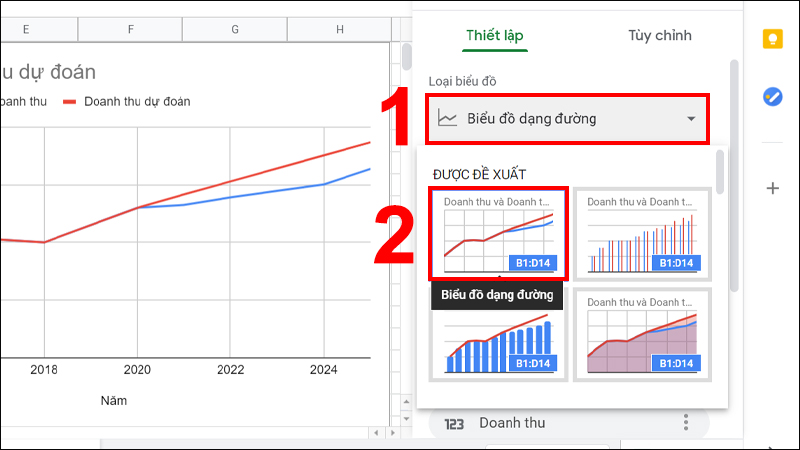
Chọn Biểu đồ dạng đường được đề xuất
Kết quả:
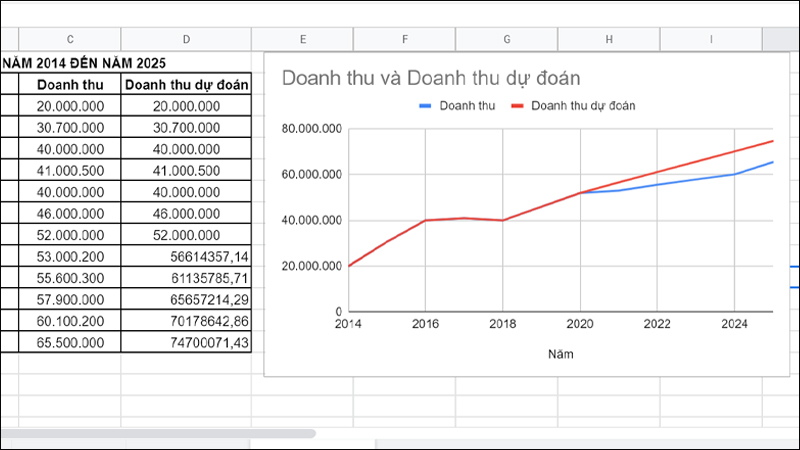
Kết quả sau khi vẽ thu được biểu đồ như sau
4. Các lưu ý khi sử dụng hàm TREND trong Google Sheet
– Hàm trong công thức phải được nhập dưới dạng công thức mảng.
– Nếu giá trị know_y’s hàm sẽ trả về lỗi #NUM!.

Lưu ý khi sử dụng hàm TREND trong Google Sheet
5. Một số lỗi thường gặp khi sử dụng hàm TREND trong Google Sheet
Lỗi #REF!
Hàm sau bị lỗi #REF do các tham số mảng không có cùng kích thước.
Cách sửa lỗi: Kiểm tra các tham số mảng, sửa B3:B14 thành B3:B9.
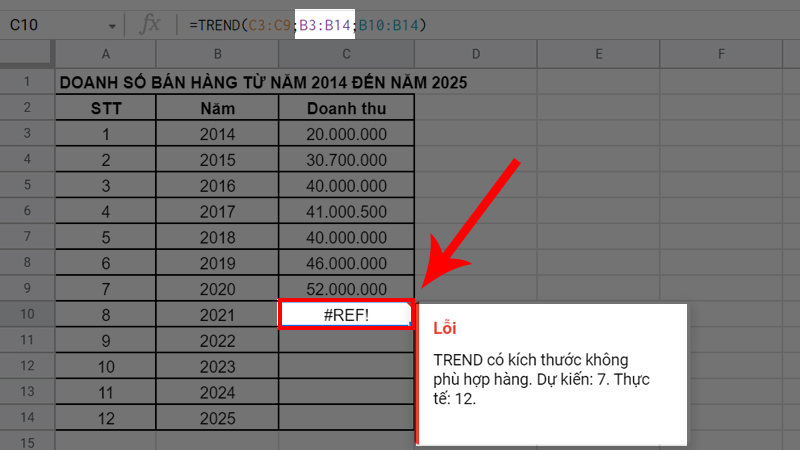
Lỗi #REF do các tham số mảng không có cùng kích thước
Lỗi #VALUE!
Hàm sau bị lỗi #VALUE! do chưa định dạng số cho dữ liệu, giá trị tại ô C3 20,000,000 là định dạng số nhưng nhập 20,000,000 khiến Google Sheet nhận diện thành dữ liệu văn bản.
Cách sửa lỗi: Nhập 20,000,000 thành 20.000.000 để sửa lỗi.
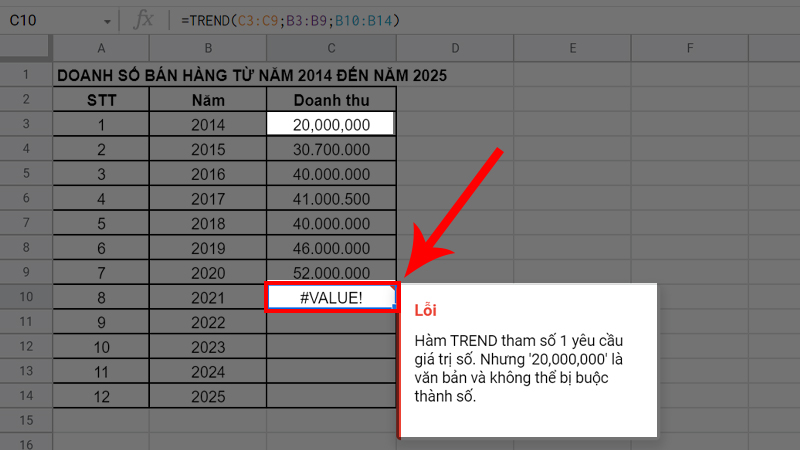
Lỗi #VALUE! do chưa định dạng số cho dữ liệu
6. Các bài tập sử dụng hàm TREND
Để hiểu rõ hơn về cách sử dụng hàm hàm TREND trong Google Sheet ở phía trên, bạn có thể thực hành bài tập dưới đây để quen thao tác sử dụng. Tại đây là bảng dữ liệu và câu hỏi bài tập mình đã tạo. Thực hành ngay nhé!
7. Các câu hỏi thường gặp khi sử dụng hàm TREND
Hàm TREND có dự đoán chính xác được xu hướng không?
Trả lời: Không chắc chắn. Vì dự đoán cũng không hoàn toàn chính xác, hàm chỉ cho bạn kết quả dự kiến dựa vào phương trình tính toán dựa trên số liệu từ trước nên kết quả sẽ có chênh lệch so với thực tế nhé.
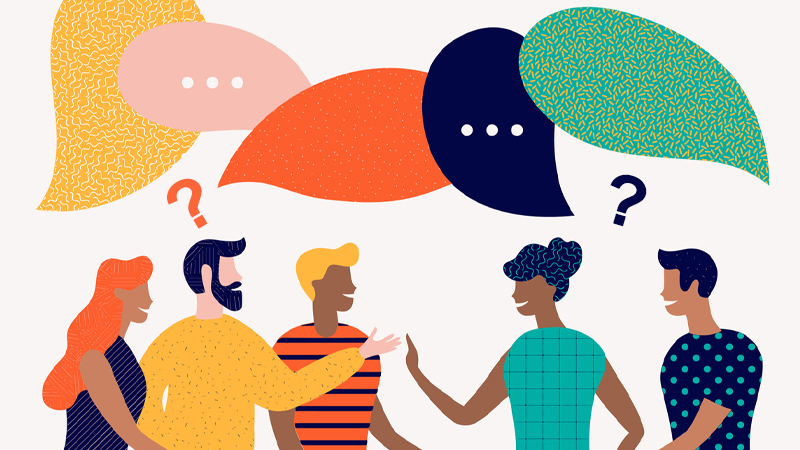
Câu hỏi thường gặp khi sử dụng hàm TREND
Cập nhật lại số liệu thì biểu đồ đường có cập nhật theo không?
Trả lời: Dĩ nhiên là có nhé. Khi bạn cập nhật lại số liệu thì biểu đồ sẽ thay đổi. Còn trường hợp phát sinh thêm 1 hàng dữ liệu mới thì bạn cần vào lại chỉnh sửa biểu đồ để cập nhật lại nhé.
Một số mẫu laptop đang kinh doanh tại Thế Giới Di Động:
Vừa rồi là cách sử dụng hàm TREND trong Google Sheet, chúc bạn thực hiện thành công!

![[Video] Cách sử dụng hàm TREND trong Google Sheet tính toán xu hướng](https://bachkhoavietnam.vn/wp-content/uploads/2024/09/ham-trend-loi-thumb.jpg)