Bạn phải làm việc với nhiều bảng tính trong Google Sheet, và bạn muốn lấy dữ liệu từ nhiều bảng tính khác nhau mang vào trang tính mà bạn đang làm việc. Việc bạn copy từng dải ô của mỗi bảng tính sẽ làm cho bạn bị tốn khá nhiều thời gian. Chính vì vậy, hãy tìm hiểu hàm IMPORTRANGE trong Google Sheet, sẽ giúp bạn thao tác rất nhanh trong việc lấy dữ liệu. Hãy cùng tìm hiểu cách dùng hàm IMPORTRANGE nhé.

Sau đây là video hướng dẫn bạn cách sử dụng hàm IMPORTRANGE trong Google Sheet cực dễ:
1. Hàm IMPORTRANGE là gì? Ứng dụng của hàm IMPORTRANGE trong Google Sheet
– Hàm IMPORTRANGE là gì?
Hàm IMPORTRANGE trong Google Sheet là một hàm giúp bạn trích xuất dữ liệu từ các bảng tính khác nhau mang vào bảng tính của bạn một cách nhanh chóng và dễ dàng.
– Công thức hàm IMPORTRANGE
=IMPORTRANGE(spreadsheet_url; chuỗi_dải_ô)
Trong đó:
Spreadsheet_url: Là đường link địa chỉ của bảng tính mà bạn muốn trích xuất dữ liệu.
Chuỗi_dải_ô: Là dải ô được xác định sẽ lấy dữ liệu (ví dụ: “Sheet1!A1:B5”).
– Ví dụ về hàm IMPORTRANGE
=IMPORTRANGE(“https://docs.google.com/spreadsheets/d/1_zLKrT3Jg5kZ0fs1OmJpf1hrWFk36o8UILdxLbiBZpQ/edit#gid=0“; “Sheet1!E1:I21“)
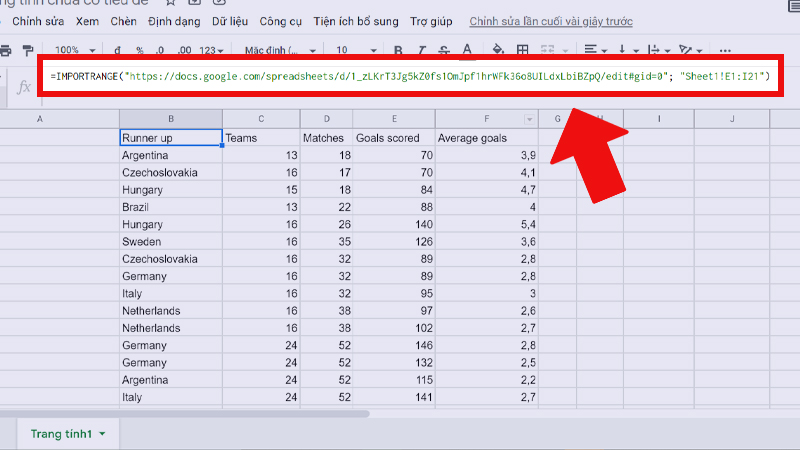
Công thức hàm IMPORTRANGE
– Ứng dụng của hàm IMPORTRANGE
Hàm IMPORTRANGE dùng để trích xuất nhanh thông tin từ các bảng tính khác giúp bạn dễ dàng kiểm soát thông tin một cách linh hoạt hơn.
2. Cách sử dụng hàm IMPORTRANGE trong Google Sheet
– Hàm IMPORTRANGE để lấy dữ liệu từ file trang tính khác
Bước 1: Copy đường link của file Bóng đá.
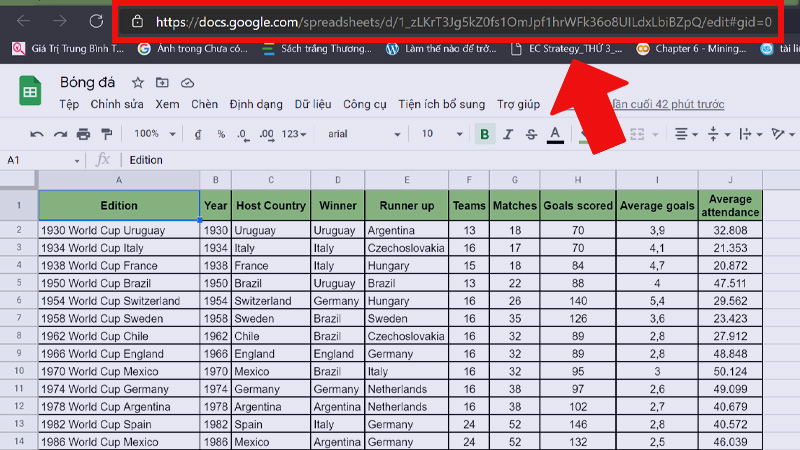
Copy đường link của file Bóng đá
Bước 2: Dán link vừa copy vào công thức hàm IMPORTRANGE trong trang tính của bạn.
Công thức:
=IMPORTRANGE(” “Sheet1!E1:I21”)
Ý nghĩa: Trích xuất tất cả dữ liệu từ ô E1 đến I21 của file Bóng đá.

Dán link vừa copy vào công thức hàm IMPORTRANGE
– Hàm IMPORTRANGE kết hợp với hàm QUERY
Công thức:
=QUERY(IMPORTRANGE(” “Sheet1!E1:I21″);”SELECT * WHERE Col3
Ý nghĩa: Lấy những thông tin từ ô E1 đến I21 của file Bóng đá với điều kiện Matches nhỏ hơn hoặc bằng 25.
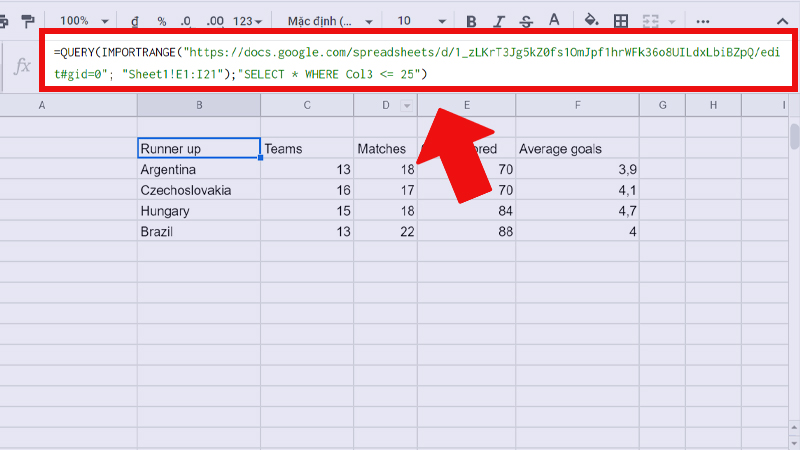
Sử dụng hàm IMPORTRANGE kết hợp với hàm QUERY
– Hàm IMPORTRANGE kết hợp với hàm IF
Công thức:
=IF(A32=”Yes”;IMPORTRANGE(” “Sheet1!E1:I21”); “Không truy xuất được”)
Ý nghĩa: Nếu ô A32=“Yes” thì truy xuất dữ liệu từ ô E1 đến I21, ngược lại thì xuất câu “Không truy xuất được”.
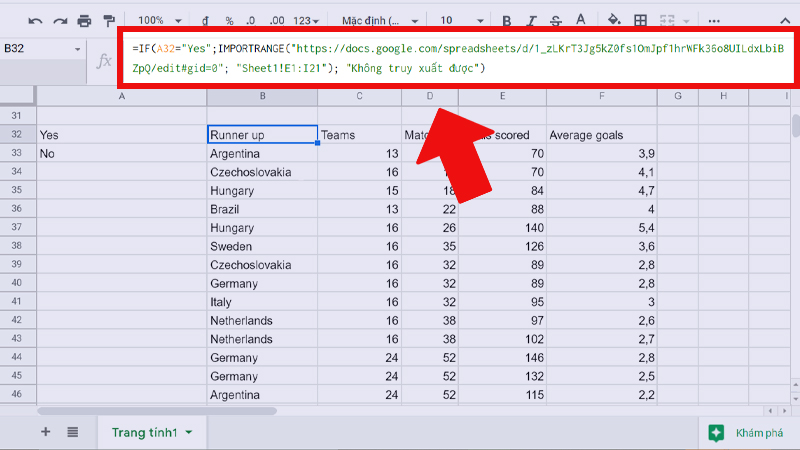
Sử dụng hàm IMPORTRANGE kết hợp với hàm IF
– Hàm IMPORTRANGE kết hợp với hàm INDEX, MATCH
Công thức:
=INDEX(IMPORTRANGE(“”Sheet1!H2:H21”);MATCH(A56;IMPORTRANGE(“”Sheet1!C2:C21”);0))
Ý nghĩa: Tìm giá trị Goals scored của Switzerland trong cột Host Country của file Bóng đá.

Sử dụng hàm IMPORTRANGE kết hợp với hàm INDEX, MATCH
3. Các lưu ý khi sử dụng hàm IMPORTRANGE trong Google Sheet
– Khi liên kết dữ liệu với bảng tính khác, bạn cần phải nhấp vào ô và chọn “Allow Access” (cho phép truy cập) sau khi nhập công thức, nếu không dữ liệu sẽ không xuất hiện.
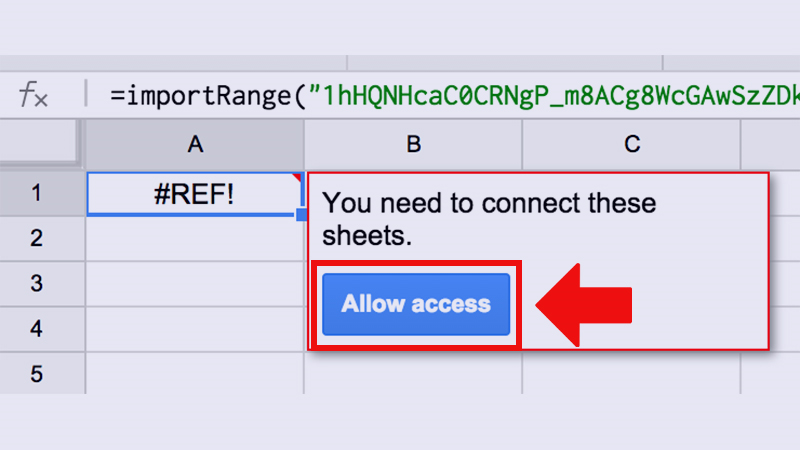
Nhấp vào ô và chọn
– Khi nhập công thức hàm để xuất dữ liệu bạn có thể viết chữ hoa – thường tùy ý.
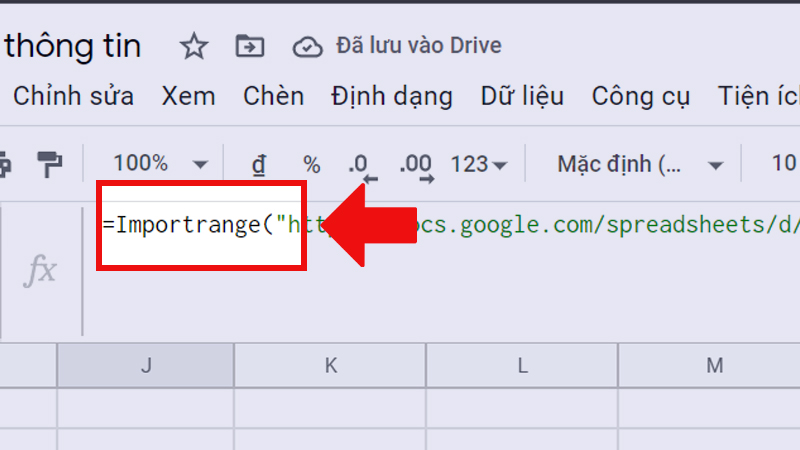
Không phân biệt chữ hoa – thường
– Hàm IMPORTRANGE bao gồm 2 đối số, mỗi đối số được đặt trong dấu nháy kép(“”) và cách nhau bởi dấu chấm phẩy (;).

Mỗi đối số được đặt trong dấu nháy kép và cách nhau bởi dấu chấm phẩy
– Hàm IMPORTRANGE trong Google Sheet sẽ không hoạt động (báo lỗi #ERROR!) khi dữ liệu trích ra có kích thước quá lớn.
Ví dụ: File dữ liệu cần gốc cần lấy dữ liệu có khoảng 28 cột 15000 dòng tương đương 420000 ô và bạn dùng lệnh IMPORTRANGE để kéo 1 lần 28 cột. Và kết quả hiển thị báo lỗi ERROR.

Báo lỗi ERROR
Cách khắc phục lúc này bạn hãy chia nhỏ phạm vi các cột theo từng phần và sử dụng công thức theo 2 cách sau.
Cách 1: Kéo thủ công từng phạm vi để chia nội dung theo chiều dọc
– Công thức:
+ Tại ô A1 bạn nhập công thức:
=IMPORTRANGE(” “Sheet1!A:Z”)
– Ý nghĩa công thức: Lấy dữ liệu từ cột A đến cột Z trong file Bóng đá.
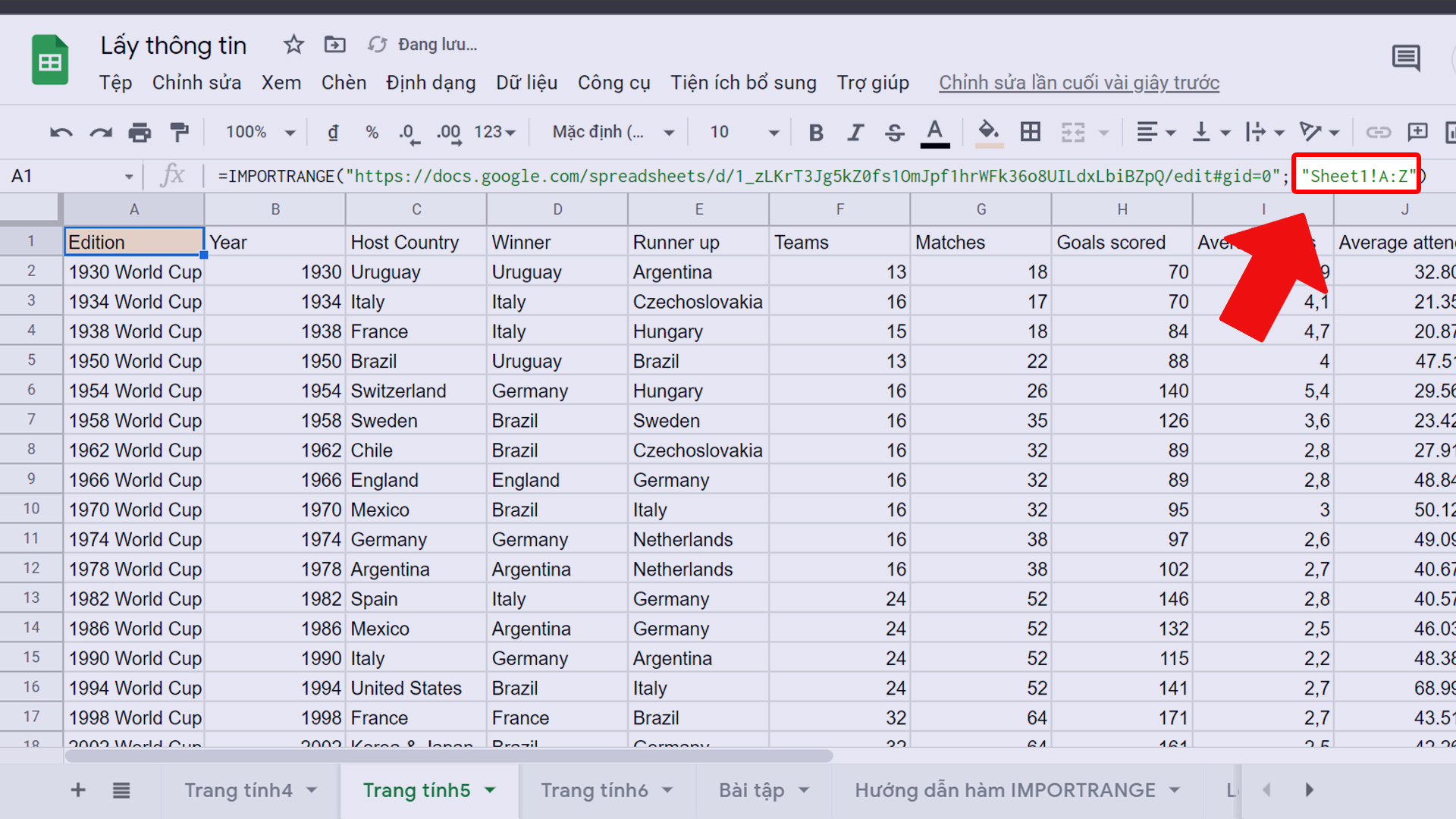
Lấy dữ liệu từ cột A đến cột Z trong file Bóng đá
+ Tại ô AA1 bạn nhập công thức:
=IMPORTRANGE(” “Sheet1!AA:AB”)
– Ý nghĩa công thức: Lấy dữ liệu từ cột AA đến cột AB trong file Bóng đá.
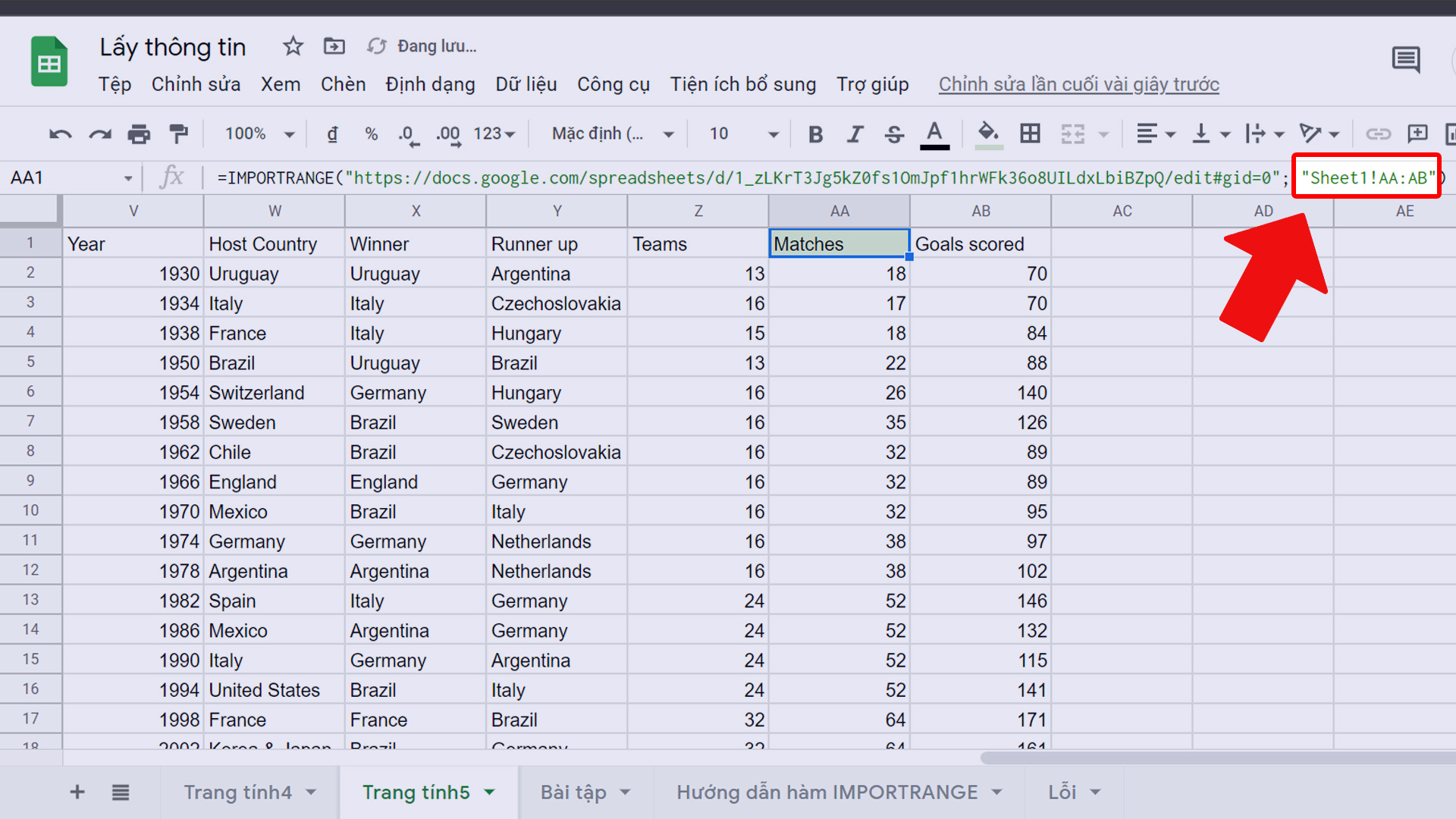
Lấy dữ liệu từ cột AA đến cột AB trong file Bóng đá
Như vậy, bạn đã có thể lấy toàn bộ thông tin mà bạn muốn lấy cho dù kích thước dữ liệu quá lớn nhé.
Cách 2: Sử dụng hàm ARRAYFORMULA để chia nội dung theo chiều ngang
– Công thức:
=ARRAYFORMULA({IMPORTRANGE(” “Sheet1!A1:AB7000″);IMPORTRANGE(” “Sheet1!A7001:AB15000”)})
– Ý nghĩa công thức: Dùng hàm IMPORTRANGE để lấy dữ liệu lần lượt của dải ô A1:AB7000 và A7001:AB15000 trong file Bóng đá. Sau đó hàm ARRAYFORMULA sẽ có sắp xếp hai hàm IMPORTRANGE thành hàng.
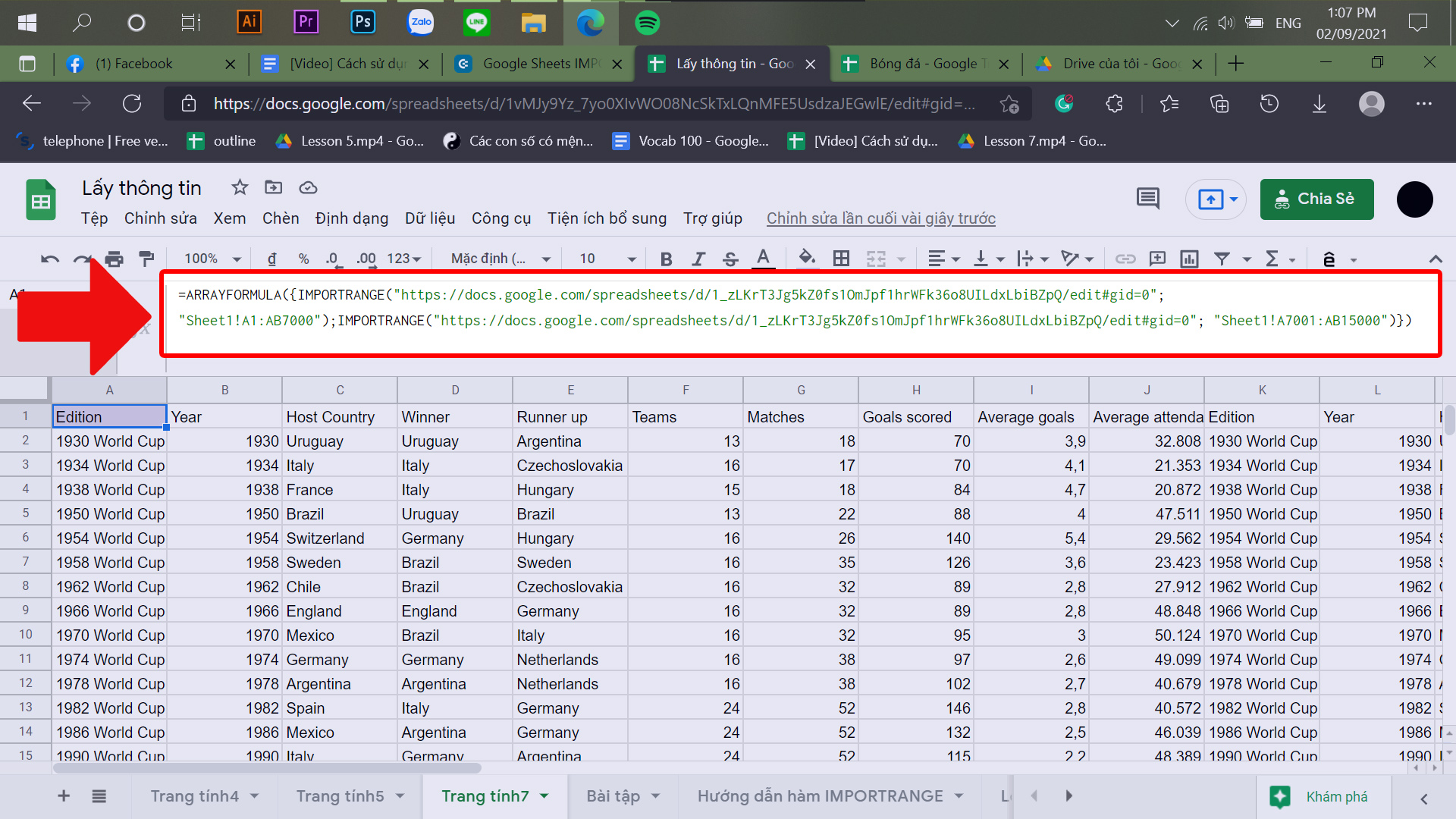
Sử dụng hàm ARRAYFORMULA để chia nội dung theo chiều ngang
4. Một số lỗi thường gặp khi dùng hàm IMPORTRANGE
– Lỗi #N/A
Lỗi #N/A xuất hiện là do không tìm thấy giá trị cần tìm.
Một ví dụ ở dưới hình, do dư dấu chấm phẩy (;) nên hàm IMPORTRANGE bị dư 1 đối số. Như vậy, ta sẽ bỏ dấu chấm phẩy này đi thì có thể xử lý được lỗi #N/A.
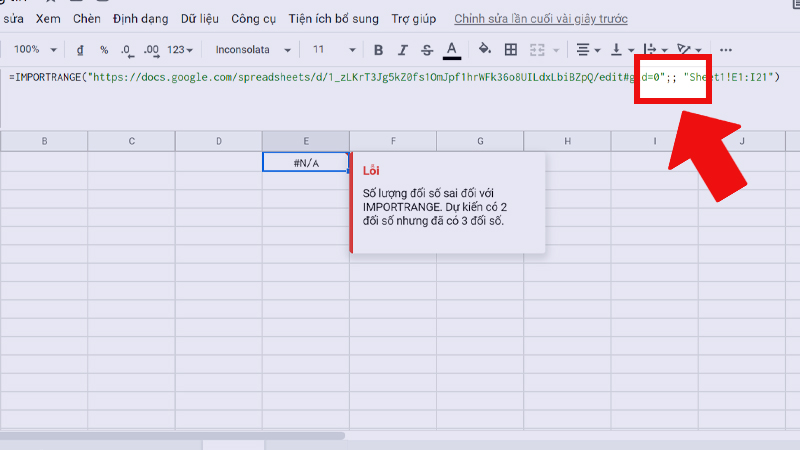
Lỗi #N/A xuất hiện là do không tìm thấy giá trị cần tìm
– Lỗi #VALUE
Lỗi #VALUE xuất hiện là do kiểu dữ liệu bạn muốn lấy không khớp với công thức hàm bạn đang nhập.
Ví dụ, dữ liệu hiện tại đang lấy là dạng văn bản nhưng trong công thức hàm lại có dấu trừ (-) nghĩa là lấy kiểu dữ liệu số, nên không thể xuất dữ liệu bạn cần và xuất hiện lỗi #VALUE.
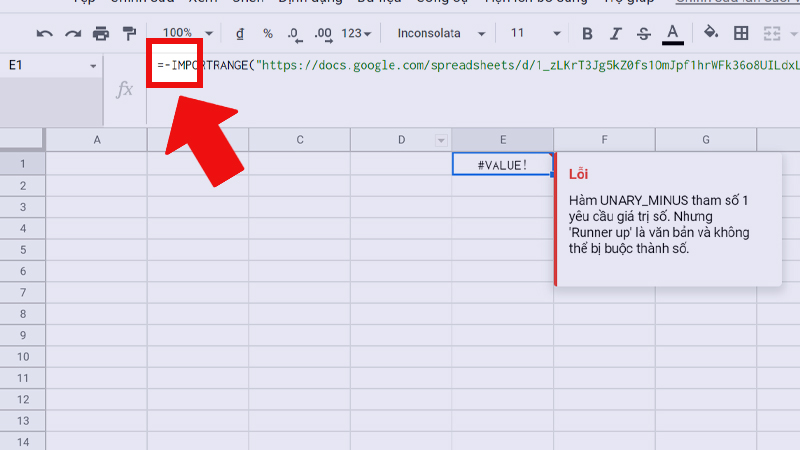
Lỗi #VALUE do kiểu dữ liệu không khớp với công thức hàm
– Lỗi #NAME
Lỗi #NAME xuất hiện do bạn đã nhập sai tên hàm.
Ví dụ dưới hình là do đã nhập sai “IMPORTRANE” => sửa lại đúng là “IMPORTRANGE”.
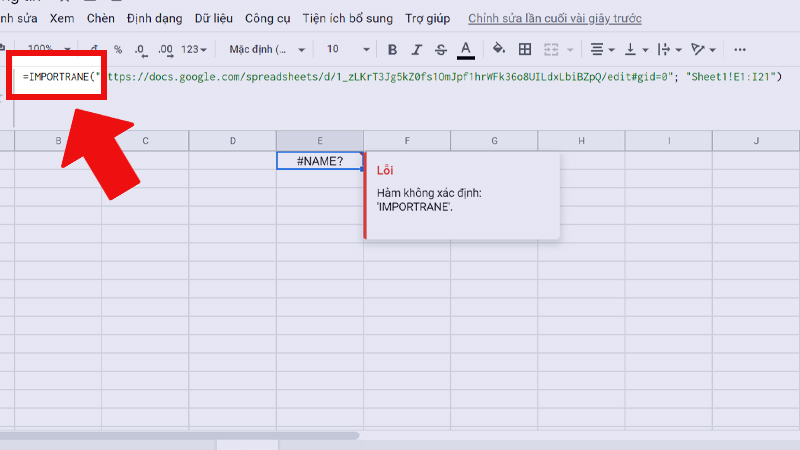
Lỗi #NAME xuất hiện do nhập sai tên hàm
– Lỗi #REF
Lỗi #REF là do không thể tìm thấy dải ô hoặc trang tính dành cho dải ô đã nhập.
Trong hình đã viết sai thông tin dải ô (thiếu dấu hai chấm trong dải ô E1:I21) nên đã xuất hiện lỗi #REF.
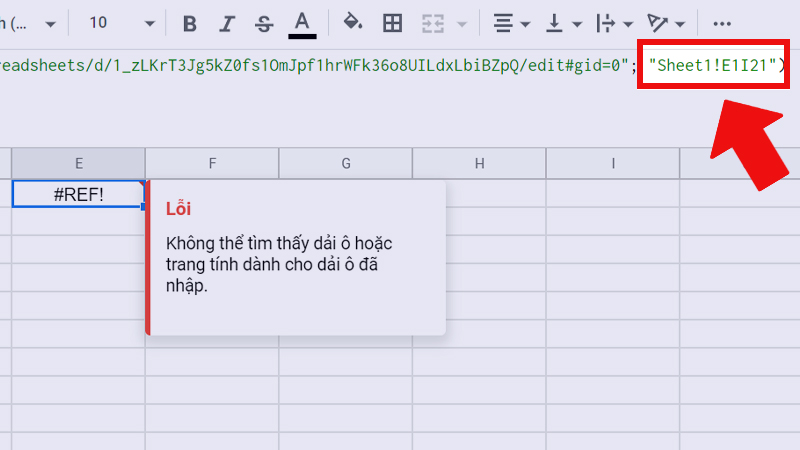
Lỗi #REF là do không thể tìm thấy dải ô hoặc trang tính
5. Bài tập sử dụng hàm IMPORTRANGE
6. Câu hỏi thường gặp khi sử dụng hàm IMPORTRANGE
Vì sao dùng hàm IMPORTRANGE lấy dữ liệu từ các trang tính?
– Đây là hàm duy nhất ở thời điểm hiện tại hỗ trợ việc truy xuất dữ liệu từ các URL trang tính.
– Điểm mạnh và điểm yếu của IMPORTRANGE:
|
Điểm mạnh
|
Điểm yếu
|
|
Thao tác nhanh chóng với URL, không cần phải thêm hay tải bất kỳ cái gì.
|
Khi kết hợp với nhiều công thức hàm sẽ dễ xảy ra lỗi do bản thân hàm IMPORTRANGE đã khá dài.
|
|
Có thể chọn phạm vi dữ liệu chính xác mà bạn muốn nhập từ bên trong trang tính.
|
Vị trí ô nhập hàm chỉ có một nhưng kết quả xuất hiện ở nhiều ô, sẽ khó khăn cho bạn trong việc nhớ vị trí đó.
|
|
Có thể đặt công thức vào bất kỳ ô nào trong trang tính của mình.
|
Quá trình loading dữ liệu sẽ chậm do sử dụng dữ liệu từ nhiều bảng tính khác.
|
|
Dữ liệu cập nhật liên tục theo thời gian thực khi bạn mở bảng tính.
|
Dữ liệu khi nhập không kèm theo định dạng dữ liệu của bảng tính gốc.
|
Hàm IMPORTRANGE hỗ trợ lấy tối đa bao nhiêu ô dữ liệu?
Trả lời: Theo như kinh nghiệm mình đã từng làm việc với hàm IMPORTRANGE trên Google Sheets, thì hàm có giới hạn số ô dữ liệu khoảng 175 nghìn ô. Tuy không chắc chắn con số MAX của hàm IMPORTRANGE là bao nhiêu, nhưng với dữ liệu là 175 nghìn ô thì mình nhận được thông báo #ERROR! với thông báo lỗi “Results too large”.
Một số mẫu laptop giúp bạn làm việc tốt hơn với khối việc văn phòng:
Trên đây là cách dùng hàm IMPORTRANGE() để nhập dữ liệu từ bảng tính khác vào trang tính của bạn trong Google Sheet. Mong rằng bài viết này sẽ mang lại những thông tin bạn cần. Cảm ơn bạn đã theo dõi và chúc bạn thành công nhé!

![[Video] Cách sử dụng hàm IMPORTRANGE trong Google Sheet để lấy dữ liệu](https://bachkhoavietnam.vn/wp-content/uploads/2024/09/video-cach-su-dung-ham-importrange-trong-google-sheet-dethumb.jpg)