Hàm QUERY trong Google Sheet giúp bạn có thể tra cứu và lọc dữ liệu theo bất kỳ định dạng nào bạn muốn. Hàm IMPORTRANGE giúp bạn trích xuất tất cả dữ liệu từ một bảng tính của tệp này sang 1 tệp khác. Kết hợp hàm QUERY và hàm IMPORTRANGE trong Google Sheet mang lại nhiều lợi ích. Cùng tìm hiểu nhé!

Sau đây là video hướng dẫn bạn cách sử dụng cơ bản của hàm QUERY kết hợp với hàm IMPORTRANGE cơ bản nhất:
1. Cách sử dụng hàm QUERY trong Google Sheet
– Hàm QUERY là gì?
Hàm Query trong Google Sheet là hàm giúp bạn làm việc với dữ liệu (có thể tra cứu dữ liệu, lọc dữ liệu, kết hợp nhiều dữ liệu từ nhiều sheet thành 1 sheet,…).
– Cách sử dụng hàm QUERY
Cho bảng sau:
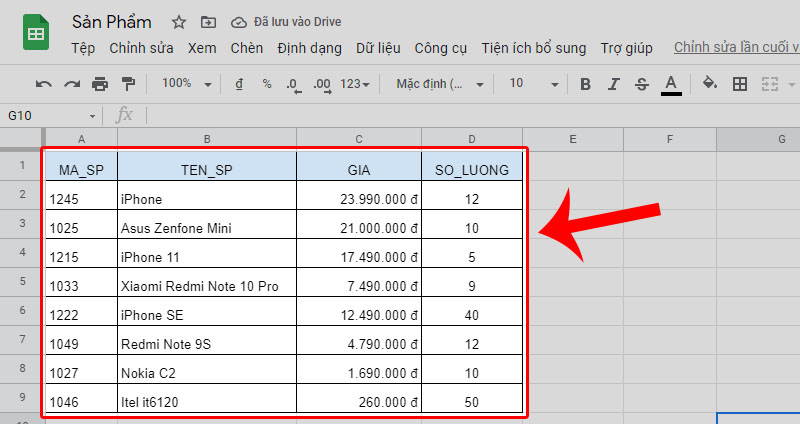
Bảng dữ liệu Sản Phẩm
Bảng dữ liệu gồm các trường: Mã sản phẩm, Tên sản phẩm, Giá và Số lượng.
Dựa vào dữ liệu bảng trên, hãy lọc ra danh sách những điện thoại có Giá dưới 8 triệu đồng.
Để thực hiện, câu lệnh Query truy vấn lúc này sẽ là:
=QUERY(A1:D9;”SELECT * WHERE C
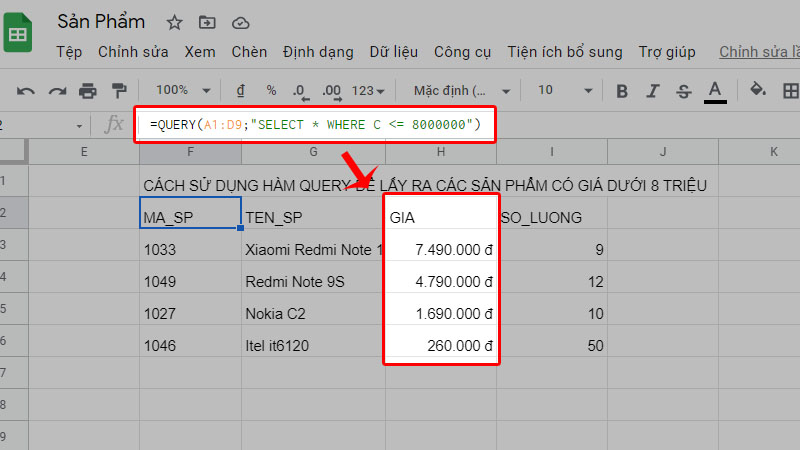
Cách dùng hàm QUERY cơ bản
2. Cách sử dụng hàm IMPORTRANGE trong Google Sheet
– Hàm IMPORTRANGE là gì?
Hàm IMPORTRANGE được dùng để chuyển dữ liệu với số lượng lớn giữa các trang tính.
– Cách sử dụng hàm IMPORTRANGE
Công thức:
=IMPORTRANGE(spreadsheet_url; chuỗi_dải_ô)
Ví dụ minh họa:
Chọn 1 trang tính bất kỳ mà bạn muốn kéo dữ liệu, copy URL của trang tính đó.

Cách sử dụng hàm IMPORTRANGE
Ghi nhớ tên hoặc copy sẵn tên của trang tính mà bạn muốn kéo dữ liệu.
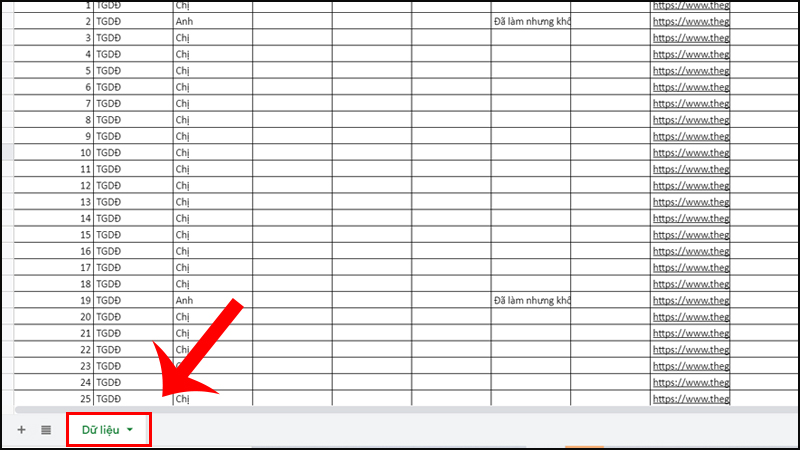
Ghi nhớ tên hoặc copy sẵn tên của trang tính mà bạn muốn kéo dữ liệu
Mở 1 trang tính mới sheet.new trên Google, nhập công thức sau:
=IMPORTRANGE(” liệu!A:O”)
Trong đó:
+ spreadsheet_url: Link của trang tính mà bạn muốn kéo dữ liệu.
+ chuỗi_dải_ô: Là tên của trang tính và dải ô mà bạn muốn kéo dữ liệu (ở đây ví dụ kéo từ cột A đến cột O)
Lưu ý: Bạn phải để dấu ” ” ở đầu và cuối url, chuỗi dải ô thì mới có thể kéo thành công dữ liệu.
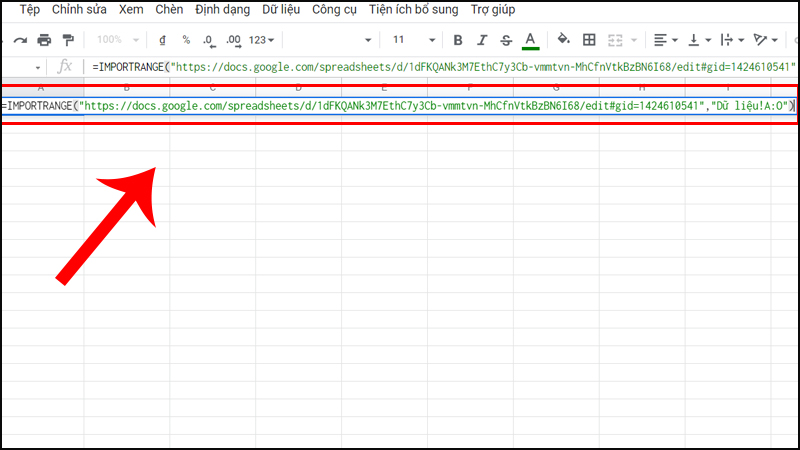
Mở 1 trang tính mới sheet.new trên Google, nhập công thức IMPORTRANGE
3. Cách kết hợp hàm QUERY và hàm IMPORTRANGE trong Google Sheet
QUERY lồng IMPORTRANGE
Công thức:
=QUERY(IMPORTRANGE(spreadsheet_url ; chuỗi_dải_ô); QUERY)
Ví dụ: Bạn chỉ muốn truy vấn cột Ghi chú trong trang tính của bạn thì nhập công thức sau:
=QUERY(IMPORTRANGE(” liệu!A:O”);”SELECT Col13″)
Trong đó:
+ IMPORTRANGE(spreadsheet_url ; chuỗi_dải_ô): Để kéo dữ liệu từ trang tính mà bạn muốn truy vấn.
+ QUERY: Chỉ lấy ra cột Col13 – Là cột mà bạn muốn truy vấn (ở đây là cột Ghi chú).
Lưu ý: Các dữ liệu truy vấn phải để trong dấu ” “, Col phải viết hoa chữ C thì mới truy vấn dữ liệu thành công.

QUERY lồng IMPORTRANGE
4. Một số ví dụ áp dụng kết hợp giữa hàm QUERY và hàm IMPORTRANGE
Sau đây là video hướng dẫn một số cách lọc dữ liệu theo kiểu giá trị ngày, văn bản, số:
– Kéo dữ liệu từ file khác và lọc theo điều kiện ngày, tháng, năm
Dưới đây là bảng ví dụ về điểm trung bình của học sinh.
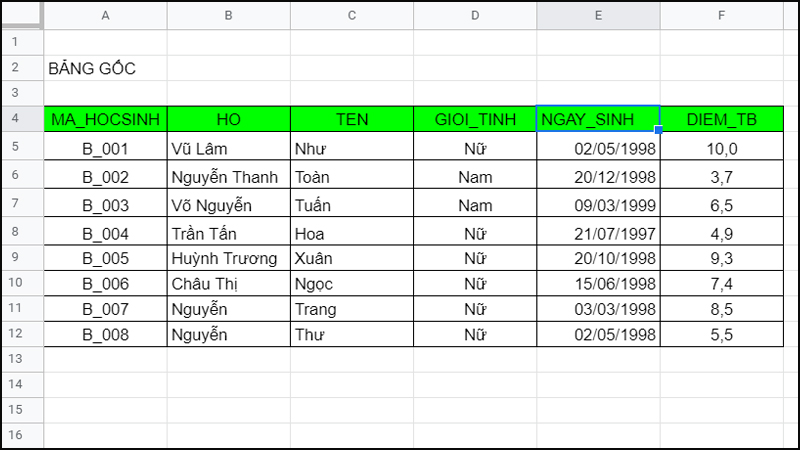
Bảng ví dụ về điểm trung bình của học sinh
Sử dụng hàm QUERY kết hợp hàm IMPORTRANGE để lấy dữ liệu những học sinh có năm sinh là 1998.
Công thức:
=QUERY(IMPORTRANGE(” B!A:F”);”SELECT * WHERE Col5 > DATE’1997-12-31′ AND Col5
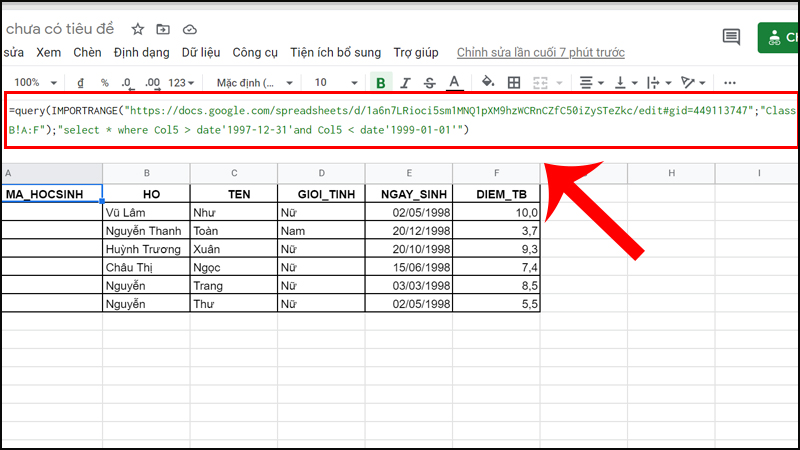
Lấy dữ liệu những người có năm sinh 1998
– Kéo dữ liệu từ file khác và lọc ra định dạng text
Sử dụng hàm QUERY kết hợp hàm IMPORTRANGE để lấy những học sinh có giới tính là nữ.
Công thức:
=QUERY(IMPORTRANGE(” B!A:F”);”SELECT * WHERE Col4 = ‘Nữ'”)
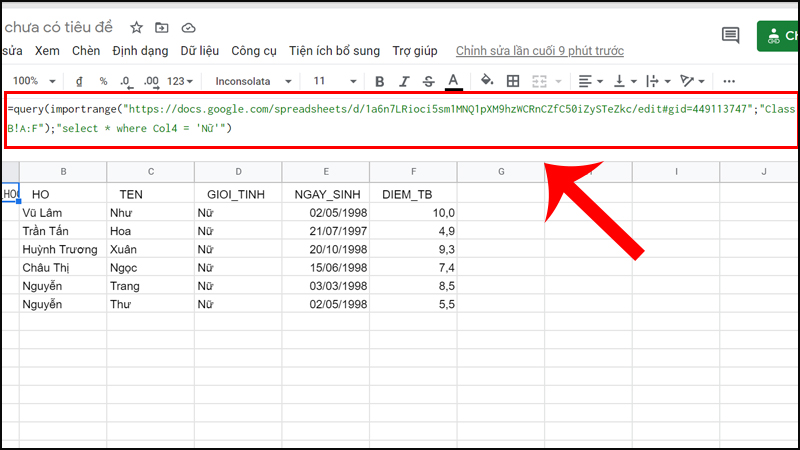
Lấy những học sinh có giới tính là nữ
– Kéo dữ liệu từ file khác và lọc ra định dạng số
Sử dụng hàm QUERY kết hợp hàm IMPORTRANGE để lọc ra những học sinh có điểm trung bình lớn hơn 5.
Công thức:
=QUERY(IMPORTRANGE(” B!A:F”);”SELECT * WHERE Col6 >= 5″)
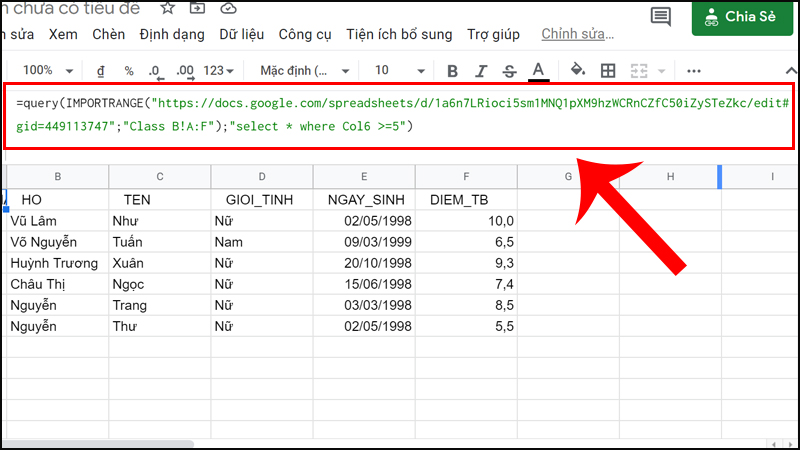
Lọc những học sinh có điểm trung bình lớn hơn 5
5. Các lỗi thường gặp khi kết hợp hàm QUERY và hàm IMPORTRANGE
– Lỗi #VALUE
Lỗi #VALUE xảy ra do địa chỉ ô bạn đang tham chiếu tới (ở đây lấy địa chỉ là cột A). Ở đây do tham chiếu từ file trang tính khác nên sử dụng địa chỉ ô tuyệt đối sẽ bị lỗi.
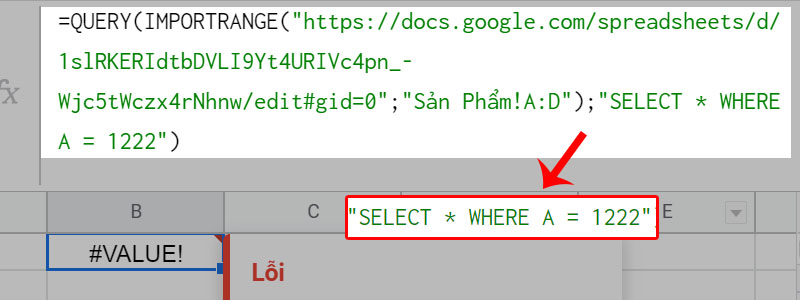
Lỗi #VALUE
Cách sửa lỗi là bạn hãy sử dụng địa chỉ ô tương đối (tương ứng địa chỉ là Col1).
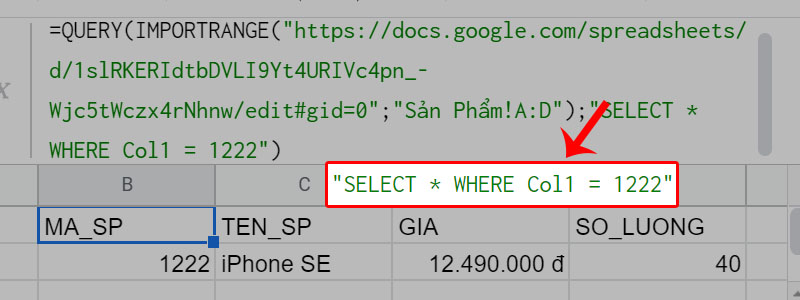
Sửa lại địa chỉ ô tương đối
– Lỗi #REF!
Trường hợp bạn nhập công thức có thấy xuất hiện lỗi #REF! như hình dưới nghĩa là file bạn cần cấp quyền truy cập.
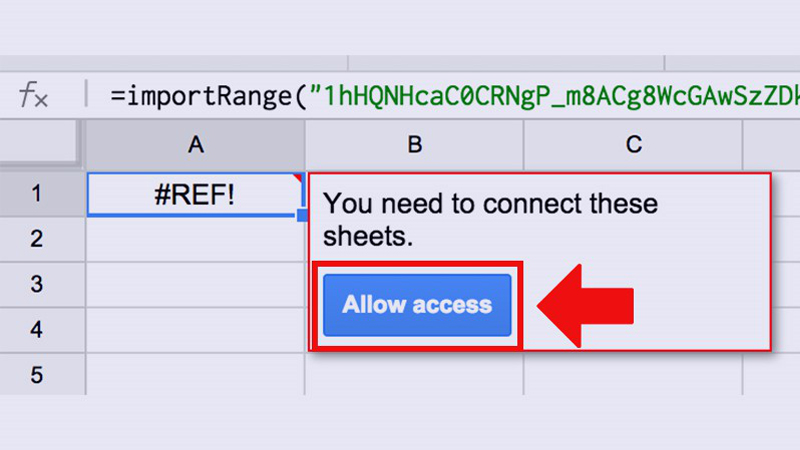
Lỗi #REF!
Cách khắc phục là bạn cần phải nhấp vào ô và chọn “Allow Access” (cho phép truy cập) thì dữ liệu sẽ xuất hiện.
– Lỗi #ERROR
Lỗi #ERROR xuất hiện khi bạn nhập không đúng cú pháp công thức, thường là sẽ quên dấu ” “. Để nhận biết hàm lỗi thì màu dữ liệu sẽ chuyển sang màu đen như hình bên dưới.

Lỗi #ERROR
Để khắc phục lỗi này, bạn nên lưu ý kỹ các dấu nháy kép ” ” và để ý màu của hàm là màu xanh thì công thức đúng.
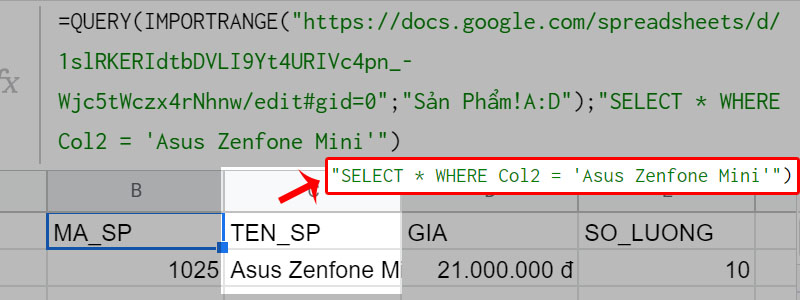
Lưu ý kỹ các dấu
6. Một số lưu ý khi kết hợp hàm QUERY và hàm IMPORTRANGE
– Khi sử dụng hàm QUERY lồng IMPORTRANGE thì bạn phải lưu ý các dấu đóng ngoặc ), dấu nháy kép ” “, dấu nháy đơn ‘ ‘ đối với việc truy vấn dữ liệu text. Nếu không cẩn thận sẽ gây ra lỗi hàm.
– Khi truy vấn dữ liệu bạn nên lưu ý khoảng cách, nếu bạn viết sát nhau hàm sẽ bị lỗi. Xem ví dụ ở hình dưới.
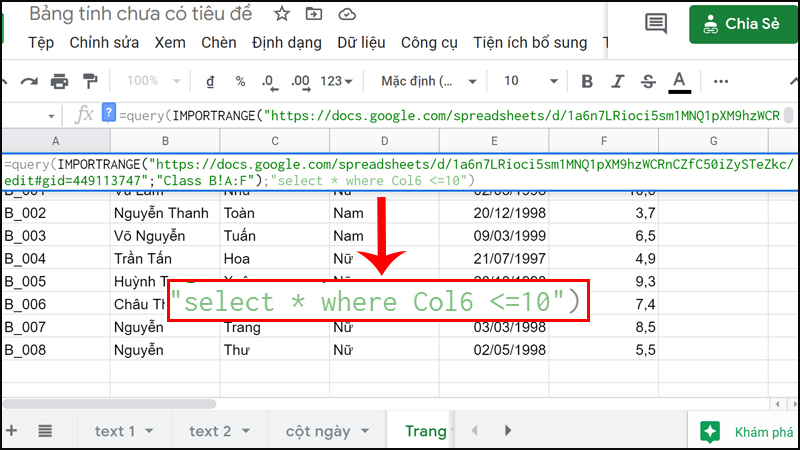
Lưu ý khoảng cách
– Truy vấn các dữ liệu có dạng là text bị bắt buộc bài có dấu nháy đơn ‘ ‘, còn dữ liệu là số thì không cần dấu nháy.
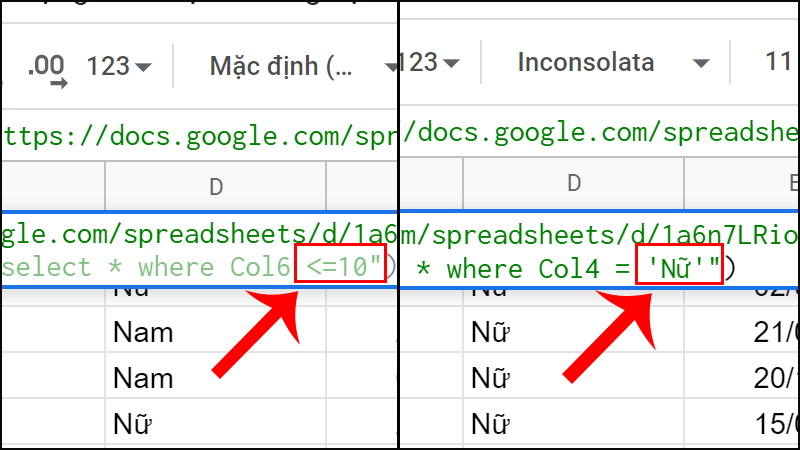
Cẩn thận khi truy vấn dữ liệu text và số
7. Một số bài tập ví dụ về kết hợp hàm QUERY và hàm IMPORTRANGE
Đề 1: Sử dụng hàm QUERY lồng IMPORTRANGE để truy vấn cách dữ liệu sau: surname, forename, collegename.
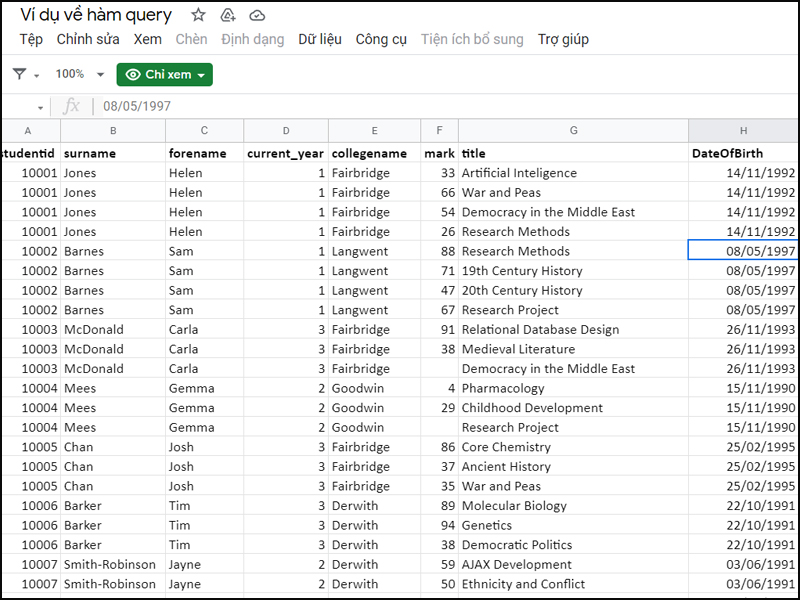
Bài tập ví dụ về hàm QUERY lồng IMPORTRANGE
Sử dụng hàm QUERY lồng IMPORTRANGE ta có được công thức như sau:
=QUERY(IMPORTRANGE(” Col2, Col3, Col5″)
Trong đó:
Col2, Col3, Col5 là thứ tự các cột mà bạn muốn truy vấn tương ứng với surname, forename, collegename.
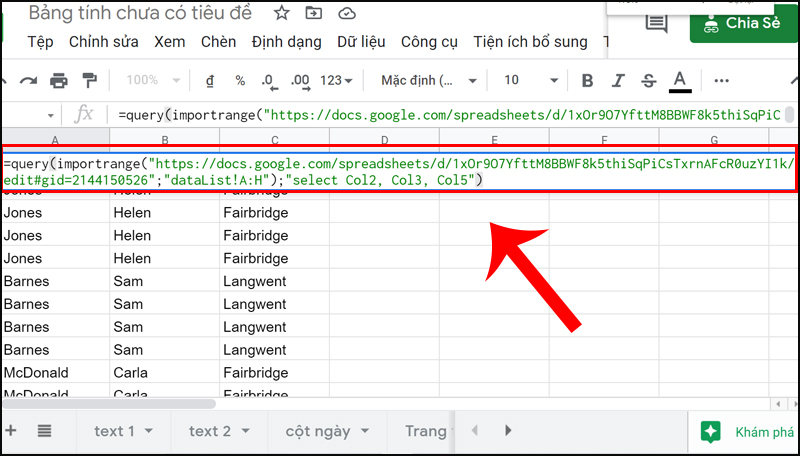
Sử dụng hàm QUERY lồng IMPORTRANGE
Để 2: Sử dụng hàm QUERY để truy vấn những người tên Sam có điểm lớn hơn bằng 50.
Ta sử dụng hàm QUERY lồng IMPORTRANGE để truy vấn những người tên Sam có điểm lớn hơn 50. Nhập công thức sau đây:
=QUERY(IMPORTRANGE(” * WHERE Col3 =’Sam’ AND Col6 >=50″)
Trong đó:
WHERE Col3 =’Sam’: Để truy vấn những người tên Sam ở cột thứ 3 (Cột C).
Col6 >=50: Kết hợp hàm AND để truy vấn thêm những người tên Sam có điểm lớn hơn bằng 50, ở cột 6 (Cột F).
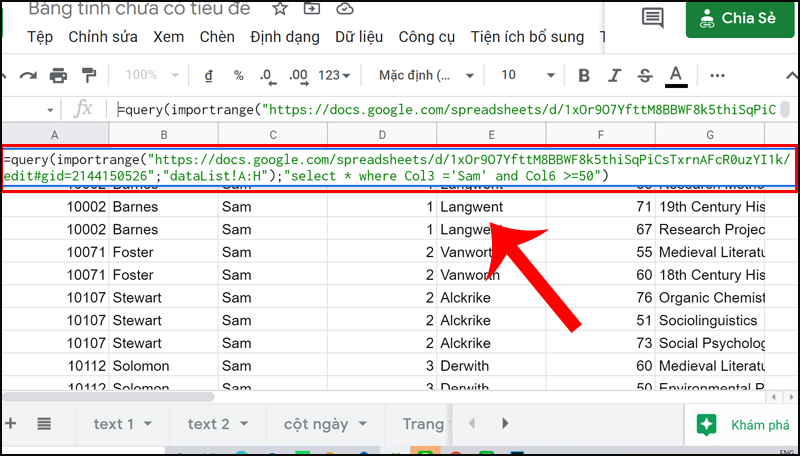
Truy vấn những người tên Sam có điểm lớn hơn bằng 50
8. Những câu hỏi thường gặp khi kết hợp hàm QUERY và hàm IMPORTRANGE
Câu hỏi 1: Cho em hỏi là em viết công thức như thế này nhưng khi chạy ra thì kết quả lại là #REF! Em đang sai ở đoạn nào ạ?
=query({importrange(“160ALyj2ecuB6DHrlFirEdRNklpPvhwndsdTammAWpLM”,”MS!A2:O2″); importrange(“160ALyj2ecuB6DHrlFirEdRNklpPvhwndsdTammAWpLM”,”ALL HS!A2:O2″)},”SELECT * WHERE Col1 is not null”)
Trả lời: Với sự kết hợp Query với nhiều Importrange, bạn phải cho phép truy cập từng Importrange ra bên ngoài trước thì mới được
Câu hỏi 2: Mình đặt lệnh là =QUERY({CPC\ANPHAT\KHOIDONG\AGRI\GAS};”select * where J is null”;0). Báo lỗi #value: Không thể phân tích cú pháp chuỗi truy vấn đối với Hàm QUERY tham số 2: NO_COLUMN: J
Trả lời: Nếu bạn sử dụng cấu trúc \ thì bị lỗi, đổi \ sang ; rồi kiểm tra lại xem nhé.
Câu hỏi 3: Cùng 1 URL, làm thế nào để nối các bảng dữ liệu trong các sheet khác nhau vào cùng 1 sheet tổng?
Trả lời: Bạn có thể dùng công thức ={‘Sheet 1′!B1:F8;’Sheet 2’!A1:E16} để kết nối các bảng vào sheet tổng hợp nhé!
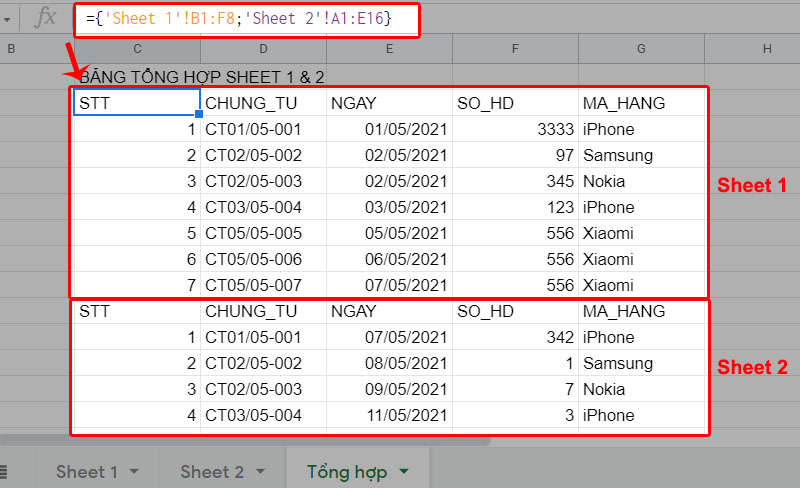
Nối dữ liệu các sheet trên cùng trang tính
Một số mẫu laptop để sử dụng Google Sheet hiệu quả
Bài viết trên đây đã hướng dẫn bạn cách sử dụng hàm QUERY và kết hợp hàm QUERY và IMPORTRANGE. Chúc bạn thành công!

![[Video] Cách kết hợp hàm QUERY và hàm IMPORTRANGE trong Google Sheet](https://bachkhoavietnam.vn/wp-content/uploads/2024/09/cach-ket-hop-ham-query-va-ham-importrange-trong-google-1.jpg)