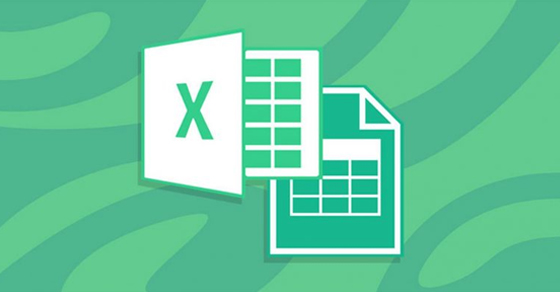Một số mẫu laptop đang kinh doanh tại Thế Giới Di Động:
Excel cũng như Google Sheet là những công cụ làm việc văn phòng quá quen thuộc trong chúng ta. Hôm nay, chúng ta sẽ cùng tìm hiểu thêm một số mẹo và thủ thuật cực hay trên 2 công cụ này nhé!

1. Di chuyển qua lại giữa các Sheet
Trên Excel và Google Sheet, bạn có thể mở nhiều sheet để làm việc cùng một lúc. Để thuận tiện chuyển đổi qua lại giữa các sheet với nhau, bạn thực hiện thao tác sau:
– Chuyển sang sheet kế tiếp, bạn nhấn Ctrl + PgDn.
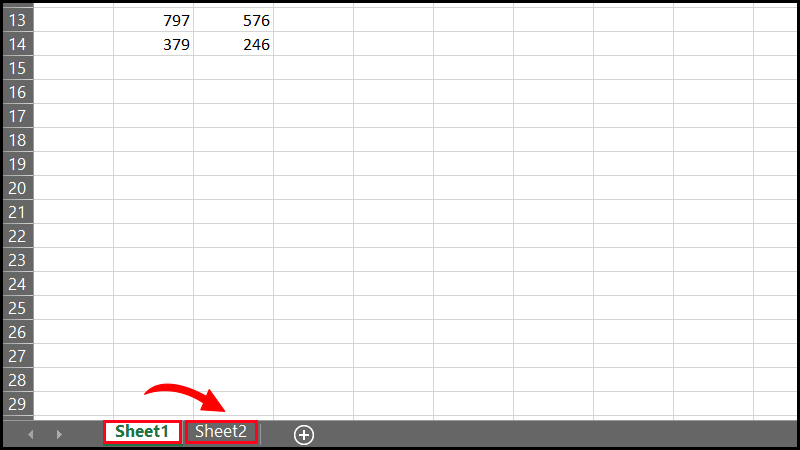
Di chuyển qua lại giữa các Sheet
– Chuyển về sheet phía trước, bạn nhấn Ctrl + PgUp.
2. Di chuyển nhanh đến vị trí đầu và cuối hàng
Để di chuyển từ đầu hàng đến cuối hàng, cũng như ngược lại, nếu rê chuột thì sẽ rất tốn thời gian, bạn có thể thực hiện như sau:
– Chuyển nhanh xuống cuối hàng: Ctrl + mũi tên xuống.
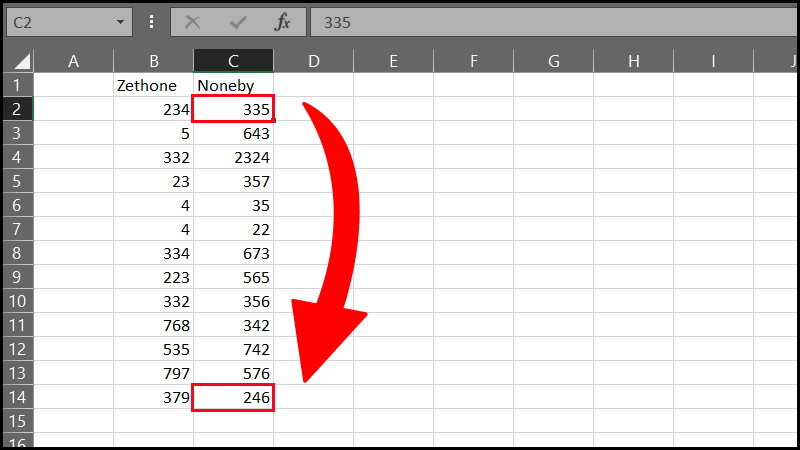
Di chuyển nhanh đến vị trí đầu và cuối hàng
– Chuyển nhanh lên đầu hàng: Ctrl + mũi tên lên.
Lưu ý: Phím tắt chỉ giúp bạn di chuyển đến hàng cuối hoặc hàng đầu giữa các ô không có ô trống.
3. Khoanh vùng chọn cho bảng
Tương tự như di chuyển từ đầu hàng xuống cuối hàng, nếu muốn khoanh vùng chọn cho rất nhiều hàng thì bạn phải rê chuột rất lâu. Vì thế bạn có thể sử dụng phím tắt thay thế.
– Chọn từ đầu đến cuối hàng: Ctrl + Shift + mũi tên xuống.
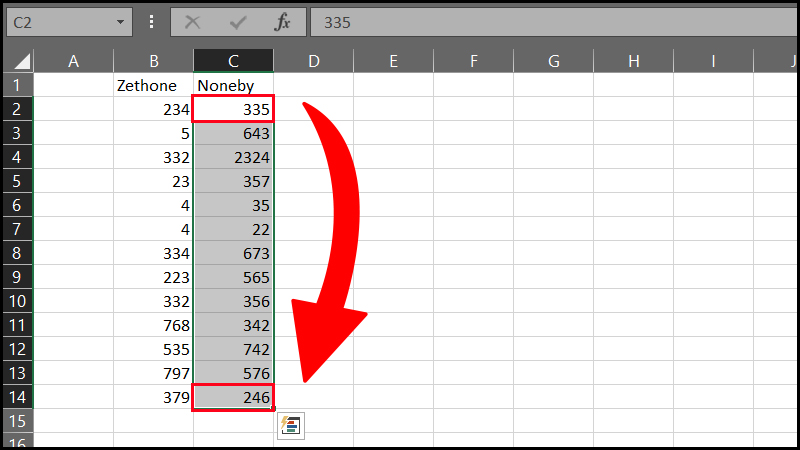
Khoanh vùng chọn cho bảng
– Chọn từ cuối lên đầu hàng: Ctrl + Shift + mũi tên lên.
Lưu ý: Phím tắt chỉ giúp bạn chọn đến hàng cuối hoặc hàng đầu giữa các ô không có ô trống.
4. Nhấn đúp chuột để sao chép công thức
Để sao chép nhanh công thức cho nhiều ô khác nhau, bạn thực hiện như sau:
Rê chuột vào góc dưới bên phải đến khi hiện dấu + và nhấn đúp chuột để sao chép công thức đến cuối hàng.
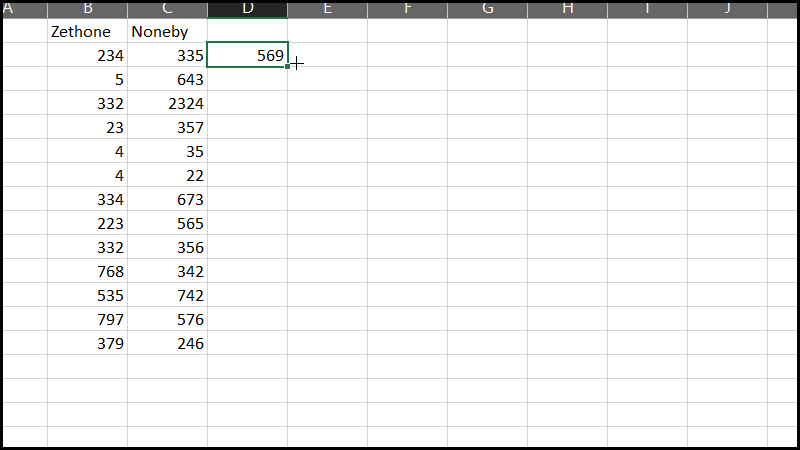
Nhấn đúp chuột để sao chép công thức
5. Các phím tắt giúp định dạng nhanh loại dữ liệu
Bạn cũng có thể định dạng loại dữ liệu nhanh thông qua các phím tắt sau:
– Định dạng số thập phân với 2 số sau dấu phẩy: Ctrl + Shift + 1(!).
– Định dạng tiền tệ: Ctrl + Shift + 4($).
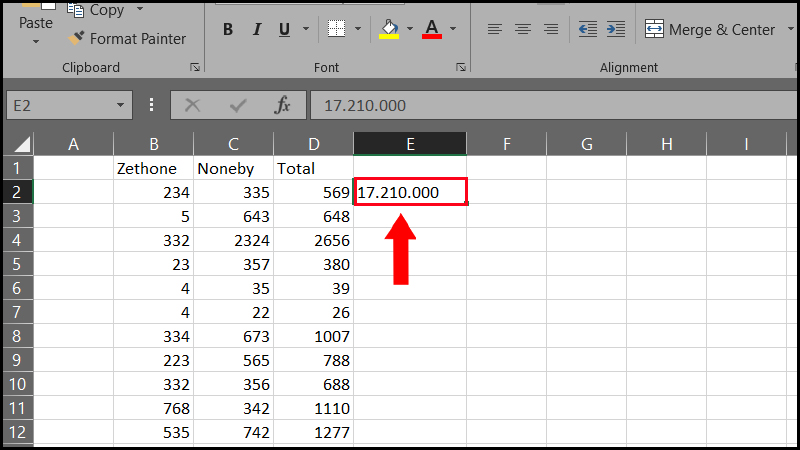
Các phím tắt giúp định dạng nhanh loại dữ liệu
– Định dạng số phần trăm: Ctrl + Shift + 5(%).
6. Nối 2 ô lại bằng ký tự “&”
Thêm một mẹo mà bạn không thể bỏ qua đó là ghép nội dung 2 ô với nhau một cách đơn giản thông qua ký tự “&”. Bạn thực hiện như sau:
Tại ô cần nối nội dung, bạn gõ: =ô 1&ô 2. Ví dụ: =B2&C2.
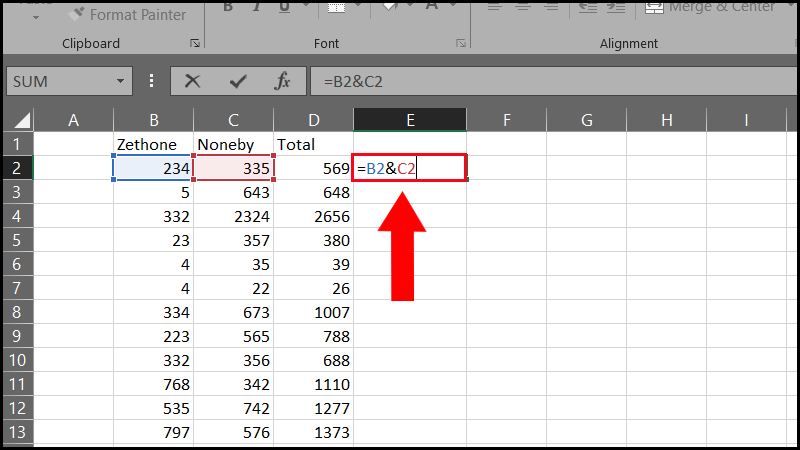
Nối 2 ô lại bằng ký tự
Lưu ý: Giữa các kí tự không có dấu cách.
7. Tính tổng nhanh bằng phím ALT
Nếu bạn muốn tính tổng giữa các ô một cách nhanh chóng, bạn thực hiện thao tác sau:
Kéo thả chuột những ô cần tính và thêm một ô trống > Nhấn Alt + “=”.
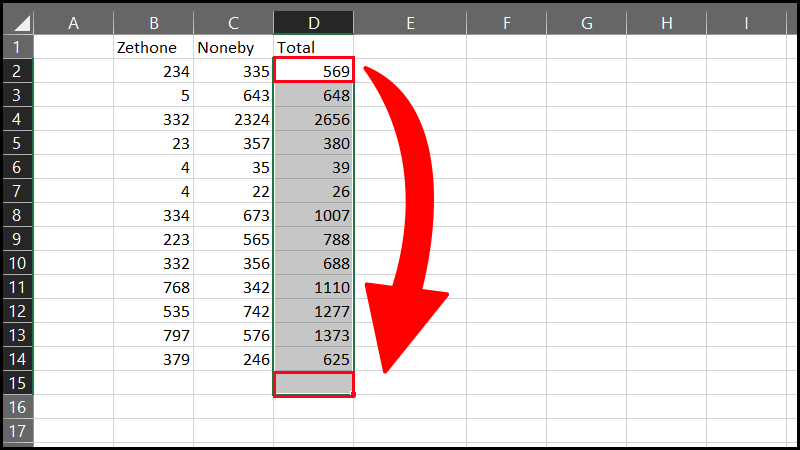
Tính tổng nhanh bằng phím ALT
Lưu ý: Chỉ áp dụng để tính tổng theo cột.
8. Điền nhanh giờ hiện tại vào 1 ô
Khi bạn cần điền giờ hiện tại vào ô nào đó, bạn thực hiện một cách nhanh chóng thông qua các bước sau:
Chọn ô cần điền > Nhấn Ctrl + Shift + “;”.
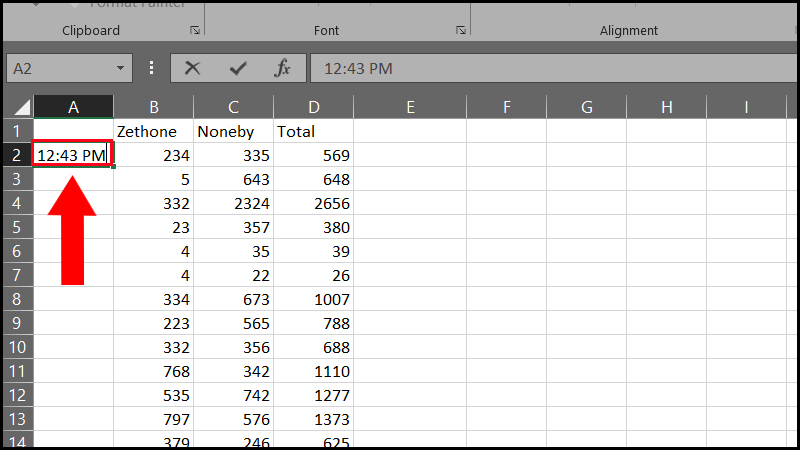
Điền nhanh giờ hiện tại vào 1 ô
Ô đó sẽ được điền tự động giờ hiện tại trên đồng hồ máy tính hoặc laptop của bạn.
9. Cách ẩn nhanh 1 hàng và 1 cột
Khi bạn muốn ẩn 1 hàng hoặc 1 cột, bạn thực hiện như sau:
– Ẩn hàng: Chọn hàng cần ẩn > Nhấn Ctrl + 9.
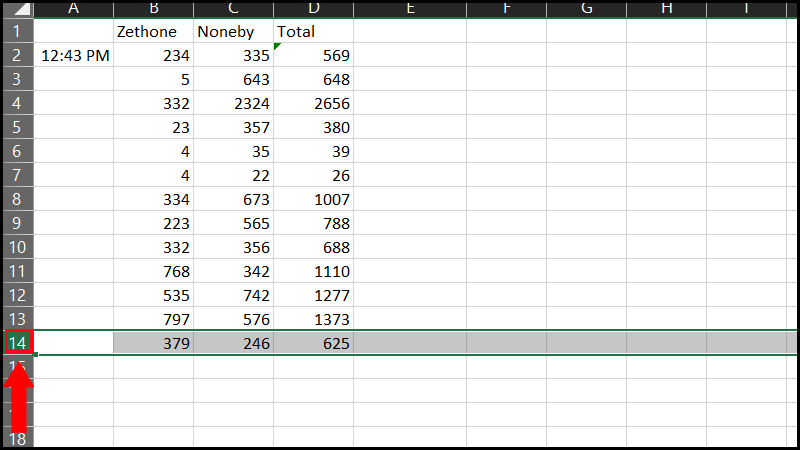
Cách ẩn nhanh 1 hàng và 1 cột
– Ẩn cột: Chọn cột cần ẩn > Nhấn Ctrl + 0.
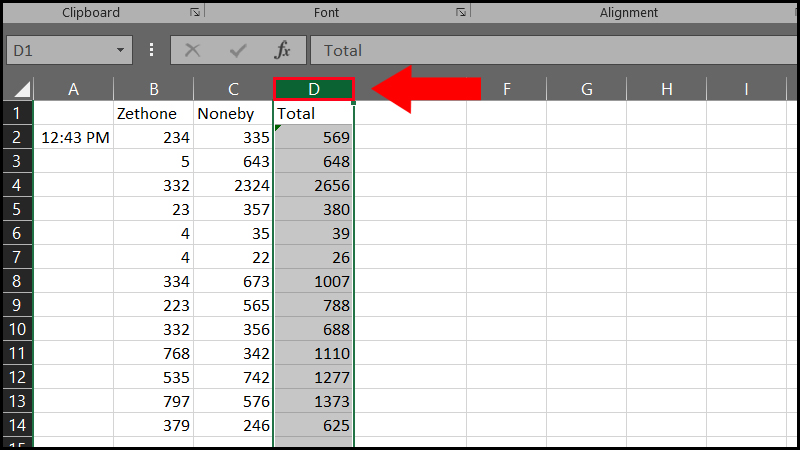
Cách ẩn nhanh 1 hàng và 1 cột
10. Xem toàn bộ các ô ở dạng công thức
Khi bạn muốn kiểm tra lại công thức trong 1 ô nào đó, bạn có thể thực hiện các bước sau:
Chọn ô cần kiểm tra công thức > Nhấn Ctrl + “~”.
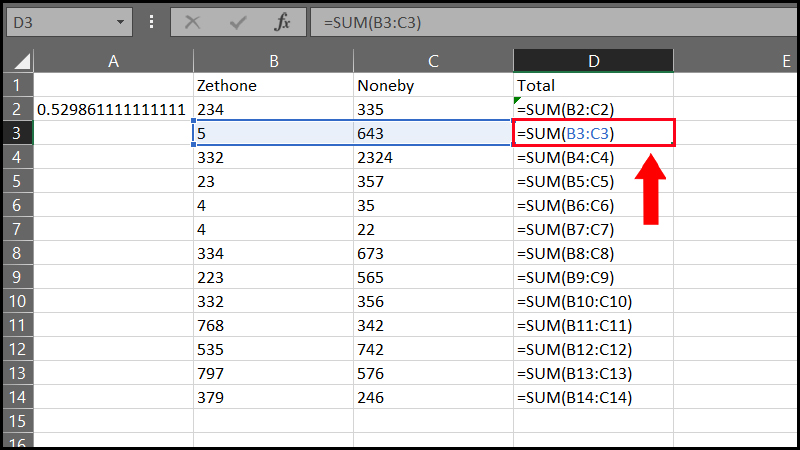
Xem toàn bộ các ô ở dạng công thức
Bạn có thể xem toàn bộ công thức hiện có trong bảng tính của mình.
11. Biến ô thành giá trị tuyệt đối bằng nút F4
Mẹo cuối cùng bạn có thể áp dụng đó là biến ô thành giá trị tuyệt đối bằng nút F4. Để thực hiện điều này, bạn thao tác như sau:
Chọn ô bạn cần biến đổi thành giá trị tuyệt đối > Nhấn phím F4.
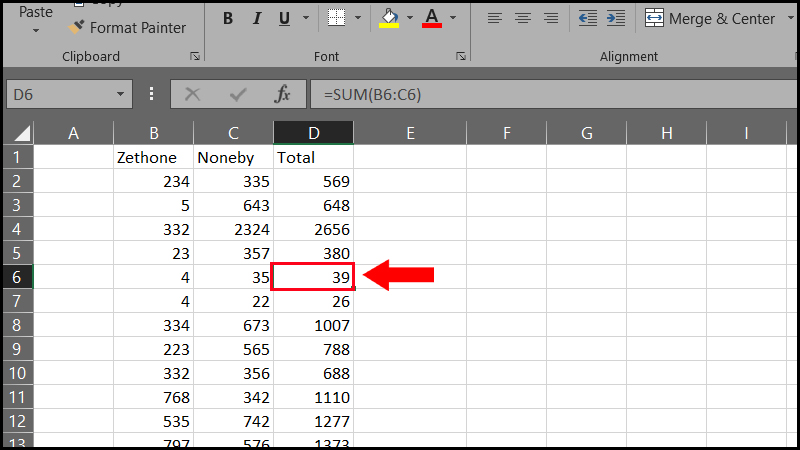
Biến ô thành giá trị tuyệt đối bằng nút F4
Trên đây là bài viết về 11 mẹo và thủ thuật cực hay trên Excel và Google Sheet bạn nên biết. Cảm ơn bạn đã theo dõi và hãy đón chờ những bài viết tiếp theo nhé!