Bạn đã sử dụng thành thạo hàm IF và hàm MAX trong Google Sheet nhưng chưa biết cách kết hợp hàm IF và hàm MAX với nhau để công việc văn phòng trở nên dễ dàng hơn. Hãy theo dõi bài viết để được hướng dẫn thực hiện nhé!

Sau đây là video hướng dẫn bạn cách sử dụng hàm IF kết hợp với hàm MAX trong Google Sheet chi tiết:
1. Công thức hàm IF
– Công thức:
=IF(biểu_thức_logic; giá_trị_nếu_đúng; giá_trị_nếu_sai)
– Trong đó:
+ biểu_thức_logic: Biểu thức so sánh. Điều kiện để biểu thức đó xảy ra.
+ giá_trị_nếu_đúng: Trả về giá trị nếu biểu_thức_logic đúng.
+ giá_trị_nếu_sai: Trả về giá trị nếu biểu_thức_logic sai.
Để biết cách sử dụng hàm chi tiết bạn có thể tham khảo bài viết Hàm IF trong Google Sheet ngay nhé!
2. Công thức hàm MAX
– Công thức:
=MAX(number 1; number 2; …)
– Trong đó:
+ number1, number2, … là các đối số hoặc vùng dữ liệu.
Lưu ý khi dùng hàm MAX:
– Nếu danh sách đối số không chứa số, hàm Max trả về giá trị là 0.
– Nếu đối số là mảng hay tham chiếu thì chỉ các số trong mảng hay tham chiếu đó được dùng. Còn các ô trống, giá trị logic hoặc văn bản được bỏ qua.
– Các đối số là văn bản hay giá trị lỗi không được chuyển thành số thì hàm sẽ báo lỗi.
– Các giá trị logic và số dạng văn bản các bạn nhập trực tiếp vào danh sách đối số sẽ được tính giá trị đó.
3. Hàm IF kết hợp hàm MAX trong Google Sheet
– Công thức:
=ArrayFormula(MAX(IF((biểu_thức_logic; giá_trị_nếu_đúng)))
Để hiểu rõ hơn về cách hoạt động của công thức kết hợp hàm IF với hàm MAX trên, cùng xem ví dụ sau nhé!
Ví dụ: Cho 1 bảng với số lượng bán ra của nhiều hàng hóa. Bảng bao gồm dữ liệu bán ra trong vòng 5 ngày từ ngày 24/05/2021 đến ngày 28/05/2021. Và bạn đang muốn tìm số lượng bán ra cao nhất của một hàng hóa cụ thể trong 5 ngày đó.
Với tên hàng hóa trong B2:B8 và số lượng trong C2:C8, công thức này có dạng:
=ArrayFormula(MAX(IF($B$2:$B$8=”Tôm”;$C$2:$C$8)))
Hãy nhớ rằng một công thức mảng phải luôn luôn được nhập bằng cách nhấn Ctrl + Shift + Enter đồng thời. Kết quả là, nó được tự động bao quanh bởi hàm ArrayFormula như ảnh bên dưới đây.

Sử dụng hàm IF kết hợp hàm MAX trong Google Sheet
Tuy nhiên, sẽ thuận tiện hơn khi nhập tiêu chí vào một số ô, để bạn có thể dễ dàng thay đổi điều kiện mà không cần thay đổi công thức. Vì vậy, ở đây mình nhập tên mong muốn trong F2 và nhận được kết quả sau:
=ArrayFormula(MAX(if($B$2:$B$8=F2;$C$2:$C$8)))
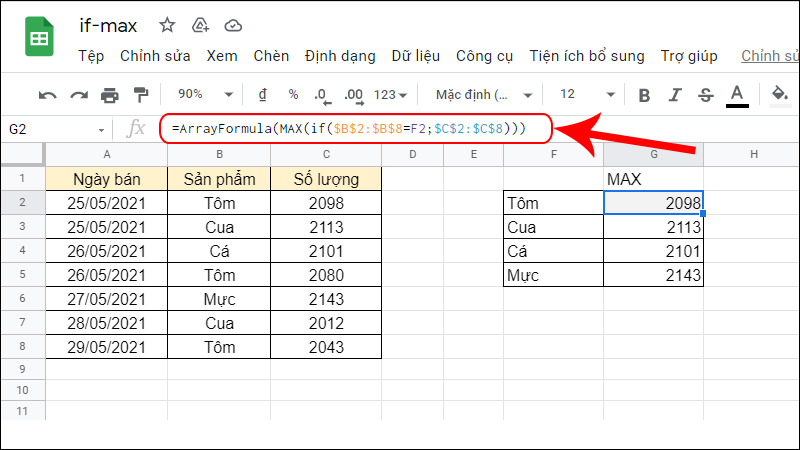
Sử dụng hàm IF kết hợp hàm MAX trong Google Sheet
4. Các lỗi thường gặp khi kết hợp hàm IF và hàm MAX
Lỗi #N/A
Lỗi #N/A xuất hiện do bạn đã nhập thiếu cú pháp của hàm hoặc thiếu vùng chọn.
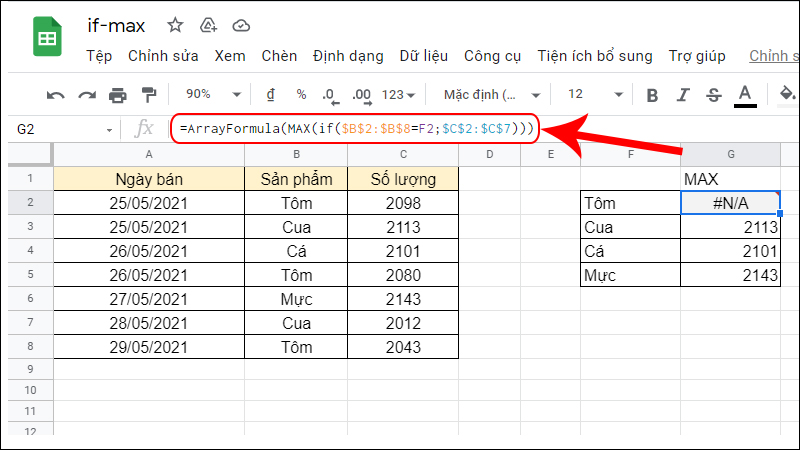
Lỗi #N/A
Cách khắc phục:
Nhìn vào công thức trong hình ta thấy do trong hàm đã nhập thiếu vùng chọn. Vì ở biểu_thức_logic chọn từ B2:B8 nhưng ở giá_trị_nếu_đúng chỉ chọn từ C2:C7. Do đó, sửa thành C7 thành C8 để khắc phục lỗi.
Lỗi #ERROR
Lỗi #ERROR xuất hiện do bạn đã nhập sai cú pháp của hàm.
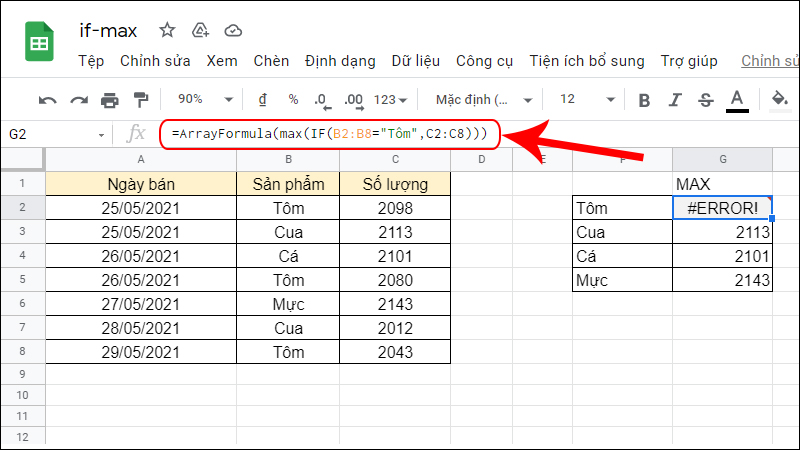
Lỗi #ERROR
Cách khắc phục:
Nhìn vào công thức trong hình ta thấy do trong hàm đã nhập sai dấu chấm phẩy (;) thành dấu phẩy (,). Do đó, hãy sửa dấu phẩy (,) thành dấu chấm phẩy (;).
Lỗi #VALUE
Lỗi #VALUE do hàm IF không hỗ trợ so sánh theo mảng mà chỉ so sánh từng ô.Để có thể dò giá trị theo mảng phải sử dụng ArrayFormula. Sau đó hàm max mới từ mảng đó đem đi xử lý và trả về kết quả to nhất
5. Một số lưu ý khi kết hợp hàm IF và hàm MAX
– Hàm IF không phân biệt chữ hoa và chữ thường: Hàm IF không phân biệt chữ hoa hay chữ thường khi bạn nhập. Ví dụ: IF=if hoặc MAX=max.
– Việc bôi đen vùng chọn và nhấn F4 để cố định vùng chọn để không bị dịch chuyển khi kéo công thức cho các ô dưới trong cột.
– Khi sử dụng hàm ArrayFormula thì hàm IF trả về kết quả mảng, sau đó hàm MAX dựa vào mảng kết quả ở hàm IF mà tìm ra giá trị lớn nhất.
6. Bài tập ví dụ về kết hợp hàm IF và hàm MAX
Ví dụ: Cho 1 bảng với giá bán ra của nhiều hãng laptop theo từng mốc thời gian khác nhau trong năm.Tìm giá bán ra cao nhất của Macbook trong năm.
Có thể bấm VÀO ĐÂY để truy cập Sheet bài tập ví dụ trên nhé!
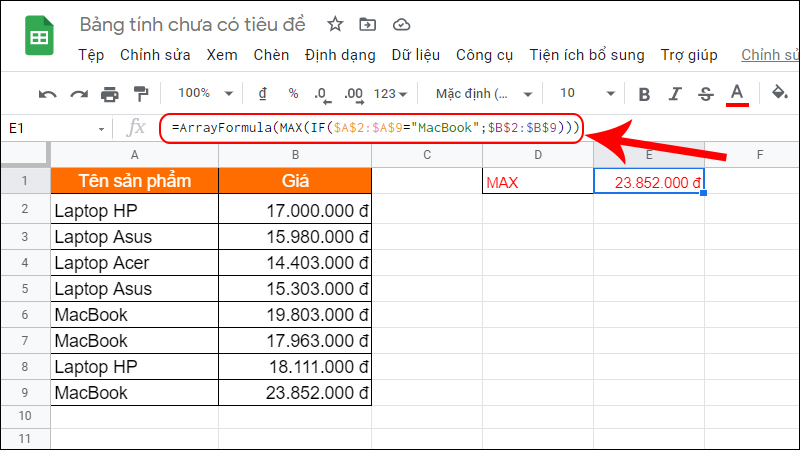
Ví dụ về kết hợp hàm IF và hàm MAX
Lời giải:
Sử dụng công thức sau:
=ArrayFormula(MAX(IF($A$2:$A$9=”MacBook”;$B$2:$B$9)))
7. Câu hỏi liên quan đến hàm IF và hàm MAX
– Công thức kết hợp hàm IF với hàm MAX hoạt động như thế nào?
Đầu tiên sẽ thực hiện tính toán hàm IF trước, kết quả của hàm IF sẽ là một mảng các giá trị. Sau đó, thực hiện tính toán hàm MAX để đưa ra kết quả với giá trị lớn nhất tìm được . Tuy nhiên, nếu hàm IF trả về kết quả là một mảng rỗng (không có giá trị) thì kết quả cuối cùng sẽ trả về giá trị lớn nhất là 0.
Một số mẫu laptop để sử dụng Google Sheet hiệu quả
Bài viết trên đã hướng dẫn cụ thể cách dùng kết hợp hàm IF với hàm MAX trong Google Sheet rồi đó. Cảm ơn đã theo dõi và chúc các bạn áp dụng thành công nhé!

![[Video] Cách kết hợp hàm IF với hàm MAX trong Google Sheet chi tiết](https://bachkhoavietnam.vn/wp-content/uploads/2024/09/cach-ket-hop-ham-if-voi-ham-max-trong-google-sheet-chi-tiet-thumb-1.jpg)