Hàm MATCH và hàm VLOOKUP trong Google Sheet là hai hàm nâng cao giúp giải quyết các bài toán về dữ liệu phức tạp trên máy tính. Bên cạnh đó khi hai hàm này kết hợp lại với nhau sẽ mang lại hiệu quả rất tốt. Cùng xem bài viết để biết cách kết hợp hay hàm này nhé!

1. Cách sử dụng hàm MATCH trong Google Sheet
Hàm MATCH là gì?
Hàm MATCH là hàm tìm kiếm một giá trị xác định trước trong một phạm vi ô rồi trả về đúng vị trí tương đối của giá trị trong phạm vi đó.
Cách sử dụng hàm MATCH
– Công thức
= MATCH(khóa_tìm_kiếm, dải_ô, [loại_tìm_kiếm])
Trong đó:
+ khóa_tìm_kiếm: Giá trị mà bạn muốn tìm kiếm.
+ dải_ô: Vùng dữ liệu bạn muốn xác định vị trí của khóa_tìm_kiếm. Dải ô mà bạn chọn chỉ có thể có duy nhất 1 hàng hoặc 1 cột.
+ [loại_tìm_kiếm]: Là phương thức tìm kiếm. Thường có 3 kiểu tìm kiếm là -1; 0 và 1.
– Ví dụ: Tìm vị trí của điện thoại iPhone trong danh sách.
Công thức:
=match(“Điện thoại iPhone”;A2:A10;0)
Ý nghĩa: Ta dùng hàm MATCH để tìm kiếm vị trí của Điện thoại iPhone trong bảng. Điều kiện là “Điện thoại iPhone”, dải ô là từ A2:A10, chọn loại tìm kiếm là 0.
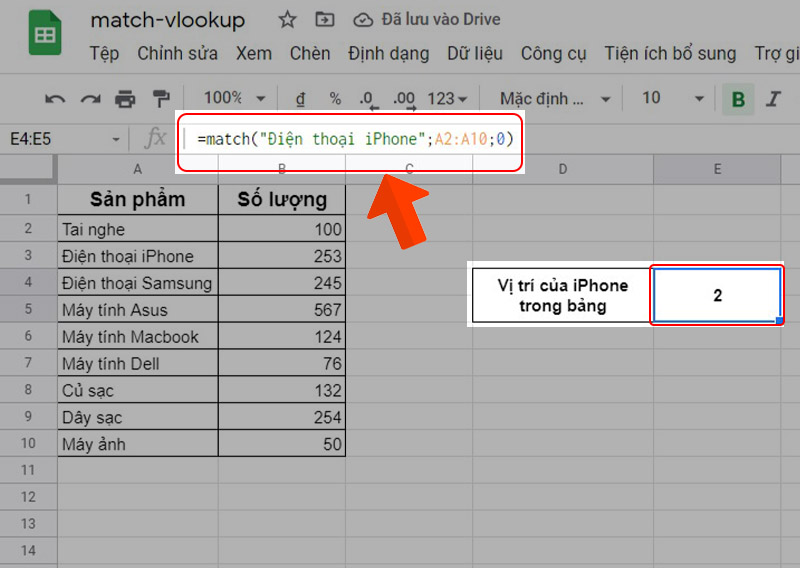
Ví dụ hàm MATCH
2. Cách sử dụng hàm VLOOKUP trong Google Sheet
Hàm VLOOKUP là gì?
Hàm VLOOKUP tìm kiếm một giá trị trong cột trong cùng bên trái của bảng hoặc mảng giá trị, sau đó trả về giá trị theo cột từ bảng mà bạn đã chỉ định trước. Chữ V trong tên hàm VLOOKUP là “Vertical- Dọc.”
Cách sử dụng hàm VLOOKUP
– Công thức:
=VLOOKUP(khóa tìm kiếm;dải ô;chỉ mục;[loại tìm kiếm])
Trong đó:
+ khóa tìm kiếm: Giá trị dùng để dò tìm.
+ dải ô: Bảng chứa giá trị chúng ta cần dò tìm, để ở dạng giá trị tuyệt đối với dấu $ được đứng đằng trước. Ví dụ: $A$3:$E$40.
+ chỉ mục: Thứ tự chính của cột chứa các giá trị dò tìm trên table_array.
+ loại tìm kiếm: Là phạm vi mà dữ liệu tìm kiếm, TRUE tương đương với 1 (dò tìm tương đối), FALSE tương đương với 0 (dò tìm tuyệt đối).
Ví dụ: Tìm số lượng tai nghe trong danh sách. Lúc này điều kiện là “Tai nghe”, vùng dữ liệu là A2:A10, cột để dò dữ liệu là 2 và loại tìm kiếm là 0.
Công thức:
=VLOOKUP(“Tai nghe”; A2:B10;2;0)
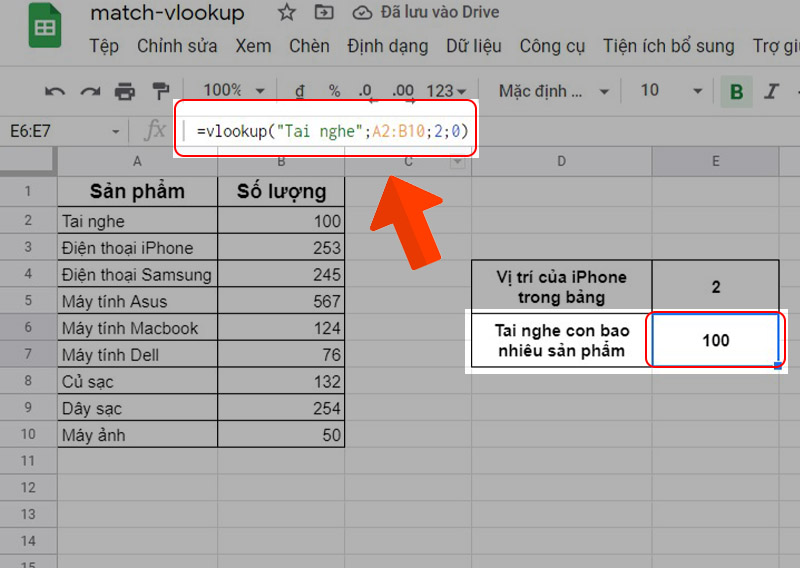
Ví dụ hàm VLOOKUP
3. Cách kết hợp hàm MATCH và hàm VLOOKUP trong Google Sheet
Video hướng dẫn cách kết hợp hàm MATCH và hàm VLOOKUP trong Google Sheet.
Công thức:
=VLOOKUP(khóa_tìm_kiếm;dải_ô;MATCH(khóa_tìm_kiếm;dải_ô_cần dò giá trị;[loại_tìm_kiếm_match]);[loại tìm kiếm_vlookup])
Trong đó:
+ khóa tìm kiếm: (Bắt buộc). Giá trị dùng để dò tìm.
+ dải ô: (Bắt buộc). Bảng chứa giá trị chúng ta cần dò tìm, để ở dạng giá trị tuyệt đối với dấu $ được đứng đằng trước.
+ chỉ mục: Lúc này được thay thế bằng hàm MATCH(khóa_tìm_kiếm;dải_ô_cần dò giá trị;[loại_tìm_kiếm_match]).
+ loại tìm kiếm: (Không bắt buộc). Là phạm vi mà dữ liệu tìm kiếm, TRUE tương đương với 1 (dò tìm tương đối), FALSE tương đương với 0 (dò tìm tuyệt đối).
– Ví dụ: Cần tìm số lượng bán ra tháng 1 của Máy tính Dell.
Công thức:
=vlookup(“Máy tính Dell”;$A$2:$D$11;match(G4;$A$2:$D$2;0);0)
Ý nghĩa: Ta cần tìm sản phẩm là máy tính Dell là giá trị của ô G3, vùng cần dò tìm là A2:D11, trong đó mình sẽ dùng hàm MATCH để xác định chỉ mục là Tháng 1 (giá trị ở ô G4) và loại giá trị là 0.
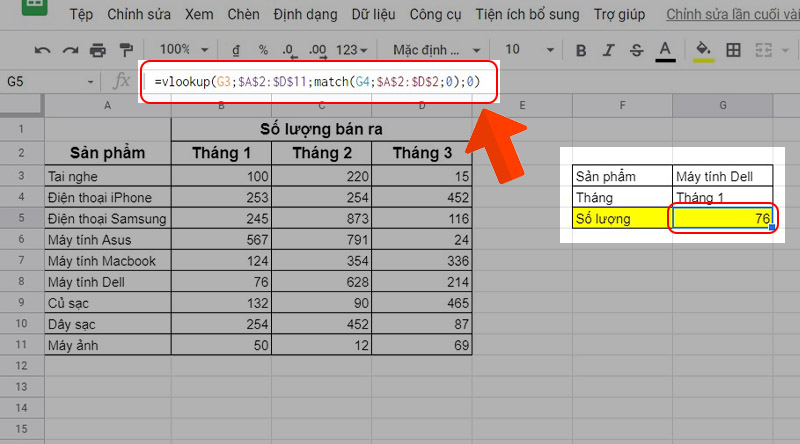
Ví dụ kết hợp hàm MATCH và VLOOKUP
4. Các lỗi thường gặp khi kết hợp hàm MATCH và hàm VLOOKUP
Lỗi #N/A
– Giải thích: Không tìm được giá trị phù hợp.
– Cách khắc phục lỗi #N/A: Kiểm tra lại giá trị đúng để tìm kiếm.
– Ví dụ sửa lỗi: Ta có thể thấy trong hàm có lỗi tìm kiếm sản phẩm Apple nhưng thực chất không có sản phẩm Apple, vì thế ta sẽ chỉnh sửa lại sản phẩm có trong danh sách để tìm kiếm.
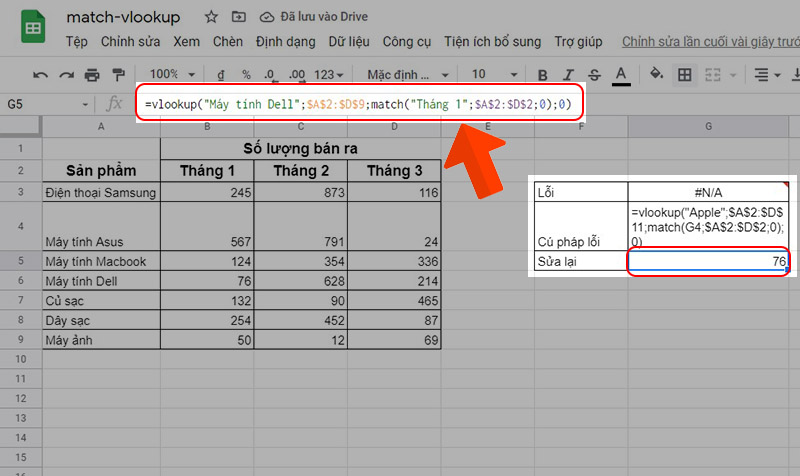
Ví dụ sửa lỗi #N/A
Lỗi #REF
– Giải thích: Tham chiếu không hợp lệ hoặc ô tham chiếu bị xóa mất.
– Cách khắc phục lỗi #REF: Khôi phục ô bị xóa hoặc thay đổi giá trị thành text cụ thể trong hàm.
– Ví dụ sửa lỗi: Trong hàm có lỗi thì điều kiện là một ô bị xóa đi, do vậy để không bị lỗi nữa ta sẽ sửa điều kiện lại thành text cụ thể để hạn chế bị lỗi khi xóa mất ô.
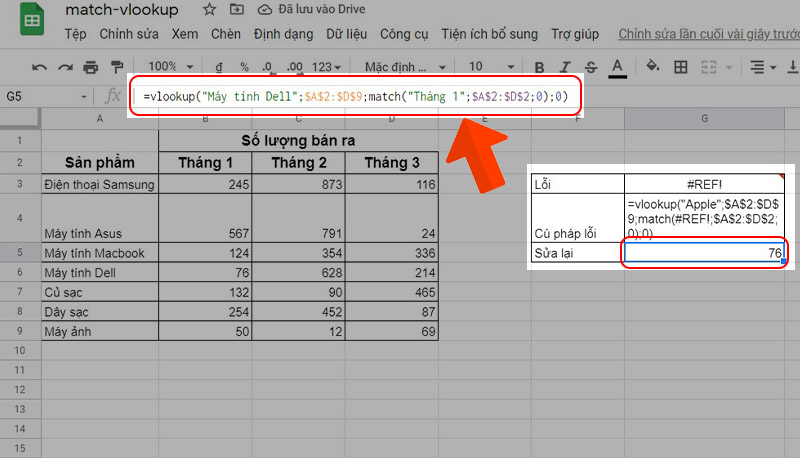
Sửa lỗi #REF
Lỗi #ERROR
– Giải thích: Gặp lỗi #ERROR khi ô giá trị khi công thức bị dư đối số.
– Cách khắc phục lỗi #ERROR: Xóa bớt các đối số bị thừa.
– Ví dụ sửa lỗi: Trong hàm ta thấy bị dư 1 dấu bằng trong hàm nên lúc này ta chỉ cần xóa bớt 1 dấu bằng.
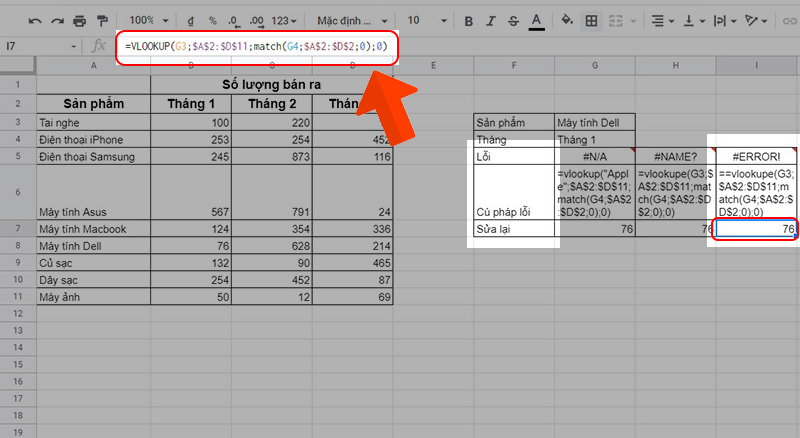
Sửa lỗi #ERROR
Lỗi #VALUE
– Giải thích: Chỉ mục nhỏ hơn 0.
– Cách khắc phục lỗi #VALUE: Sửa lại giá trị chỉ mục.
– Ví dụ sửa lỗi: Trong hàm ta thấy bị lỗi vì chỉ mục bằng 0. Chúng ta sẽ chuyển chỉ mục này thành giá trị lớn hơn 0 sẽ sửa được lỗi.
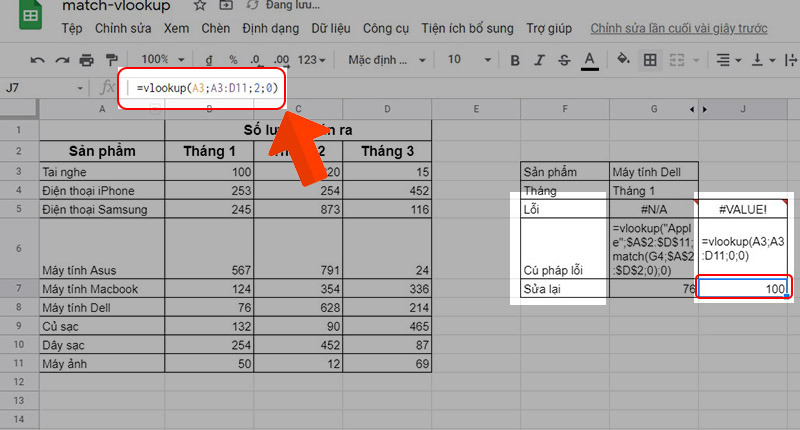
Sữa lỗi #VALUE
5. Một số lưu ý khi kết hợp hàm MATCH và hàm VLOOKUP
– Nhập chính xác điều kiện tìm kiếm (chữ hoa, chữ thường, số, ký hiệu, dấu cách).
– Điều kiện tìm kiếm là chữ thì phải đặt trong dấu ngoặc kép.
– Hàm MATCH và VLOOKUP không phân biệt chữ hoa hay chữ thường trong lúc nhập công thức, vì vậy bạn hoàn toàn có thể nhập match, vlookup khi nhập hàm.
– VLOOKUP chỉ thực hiện tìm kiếm từ trái qua phải.

Lưu ý khi sử dụng hàm MATCH kết hợp với VLOOKUP
– Cố định dải ô tìm kiếm bằng ký hiệu $ để không bị lệch khi cần tính nhiều giá trị.
– Số cột tìm kiếm phải nhỏ hơn hoặc bằng số cột trong bảng cần tìm.
6. Một số bài tập ví dụ về kết hợp hàm MATCH và hàm VLOOKUP
Video hướng dẫn một số bài tập ví dụ về kết hợp hàm MATCH và hàm VLOOKUP.
Câu hỏi 1: Xác định điểm vùng của các học sinh trong danh sách.
Công thức:
=vlookup(G3;$A$17:$B$18;2;0)
Ý nghĩa: Ta dùng hàm VLOOKUP để tìm giá trị phù hợp của từng bạn học sinh. Trong đó điều kiện dò là cột Vùng (cột G), vùng giá trị là A17: B18, cột cần dò là 2, loại giá trị là 0 để tìm giá trị tuyệt tối.
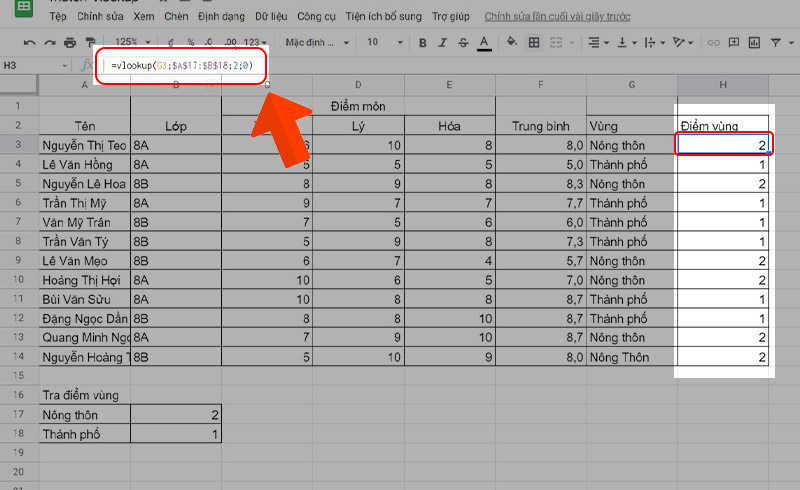
Trả lời câu hỏi 1
Câu hỏi 2: Tìm điểm toán của các học sinh Nguyễn Thị Teo, Trần Thị Mỹ, Đặng Ngọc Dần.
Công thức:
=VLOOKUP(H4;$A$2:$F$14;Match($I$3;$A$2:$F$2;0);0)
Ý nghĩa: Ta dùng hàm VLOOKUP để dò tìm giá trị, điều kiện là tên của các bạn học sinh là ô H4, H5, H6; vùng giá trị là A2:F14, ta dùng hàm MATCH để tìm chỉ mục là môn toán và loại giá trị là 0 để tìm giá trị tuyệt đối.
Trong bài mình sử dụng dấu $ để cố định vùng dữ liệu sẽ không bị xê dịch khi ta tìm điểm toán của các bạn học sinh còn lại.
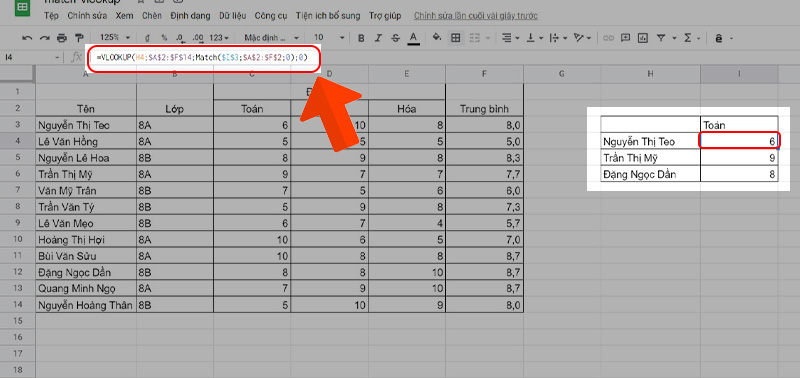
Trả lời câu hỏi 2
Câu hỏi 3: Tìm giá trị trung bình của các học sinh Lê Văn Mẹo, Đặng Ngọc Dần, Nguyễn Hoàng Thân.
Công thức:
=vlookup(I7;$A$2:$F$14;match($J$6;$A$2:$F$2;0);0)
Ý nghĩa: Ta dùng hàm VLOOKUP để dò tìm giá trị, điều kiện là tên của các bạn học sinh là ô I7, I8, I9; vùng giá trị là A2:F14, ta dùng hàm MATCH để tìm chỉ mục là Trung bình và loại giá trị là 0 để tìm giá trị tuyệt đối.
Trong bài mình sử dụng dấu $ để cố định vùng dữ liệu sẽ không bị xê dịch khi ta tìm điểm trung bình của các bạn học sinh còn lại.
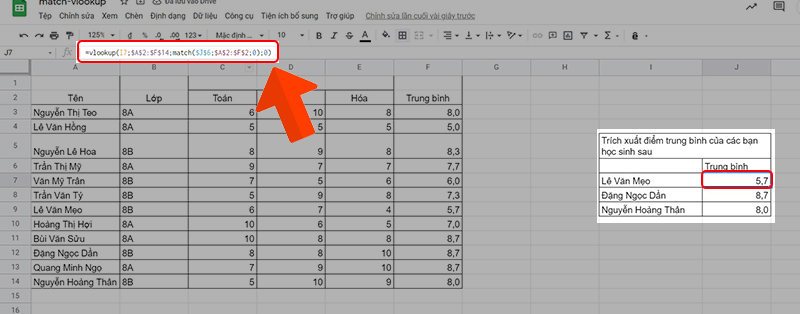
Trả lời câu hỏi 3
7. Những câu hỏi thường gặp khi kết hợp hàm MATCH và hàm VLOOKUP
Lợi ích khi sử dụng kết hợp hàm MATCH và hàm VLOOKUP
Kết hợp hai hàm này có thể trích xuất dữ liệu từ nhiều điều kiện khác nhau với cú pháp rất đơn giản và dễ nhớ.
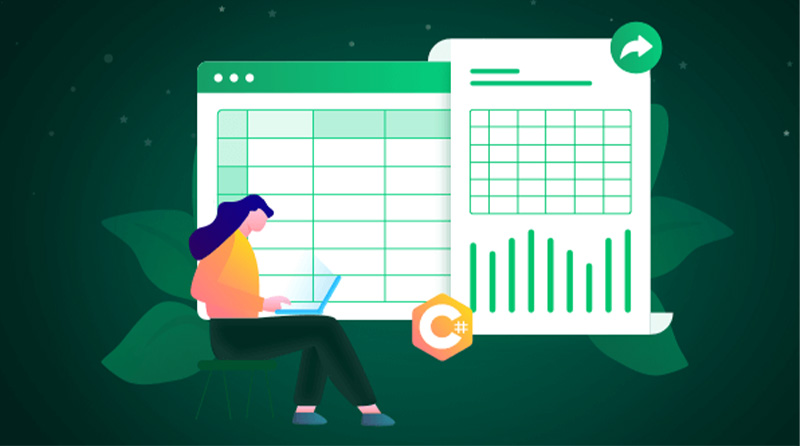
Giải đáp thắc mắc khi kết hợp hai hàm
Hàm MATCH còn có thể kết hợp với những hàm nào ?
Ngoài VLOOKUP ra thì MATCH còn có thể kết hợp với nhiều hàm khác như IMPORTRANGE, INDEX, IF, INDIRECT, OFFSET. Và đặc biệt phát huy hiệu quả tối đa khi kết hợp với hàm INDEX.
Một số mẫu laptop đang kinh doanh tại Thế Giới Di Động:
Hy vọng tham khảo xong bài viết thì bạn có thể dùng thuần thục hai hàm này khi kết hợp chúng với nhau. Cám ơn bạn đã theo dõi, hẹn gặp lại ở những bài viết tiếp theo!

![[Video] Cách kết hợp hàm MATCH với VLOOKUP trong Google Sheet chi tiết](https://bachkhoavietnam.vn/wp-content/uploads/2024/09/video-cach-ket-hop-ham-match-voi-vlookup-trong-google-THUMB.jpg)