Hàm SUMIF là một trong những hàm cơ bản giúp bạn tính tổng một nhóm giá trị với điều kiện đưa ra trong công cụ Google Sheet. Đây là một hàm rất thông dụng và hữu ích, vì vậy, bạn hãy cùng mình tìm hiểu cách dùng và cú pháp của hàm SUMIF trong Google Sheet qua bài này nhé!

Sau đây là video hướng dẫn sử dụng hàm SUMIF trong Google Sheet cực dễ hiểu:
1. Hàm SUMIF là gì? Ứng dụng của hàm SUMIF trong Google Sheet
– Hàm SUMIF là gì?
Hàm SUMIF có thể được hiểu là sự kết hợp giữa các hàm SUM và IF. Hàm này có chức năng trả về kết quả là tổng những dữ liệu phù hợp với một điều kiện nhất định, bằng cách quét qua tất cả giá trị trong bảng dữ liệu đã chọn.
– Công thức hàm SUMIF
=SUMIF(range;condition;sum_range)
Trong đó:
+ Range : Phạm vi được kiểm tra điều kiện.
+ Condition : Điều kiện xác định các ô được tính tổng. Điều kiện có thể là một giá trị (số, văn bản, ngày tháng) hoặc một tham chiếu đến một ô chứa tiêu chí.
+ Sum_range: Dải ô để tính tổng. Nếu sum_range được viết vào công thức, đó sẽ là phạm vi ô chứa các giá trị được tính tổng vào, nếu số tương ứng của nó trong phạm vi dùng để xét điều kiện đúng với điều kiện đề ra. Nếu sum_range không được viết thì nó được giả định rằng phạm vi xét điều kiện range cũng là sum_range.
– Ví dụ về hàm SUMIF
Ví dụ tại Sheet 1,cho bảng “Ví dụ về SUMIF cơ bản” từ F2 đến J9, nội dung về chi tiêu của một nhóm bạn, gồm các cột STT, Hàng hóa, Giá tiền, Tên người mua và Ngày mua.
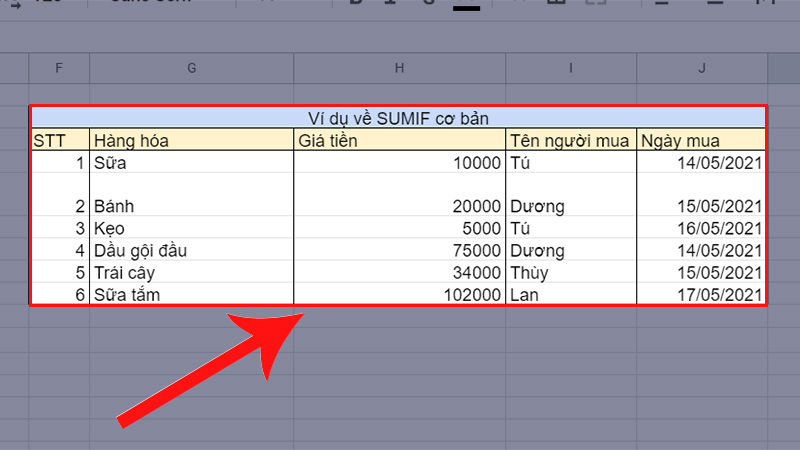
Ví dụ về hàm SUMIF cơ bản
Công thức: =SUMIF(I4:I9,”Tú”,H4:H9)
Ý nghĩa: Tính tổng tiền mà bạn Tú đã dùng.
Giải thích: Nếu bên cột I4:I9 chỉ có chứa chữ “Tú” thì cộng dồn các ô tương ứng bên cột H4:H9. Kết quả thu được là 1500 (5000 + 10000).
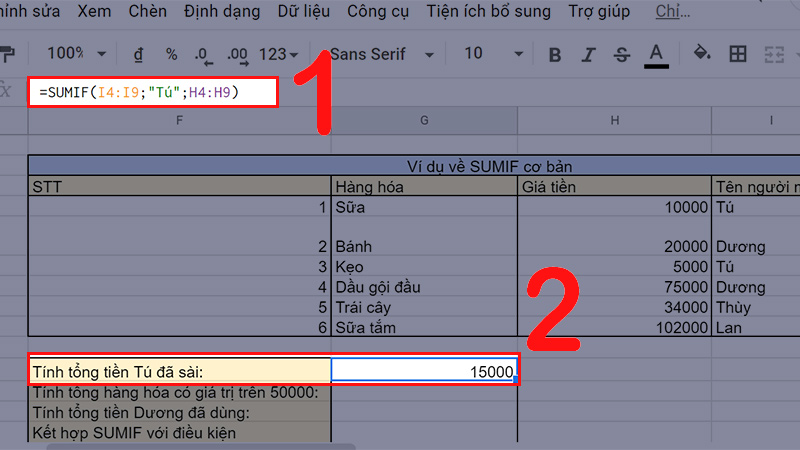
Tính tổng tiền mà bạn Tú đã dùng
– Ứng dụng của hàm SUMIF
Hàm SUMIF dùng để tính tổng của chỉ số dương hoặc âm trong một phạm vi sẵn, tính tổng 1 dãy số với một điều kiện, dùng để tìm tổng của doanh số cho một bộ phận, hoặc cũng có thể là tìm tổng chi tiêu trước 1 ngày nhất định,… Nói chung, tùy theo từng trường hợp và mục đích mà bạn có thể dùng hàm SUMIF để tính tổng một phạm vi giá trị phù hợp với nhu cầu của mình.
2. Cách sử dụng hàm SUMIF trong Google Sheet
– Các cách sử dụng cơ bản
+ Hàm SUMIF với điều kiện số
Công thức: =SUMIF(H4:H9;”>=50000″)
Ý nghĩa: Tính tổng giá trị của những hàng hóa được mua với giá trên hoặc bằng 50000 đồng.
Giải thích: Công thức này bạn hoàn toàn có thể nhập =SUMIF(H4:H9;”>=50000″;H4:H9) hoặc nhập như công thức trên mình để. Tại vì dãy sum_range của ví dụ mình đưa ra trùng với dãy dùng để xét điều kiện range luôn nên mình không cần ghi lại sum_range lần nữa. Và sau khi hàm tính toán xong, mình được đáp là: 177000 (75000 + 102000).
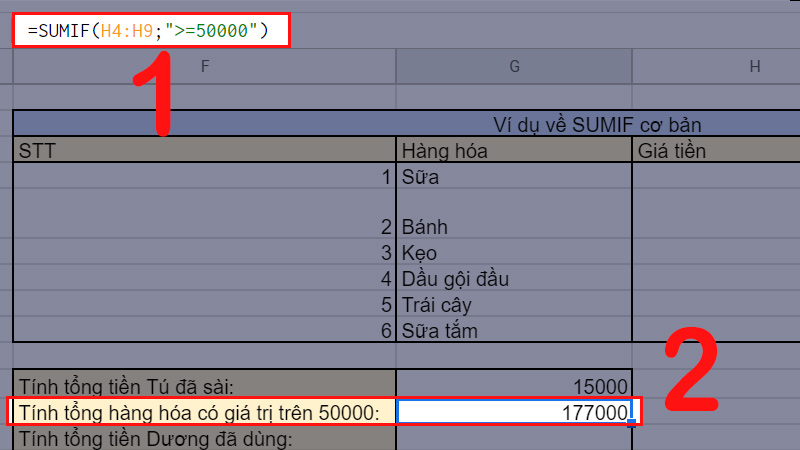
Tổng giá trị của những hàng hóa trên hoặc bằng 50000 đồng
+ Hàm SUMIF với điều kiện text
Công thức: =SUMIF(I4:I9;”Dương”;H4:H9)
Ý nghĩa: Tính tổng tiền Dương đã dùng để mua hàng hóa.
Giải thích: Trong đó, hàm xét trong dãy I4:I9 nếu có tên là “Dương” thì sẽ cộng dồn lại các giá trị tương ứng bên phạm vi H4:H9. Kết quả được tính ra là 95000 (20000 + 75000).
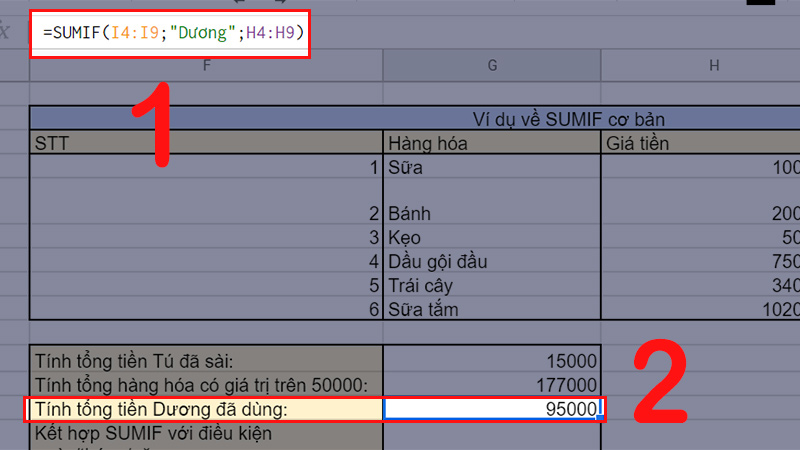
Tổng tiền bạn Dương đã dùng
+ Hàm SUMIF với điều kiện ngày/tháng/năm
Công thức: đang load như hình bên dưới.
Ý nghĩa: Tính tổng tiền mà nhóm bạn đã tiêu trước và trong ngày 15/05/2021.
Giải thích: Hàm sẽ xét trong phạm vi J4:J9 nếu có giá trị ngày/tháng/năm nhỏ hơn hoặc bằng ngày 15/05/2021 thì sẽ cộng dồn các giá trị của các ô tương ứng bên cột H4:H9. Đáp án được tìm ra là 139000 (10000 + 20000 + 75000 + 34000).

Tổng tiền tiêu trước và trong ngày 15/05/2021
+ Hàm SUMIF với các ký tự đại diện (WILDCARD)
Ký tự (*): Khớp với bất kỳ chuỗi ký tự nào. Được kết hợp với một từ hoặc gốc chữ cái để tìm các biến thể chỉ cần chứa từ gốc của thuật ngữ.
Công thức: =SUMIF(G4:G9;”Sữa*”;H4:H9)
Ý nghĩa: Tính tổng giá trị những hàng hóa chứa chữ “Sữa”.
Giải thích: Hàm sẽ xét phạm vi G4:G9 chứa từ “Sữa” ở đầu thì sẽ cộng dồn các giá trị tại các ô tương ứng bên phạm vị H4:H9, kết quả tính ra là 112000 (10000 + 102000).
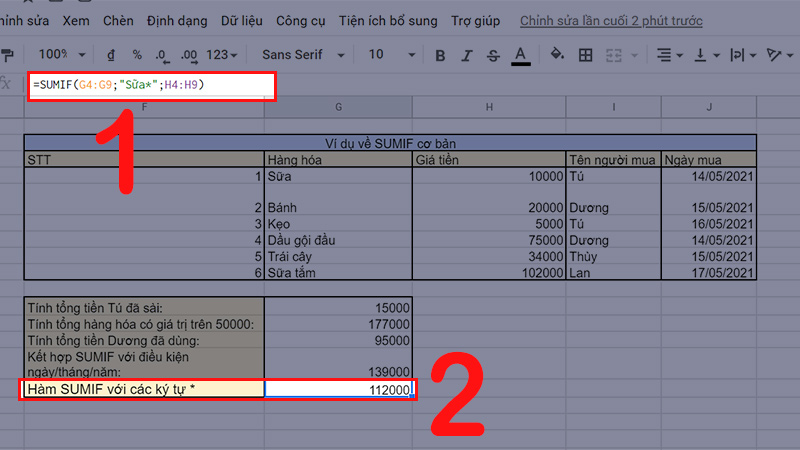
Tính tổng giá trị những hàng hóa chứa chữ “Sữa”
Ký tự (?): Được sử dụng để đại diện cho một ký tự duy nhất.
Ví dụ tại Sheet 1, mình tạo thêm một bảng dữ liệu tên là “Hàm SUMIF với các ký tự đại diện (WILDCARD)” từ tô L2 đến N9, nội dung về các sản phẩm liên quan đến quần áo. Bảng gồm 3 cột là: STT, Tên sản phẩm và Giá.
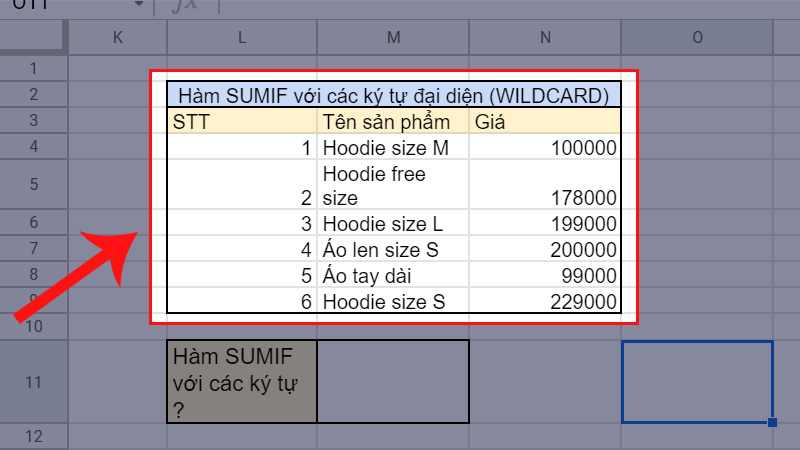
Bảng dữ liệu liên quan đến các mặt hàng áo khoác
Công thức: =SUMIF(M4:M9;”Hoodie size ?”;N4:N9)
Ý nghĩa: Tính tổng giá tiền của áo Hoodie có phân loại size.
Giải thích: Trong đó, hàm dò điều kiện “Hoodie size ?” trong phạm vi M4:M9, nếu phù hợp với điều kiện chỉ có 1 ký tự đằng sau “Hoodie size ” thì cộng giá trị tại các ô tương ứng trong dãy M4:M9, kết quả tính được là 528000 (100000 + 199000 + 229000).
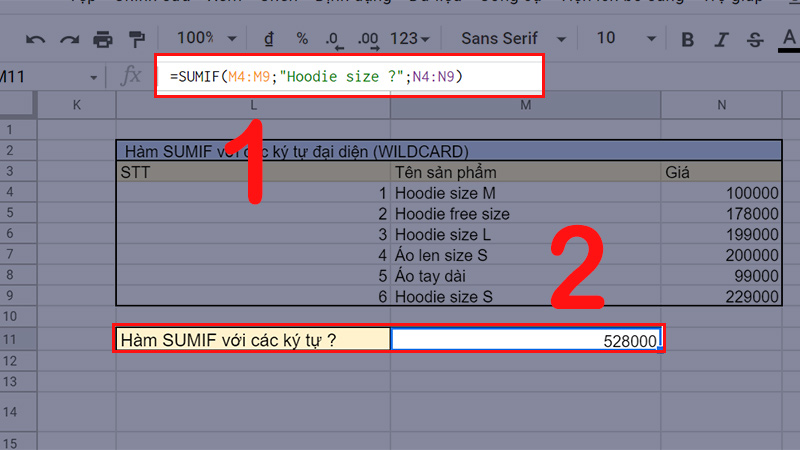
Tính tổng giá tiền của áo Hoodie có phân loại size
– Kết hợp với hàm INDEX
Ở đây, mình sẽ chỉ minh họa ví dụ đơn giản nhất để cho các bạn dễ hình dung nhé! Hãy tính tổng giá trị tiền đã dùng của bạn Tú tại Sheet 1, dữ liệu trong bảng “Ví dụ về SUMIF cơ bản“.
Công thức: =SUMIF(I4:I9;I13;INDEX(F4:J9;;3))
Ý nghĩa: Hàm SUMIF kết hợp thêm hàm INDEX để tính tổng tiền mà Tú đã dùng.
Giải thích: Hàm SUMIF xét điều kiện giá trị tại I13 (Tú) có phù hợp trong phạm vi I4:I9 hay không. Tiếp đến, hàm INDEX trả về giá trị tương của cột thứ 3, trong phạm vi cố định F4:J9 (bảng Ví dụ về SUMIF cơ bản). Sau đó, hàm SUMIF tính tổng giá trị các ô tương ứng trong kết quả trả về của hàm INDEX phù hợp với điều kiện I13. Sau khi hoàn tất, mình được kết quả số tiền của bạn Tú đã xài là 15000 đồng.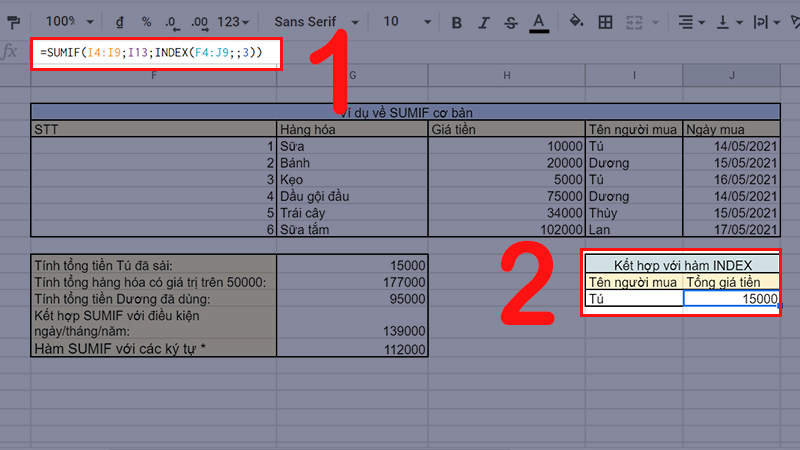
Tổng tiền mà Tú đã dùng
– Kết hợp với hàm VLOOKUP
Trước tiên, hãy cùng mình nhớ lại cách dùng hàm VLOOKUP trước nhé! VLOOKUP dùng để tra cứu và truy xuất dữ liệu từ một cột cụ thể trong bảng. Đối với một giá trị được chỉ định, hàm sẽ tìm, tra cứu giá trị trong một cột dữ liệu và trả về giá trị tương ứng từ một cột khác.
Công thức hàm VLOOKUP
VLOOKUP(khóa_tìm_kiếm; dải_ô; chỉ_mục; được_sắp_xếp)
Trong đó:
+ khóa_tìm_kiếm: Giá trị cần tìm kiếm.
+ dải_ô: Dải ô cần xem xét để tìm kiếm. Cột đầu tiên trong dải_ô này là nơi để dò với khóa_tìm_kiếm.
+ chỉ_mục: Giá trị của được trả về nằm trong cột chỉ_mục. Trong đó, cột đầu tiên trong dải_ô được đánh là cột thứ 1.
+ được_sắp_xếp: Có giá trị TRUE hoặc FALSE hoặc không ghi. Nếu đặt thành FALSE, kết quả phù hợp chính xác sẽ được trả về. Nếu đặt là TRUE hoặc không ghi thì kết quả khớp gần nhất (nhỏ hơn hoặc bằng khóa tìm kiếm) sẽ được trả về.
Quay lại với hàm SUMIF, tại Sheet 2, đề bài là kết hợp 2 hàm này thông qua bài toán tính tổng tiền mà Tú đã xài dựa trên biệt danh Tèo, sử dụng 3 bảng: “Ví dụ về SUMIF cơ bản” từ phạm vi A1 đến E8, “Bảng dò biệt danh” phạm vi từ A10 đến B12 và “Kết hợp SUMIF với VLOOKUP” từ D10 đến E12.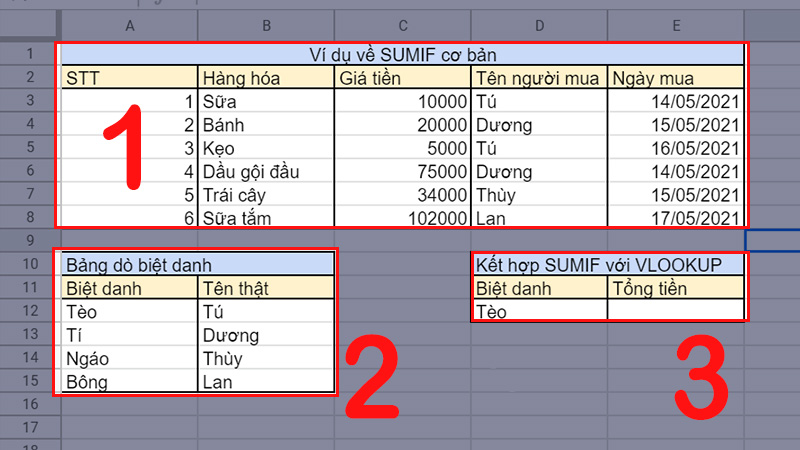
Bảng dữ liệu dùng minh họa VLOOKUP
Công thức: =SUMIF(D3:D8;VLOOKUP(D12;A12:B15;2;FALSE);C3:C8)
Ý nghĩa: Tính toán tổng giá trị tiền mà bạn Tú đã sử dụng dựa trên biệt danh Tèo.
Giải thích: Trong công thức này, hàm SUMIF sẽ dò tìm các ô thỏa điều kiện VLOOKUP(D12;A12:B15;2;FALSE) (kết quả điều kiện này là “Tú“) trong phạm vi D3:D8. Sau đó cộng dồn các giá trị của ô tương ứng trong phạm vi C3:C8 và được kết quả cho bạn Tèo (Tú) là 15000.
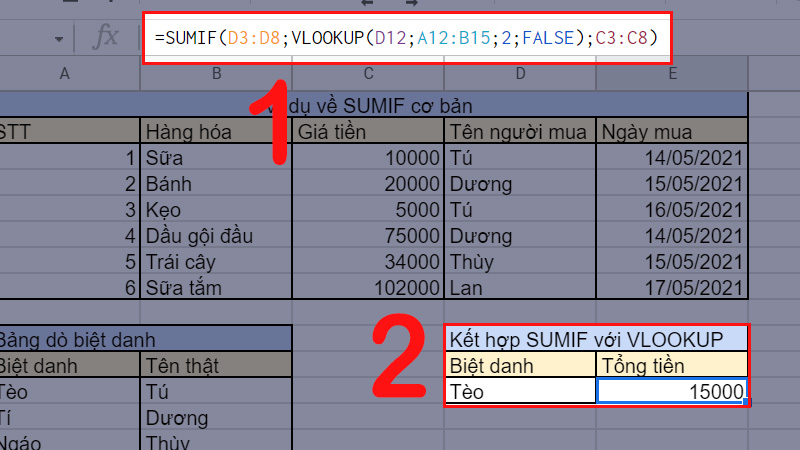
Tổng giá trị tiền mà bạn Tú đã sử dụng dựa trên biệt danh Tèo
– Kết hợp với hàm TODAY
Tiếp tục tạo thêm 1 sheet mới tên là Sheet 3, tạo thêm một số dòng dữ liệu mới trong bảng “Ví dụ về SUMIF cơ bản” và tạo bảng “Chi tiêu trong ngày hôm nay“.
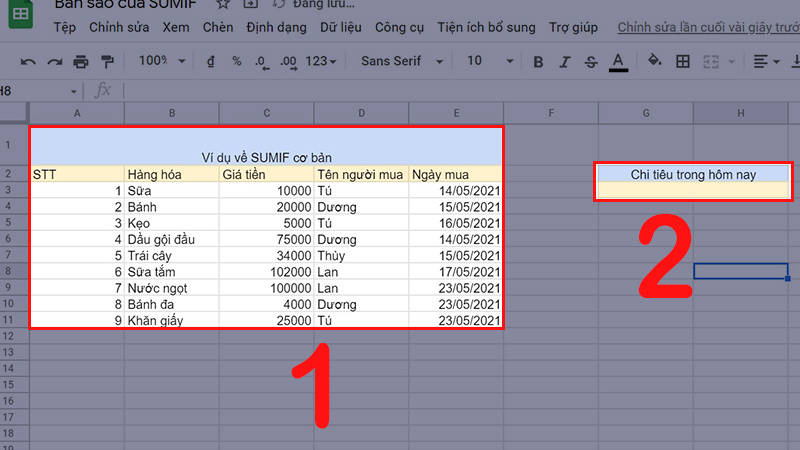
Tạo thêm một số dòng dữ liệu mới
Công thức: =SUMIF(E3:E11;TODAY();C3:C11)
Ý nghĩa: Tính toán chi tiêu đã dùng trong ngày hiện tại.
Giải thích: Sau khi nhập công thức thì có kết quả là 129000 (100000 + 4000 + 25000), hàm SUMIF dò điều kiện TODAY() tức là ngày (23/05/2021) có khớp với ô nào trong phạm vi E3:E11 không, sau đó cộng dồn tất cả các giá trị của các ô tương ứng trong phạm vi C3:C11 thỏa điều kiện có ngày mua là ngày 23/05/2021.
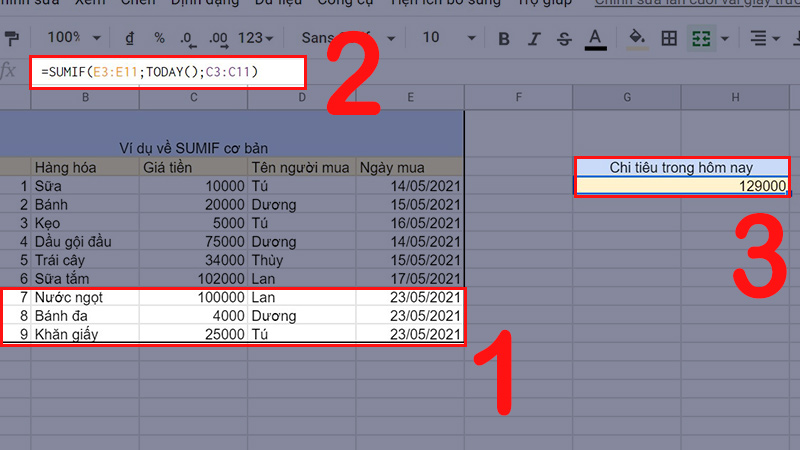
Tính toán chi tiêu đã dùng trong ngày hiện tại
– Kết hợp với hàm LEFT, RIGHT
+ Kết hợp với hàm LEFT
Để minh họa cho phần này, tại Sheet 4, mình chuẩn bị sẵn một bảng dữ liệu như hình bên dưới có phạm vi từ A1 đến D6, gồm các trường như: STT, Mã hàng, Sản phẩm và Giá tiền.
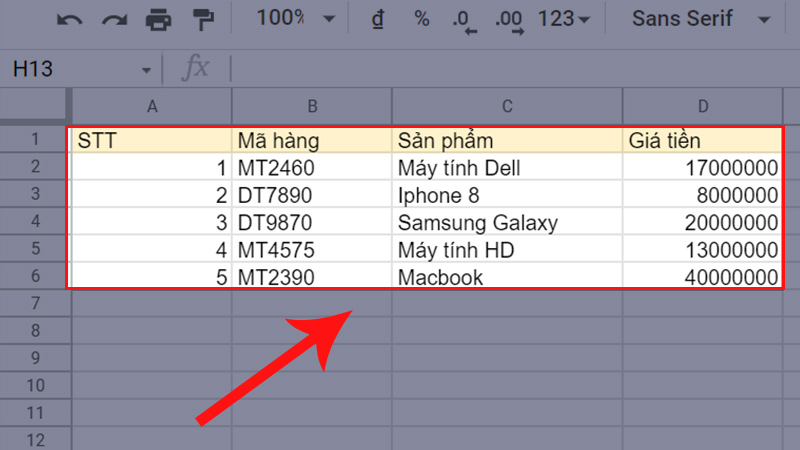
Bảng dữ liệu minh họa cho hàm LEFT, RIGHT
Công thức: =SUMIF(B2:B6;left(F7;2)&”*”;D2:D6)
Ý nghĩa: Tính tổng giá trị của sản phẩm thuộc loại hàng điện thoại di động.
Giải thích: Hàm lấy điều kiện left(F7;2)&”*”, nghĩa là “DT*” dò trong dãy phạm vi B2:B6. Sau đó, với những ô thỏa điều kiện, cộng các giá trị ô ứng bên dãy D2:D6. Cuối cùng, kết quả thu được là 28000000 (8000000 + 20000000)
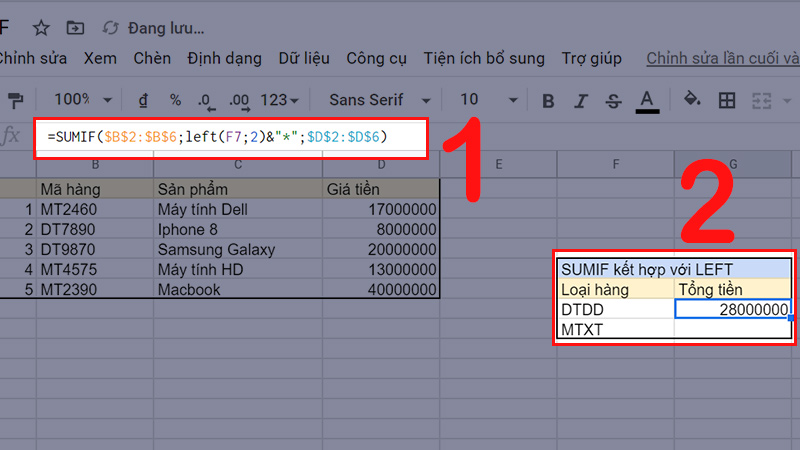
Tính tổng giá trị của sản phẩm thuộc loại hàng điện thoại di động
+ Kết hợp với hàm RIGHT
Công thức: =SUMIF(B2:B6;”*”&RIGHT(A10;2);D2:D6)
Ý nghĩa: Tính tổng giá trị của các sản phẩm cùng thương hiệu là iPhone.
Giải thích: Hàm lấy điều kiện “*”&RIGHT(E10;2), nghĩa là lấy “*90” dò trong dãy phạm vi B2:B6. Sau đó, với những ô thỏa điều kiện, tính tổng giá trị các ô ứng bên dãy D2:D6. Cuối cùng, kết quả thu được là 48000000 (8000000 + 40000000).

Tính tổng cho các sản phẩm cùng thương hiệu iPhone
– Kết hợp nhiều tiêu chí
Hàm SUMIF là một hàm tính rất mạnh và linh hoạt dùng trong Google Sheet. Bạn không chỉ có thể tính tổng của một dãy số dựa trên một điều kiện mà cũng có thể tính tổng của một hay nhiều dãy số nào đó với các điều kiện khác nhau.
Ví dụ, dùng lại bảng dữ liệu tại Sheet 2, tính tổng số tiền mà Tú và Dương đã dùng, lúc này có 2 cách để tính ra kết quả đúng.
Công thức: =SUMIF(D3:D8;”Tú”;C3:C8)+SUMIF(D3:D8;”Dương”;C3:C8)
Ý nghĩa: Tính tổng số tiền mà Tú và Dương đã dùng bằng sử dụng 2 lần SUMIF cho 2 điều kiện khác nhau.
Giải thích: Kết quả thu được là 110000 ((10000 + 5000) + (20000 + 75000)). Ở đây, công thức chỉ đơn giản là tính riêng tổng số tiền mà Tú đã dùng, Dương đã dùng sau đó cộng hai kết quả này lại với nhau.
Kết hợp nhiều tiêu chí trong hàm SUMIF
3. Các phép so sánh số học hàm SUMIF hỗ trợ
Hàm SUMIF cũng được hỗ trợ các phép so sánh cơ bản nhưng các hàm khác, dưới đây là bảng một số phép so sánh, ký hiệu sử dụng trong hàm giúp bạn làm việc với hàm SUMIF thuận tiện hơn.
|
Phép so sánh
|
Ký hiệu toán tử
|
Ví dụ
|
Giải thích ví dụ
|
|
Lớn hơn
|
>
|
=SUMIF(C7:C12;”>60000″)
|
Tính tổng giá tiền các mặt hàng có giá lớn hơn 60000, kết quả: 177000.
|
|
Nhỏ hơn
|
=SUMIF(C7:C12;” |
Tính tổng giá tiền các mặt hàng có nhỏ hơn 60000, kết quả: 69000.
|
|
|
Lớn hơn hoặc bằng
|
>=
|
=SUMIF(C7:C12;”>=”&C10)
|
Tính tổng giá tiền các mặt hàng có giá lớn hơn hoặc bằng 75000 (giá trị của ô C10), kết quả: 177000.
|
|
Nhỏ hơn hoặc bằng
|
=SUMIF(C7:C12;” |
Tính tổng giá tiền các mặt hàng có giá nhỏ hơn hoặc bằng 75000 (giá trị của ô C10), kết quả: 144000.
|
|
|
Không bằng
|
|
=SUMIF(C7:C12;””&C10)
|
Tính tổng giá tiền các mặt hàng có giá khác 75000 (giá trị của ô C10), kết quả: 171000.
|
Dữ liệu dùng để minh họa những công thức trong bảng trên nằm tại Sheet 6, bảng “Ví dụ về SUMIF cơ bản” phạm vi từ A5 đến A12, gồm các cột như: STT, Hàng hóa, Giá tiền, Tên người mua, Ngày mua.
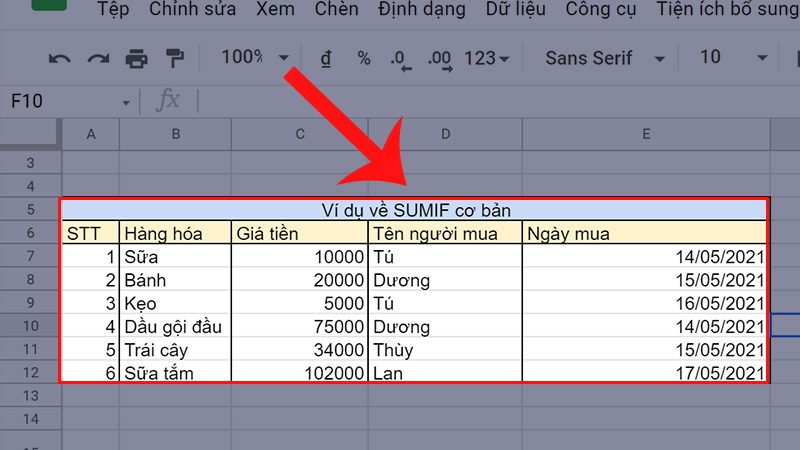
Bảng dữ liệu minh họa các phép so sánh
4. Các lưu ý khi sử dụng hàm SUMIF trong Google Sheet
– Hàm SUMIF chỉ đánh giá theo 1 điều kiện, nếu muốn sử dụng nhiều điều kiện thì nên dùng hàm SUMIFS.
– Trong phần điều kiện nếu đó là sự kết hợp của toán tử và tham chiếu ô hoặc một hàm khác, thì phải được kết hợp với nhau bằng dấu “&” (và). Ví dụ như: “>=”&C10 hoặc “
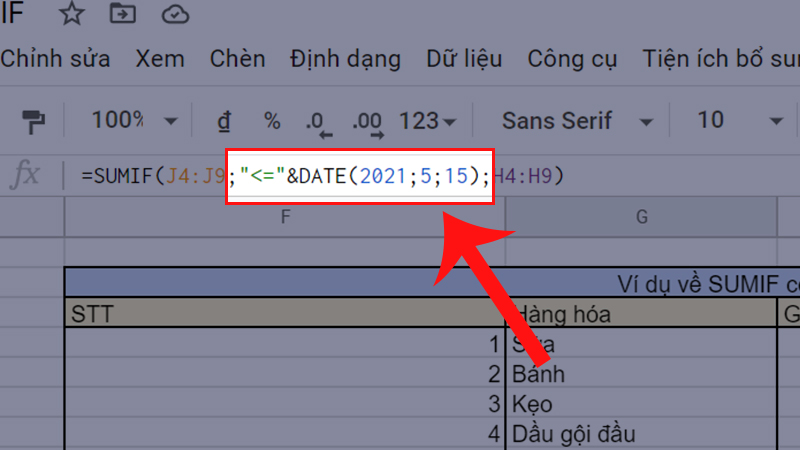
Có ký hiệu & nếu điều kiện là kết hợp của toán tử và một hàm khác
– Hàm SUMIF không phân biệt chữ hoa, thường. Vì vậy nhập sumif hoặc SUMIF đều được.
– Khóa phạm vi với tham chiếu ô tuyệt đối nếu cần. Nếu dùng công thức của 1 ô vào sao chép cho các ô còn lại thì hãy cẩn thận với phạm vi tham chiếu xét điều kiện (range) và phạm vi tính tổng (sum_range); để cố định một phạm vi thì nhấn phím F4 trên bàn phím.
5. Một số lỗi thường gặp khi dùng hàm SUMIF
– Lỗi #N/A
+ Đây là lỗi nhập sai cú pháp, để sửa lỗi này hãy kiểm tra công thức đã nhập hoặc nhập lại công thức cú pháp lại cho đúng.
+ Nếu cú pháp đã đúng mà vẫn bị lỗi này hãy chú ý lại định dạng của các giá trị liên quan đến phép tính đã đúng chưa nhé!
+ Không phạm lỗi trong 2 trường hợp trên thì nhấn phím F9 để làm mới công thức.
Lấy ví dụ công thức nhập để tính tổng tiền của những hàng hóa có giá lớn hơn 60000, và mình nhập sai nên bị lỗi #N/A.
Công thức nhập sai: =SUMIF(C3:C8;;”>60000″)

Hình minh họa lỗi #N/A
Có thể thấy rằng cú pháp trên đang bị sai cú pháp do nhập “;;”. Để sửa chỉ cần xóa đi 1 dấu “;” là xong.
– Lỗi #VALUE
Hàm SUMIF nếu tham chiếu đến một ô hoặc một phạm vi trong sổ làm việc đã đóng sẽ dẫn đến lỗi #VALUE!. Giải pháp duy nhất cho tới hiện tại để giải quyết lỗi này là nhấn F9 để làm mới công thức.
– Lỗi hàm SUMIF bằng 0?
Nếu bạn bị lỗi này, hãy kiểm tra lại xem các phạm vi và điều kiện sử dụng đã đúng kiểu dữ liệu chưa nhé! Ví dụ như ở công thức này mình đang tính tổng giá trị của các hàng hóa chứa chữ “Sữa”.
Cú pháp sai như sau: =SUMIF(B3:B8;C3&”*”;C3:C8)

Lỗi hàm SUMIF bằng 0
Để sửa lại mình chỉ cần đổi C3 thành B3 để đảm bảo phạm vi dùng để so sánh(range) của mình cùng dữ liệu với điều kiện (condition).
6. Các bài tập sử dụng hàm SUMIF
Phần này, bạn hãy cùng mình bắt tay vào thực hành để có thể hiểu rõ và thành thạo hàm SUMIF qua phần bài tập Bài tập luyện tập hàm SUMIF này nhé!

Mỗi ngày là cơ hội để học thêm những điều mới
Chúc bạn làm tốt bài tập trên và làm chủ được hàm SUMIF để vận dụng linh hoạt cho công việc cũng như học tập của mình.
7. Các câu hỏi thường gặp khi sử dụng hàm SUMIF
– Làm thế nào để tính tổng các giá trị trong một vài cột?
Trả lời: Để tính tổng các giá trị trong một vài cột; bạn có dùng kết hợp công thức theo 2 cách:
Cách 1: =SUMIF(range_1;condition_1;sum_range_1) + SUMIF(range_2;condition_2;sum_range_2)
Cách 2: = SUM(SUMIF(range_1;condition_1;sum_range_1);SUMIF(range_2;condition_2;sum_range_2)) và nhấn Ctrl + Shift + Enter trên bàn phím.
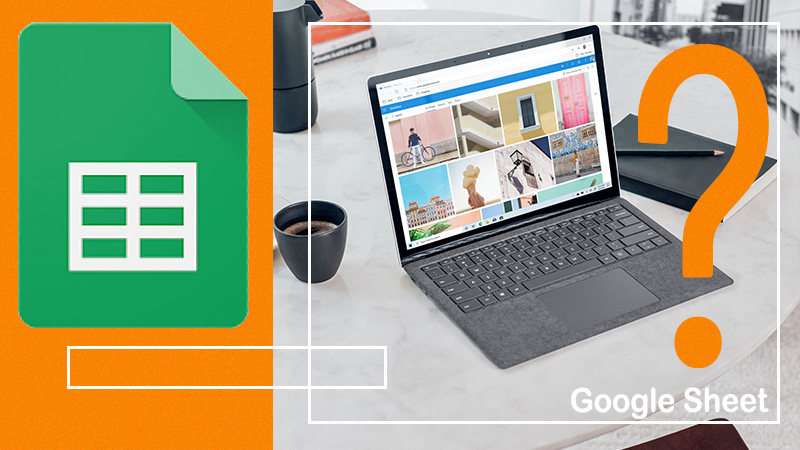
Các câu hỏi thường gặp khi sử dụng hàm SUMIF
– Làm thế nào để tính tổng các ô tương ứng với các ô trống?
Trả lời:
+ Nếu “trống” thì có nghĩa là những ô đó hoàn toàn không có chứa gì – rỗng hoàn toàn, thì khi đó bạn sử dụng “=” làm tiêu chí.
Cú pháp: =SUMIF(range; “=”;sum_range)
+ Nếu “trống” là các chuỗi độ dài bằng không (ví dụ: ô có công thức như = “”), thì bạn hãy sử dụng “” làm tiêu chí.
Cú pháp: =SUMIF(range; “”;sum_range)
– Làm thế nào để tính tổng các ô tương ứng với các ô không trống?
Trả lời: Muốn tính tổng các giá trị của ô trong cột tương ứng với ô các ô không trống, bạn hãy dùng “” làm tiêu chí trong công thức SUMIF.
Cú pháp: =SUMIF(range; “”;sum_range)
Một số mẫu laptop giúp bạn giải quyết công việc hiệu quả hơn:

![[Video] Cách sử dụng hàm SUMIF trong Google Sheet tính tổng phức tạp](https://bachkhoavietnam.vn/wp-content/uploads/2024/09/video-cach-su-dung-ham-sumif-trong-google-sheet-tinh-tong-thumb-2.jpg)