Hàm MATCH với hàm IF là các hàm được dùng phổ biến để xét một hay nhiều dãy dữ liệu đạt điều kiện nhất định nào đó cách nhanh chóng và dễ dàng trong Google Sheet. Nếu bạn vẫn chưa rõ cách kết hợp này như nào trên máy tính thì mình cùng tìm hiểu nhé!

1. Cách sử dụng hàm MATCH trong Google Sheet
Hàm MATCH là gì?
Là hàm trả về vị trí tương đối của một mục trong dải ô khớp với giá trị được xác định trong một phạm vi ô.
Cách sử dụng hàm MATCH
Công thức:
= MATCH(khóa_tìm_kiếm;dải_ô;loại_tìm_kiếm)
Ví dụ minh họa: Cho bảng dữ liệu gồm 6 trường như sau: Tên sản phẩm, Giá/Sản phẩm, Số lượng đã bán, Tổng doanh thu trên một loại sản phẩm, Ngày nhập hàng, Loại hàng.
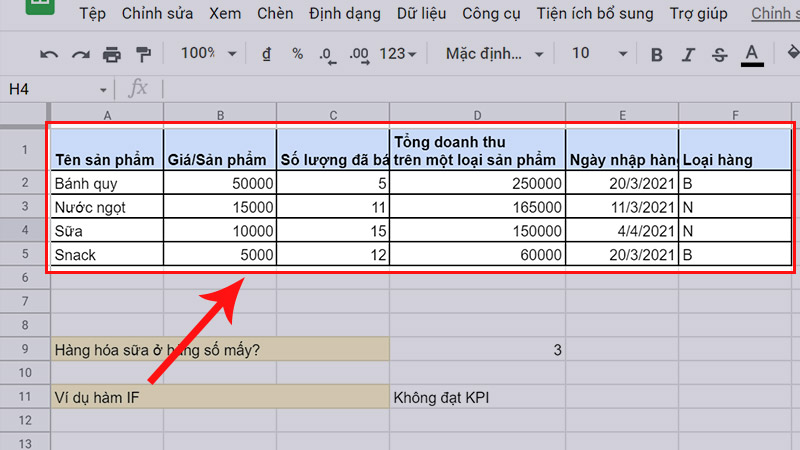
Bảng dữ liệu minh họa mẫu
Xác định sản phẩm sữa ở hàng số mấy?
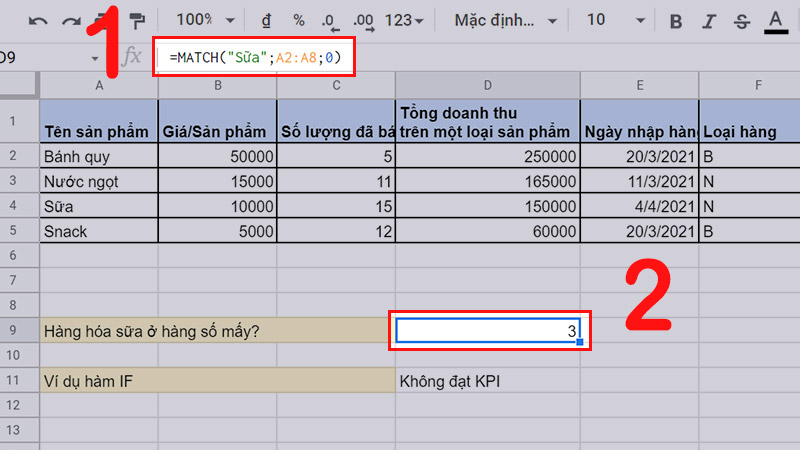
Tính sản phẩm sữa ở hàng số bao nhiêu
2. Cách sử dụng hàm IF trong Google Sheet
Hàm IF là gì?
Hàm IF cho phép so sánh các giá trị với nhau và đưa ra một trong hai kết quả, trả về kết quả đầu tiên nếu biểu thức đúng, trả về kết quả thứ hai sẽ là nếu biểu thức sai.
Cách sử dụng hàm IF
Công thức:
=IF(biểu_thức_logic; giá_trị_nếu_đúng; giá_trị_nếu_sai)
Ví dụ minh họa: Sử dụng bảng dữ liệu cũ trên, xác định sản phẩm bánh quy bán ra đã đạt KPI hay chưa? Biết rằng để đạt KPI đề ra thì số lượng bán ra của sản phẩm phải lớn hơn 10.
=IF(C2>10;”Đạt KPI”; “Không đạt KPI”)
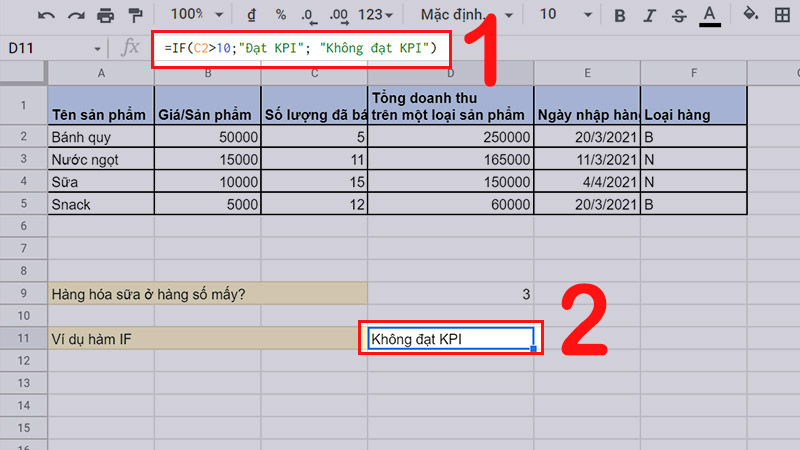
Sản phẩm bánh quy bán ra chưa đạt KPI
3. Cách kết hợp hàm MATCH và hàm IF trong Google Sheet
Video hướng dẫn cách kết hợp hàm MATCH và hàm IF trong Google Sheet.
Công thức:
=IF(INDEX(mảng_dữ_liệu;MATCH(khóa_tìm_kiếm, dải_ô, loại_tìm_kiếm);số_cột)+ điều_kiện ;giá_trị_nếu_đúng; giá_trị_nếu_sai)
Trong đó:
– mảng_dữ_liệu: Là vùng ô hoặc một hàng số mảng nào đó bắt buộc.
– khóa_tìm_kiếm: Giá trị mà bạn muốn tìm kiếm
– dải_ô: Vùng dữ liệu bạn muốn xác định vị trí của khóa_tìm_kiếm. Dải ô chỉ có thể có duy nhất 1 hàng hoặc 1 cột.
– loại_tìm_kiếm: Là phương thức tìm kiếm. Có 3 kiểu loại tìm kiếm:
+ 0: Kết quả khớp chính xác, dùng các tình huống mà dải_ô không được sắp xếp.
+ 1: Mặc định, khiến hàm MATCH giả định rằng dải_ô được sắp xếp theo thứ tự tăng dần và trả về giá trị lớn nhất nhỏ hơn hoặc bằng khóa_tìm_kiếm.
+ -1: Hàm MATCH giả định rằng dải_ô được sắp xếp theo thứ tự giảm dần và trả về giá trị nhỏ nhất lớn hơn hoặc bằng khóa_tìm_kiếm.
– số_cột: Trả về số cột của dữ liệu lấy ra.
– giá_trị_nếu_đúng: Trả về giá trị nếu hàm INDEX + điều_kiện đúng.
– giá_trị_nếu_sai: Trả về giá trị nếu hàm INDEX + điều_kiện sai.
Ví dụ minh họa: Sử dụng bảng dữ liệu cũ trên, xác định sản phẩm bánh quy đã bán đạt hay không đạt chỉ tiêu KPI, để đạt chỉ tiêu KPI, số lượng bán phải lớn hơn 10 sản phẩm.
Công thức:
=IF(INDEX(A2:F5;MATCH(“Bánh quy”;A2:A5;0);3)>10;”Đạt”;”Không đạt”)
Giải thích: Hàm MATCH trả về địa chỉ hàng của ô chứa giá trị “Bánh quy”, hàm INDEX trả về số lượng bán của sản phẩm “Bánh quy” và so sánh xem lớn hơn 10 sản phẩm hay không, nếu đúng trả về “Đạt“, sai trả về “Không đạt”.
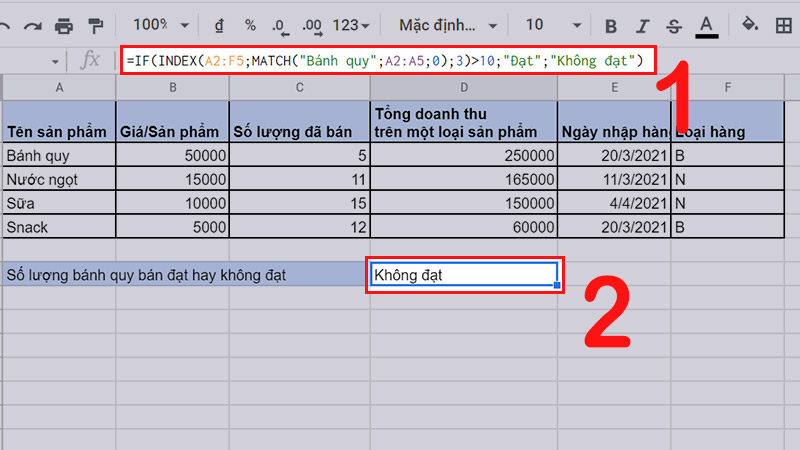
Xác định sản phẩm bánh quy đã bán đạt hay không đạt
4. Các lỗi thường gặp khi kết hợp hàm MATCH và hàm IF
– Lỗi #N/A
Đây là lỗi do không tìm thấy giá trị phù hợp với điều kiện đưa ra. Để sửa lỗi này, bạn hãy kiểm tra lại xem phần điều kiện đưa ra đã phù hợp và đúng chưa nhé!
Ví dụ: Xác định sản phẩm bánh quy có đạt đủ chỉ tiêu KPI hay chưa? Biết để đạt KPI thì số lượng bán phải lớn hơn 10.
Công thức sai: =IF(INDEX($A$2:$F$5;MATCH(“Bánh quy2″;$A$2:$A$5;0);3)>10;”ĐẠT”; “KHÔNG ĐẠT”)
Công thức đúng: =IF(INDEX($A$2:$F$5;MATCH(“Bánh quy”;$A$2:$A$5;0);3)>10;”ĐẠT”; “KHÔNG ĐẠT”)
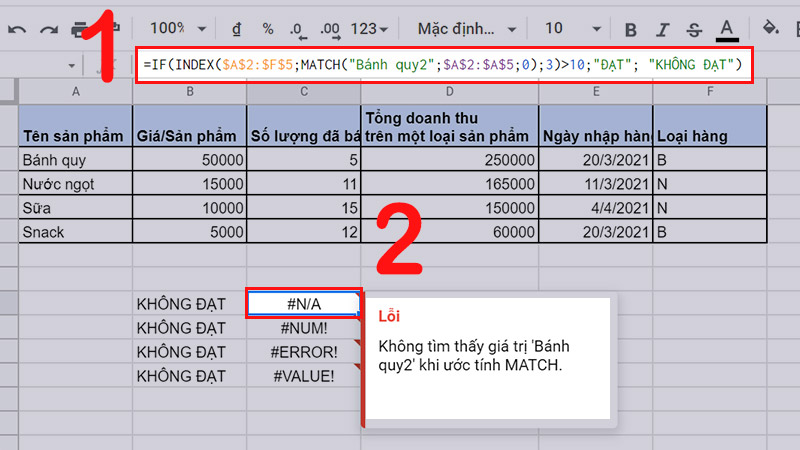
Lỗi #N/A
– Lỗi #NUM!
Đây là lỗi do tham số đưa vào nằm ngoài vùng xác định của dải dữ liệu. Để sửa lỗi, bạn kiểm tra xem phần dữ liệu lấy ra có nằm trong dải xác định ban đầu không nhé!
Ví dụ: Xác định sản phẩm bánh quy có đạt đủ chỉ tiêu KPI hay chưa? Biết để đạt KPI thì số lượng bán phải lớn hơn 10.
Công thức sai: =IF(INDEX($A$2:$F$5;MATCH(A2;$A$2:$A$5;0);-3)>10;”ĐẠT”; “KHÔNG ĐẠT”)
Công thức đúng: =IF(INDEX($A$2:$F$5;MATCH(“Bánh quy”;$A$2:$A$5;0);3)>10;”ĐẠT”; “KHÔNG ĐẠT”)

Lỗi #NUM!
– Lỗi #ERROR!
Đây là lỗi do ghi sai cú pháp của hàm. Để sửa lỗi này bạn hãy kiểm tra xem cú pháp đã nhập có đúng với cú pháp hàm quy định không nhé!
Ví dụ: Xác định sản phẩm bánh quy có đạt đủ chỉ tiêu KPI hay chưa? Biết để đạt KPI thì số lượng bán phải lớn hơn 10.
Công thức sai: =IF(-A1 INDEX($A$2:$F$5;MATCH(“Bánh quy”;$A$2:$A$5;0);3)>10;”ĐẠT”; “KHÔNG ĐẠT”)
Công thức đúng: =IF(INDEX($A$2:$F$5;MATCH(“Bánh quy”;$A$2:$A$5;0);3)>10;”ĐẠT”; “KHÔNG ĐẠT”)

Lỗi #ERROR!
– Lỗi #VALUE
Đây là lỗi do sử dụng dữ liệu sai. Để sửa lại, kiểm tra lại xem dữ liệu đưa vào khi kết hợp với hàm có đúng không, ví dụ như nếu là kiểu dữ liệu chữ thì không thể dùng phép trừ.
Ví dụ: Xác định sản phẩm bánh quy có đạt đủ chỉ tiêu KPI hay chưa? Biết để đạt KPI thì số lượng bán phải lớn hơn 10.
Công thức sai: =IF(INDEX($A$2:$F$5;MATCH(-A2;$A$2:$A$5;0);3)>10;”ĐẠT”; “KHÔNG ĐẠT”)
Công thức đúng: =IF(INDEX($A$2:$F$5;MATCH(“Bánh quy”;$A$2:$A$5;0);3)>10;”ĐẠT”; “KHÔNG ĐẠT”)
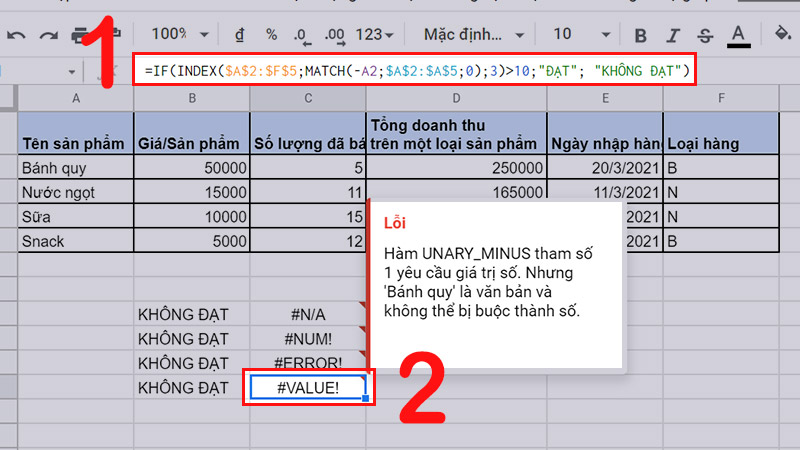
Lỗi #VALUE
5. Một số lưu ý khi kết hợp hàm MATCH và hàm IF
– Hàm IF và MATCH không phân biệt chữ hoa hay chữ thường trong lúc nhập công thức, vì vậy bạn hoàn toàn có thể nhập if, match khi gọi hàm.
– Truy vấn các dữ liệu có dạng là text bị bắt buộc bài có dấu nháy đơn ‘ ‘, còn dữ liệu là số thì không cần dấu nháy đơn.
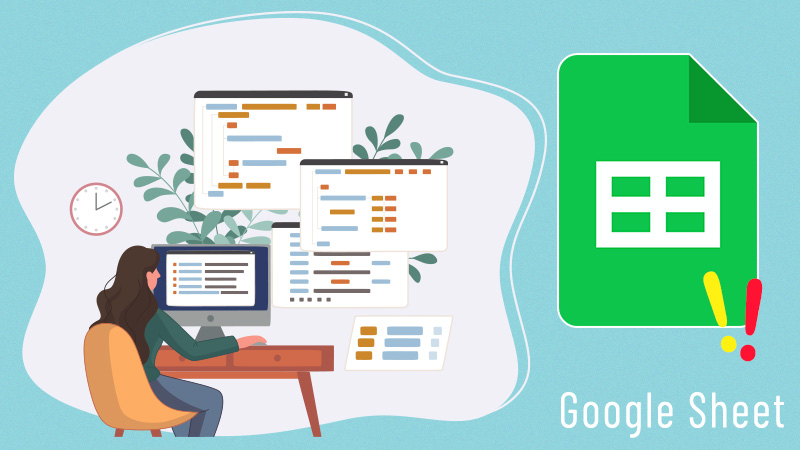
Một số lưu ý khi kết hợp hàm MATCH và hàm IF
– dải_ô trong hàm MATCH phải là giá trị hàng đơn hoặc cột đơn.
– Nhấn F4 trước dãy ô hoặc ô ghi trong hàm để cố định dãy ô hoặc cố định ô. Điều này giúp dãy ô hoặc ô không bị thay đổi khi sao chép công thức từ ô này sang ô khác.
6. Một số bài tập ví dụ về kết hợp hàm MATCH và hàm IF
Video hướng dẫn một số bài tập ví dụ về kết hợp hàm MATCH và hàm IF.
Cho bảng dữ liệu như trong hình dưới.

Bảng dữ liệu bài tập
Câu 1: Cho bảng dưới, tính xem các sản phẩm đã bán đạt chỉ tiêu KPI hay chưa? Biết chỉ tiêu KPI phải lớn hơn hoặc bằng 10 sản phẩm.
=IF(INDEX($A$2:$F$9;MATCH(A15;$A$2:$A$9;0);3)>=10;”Đạt”;”Không đạt”)
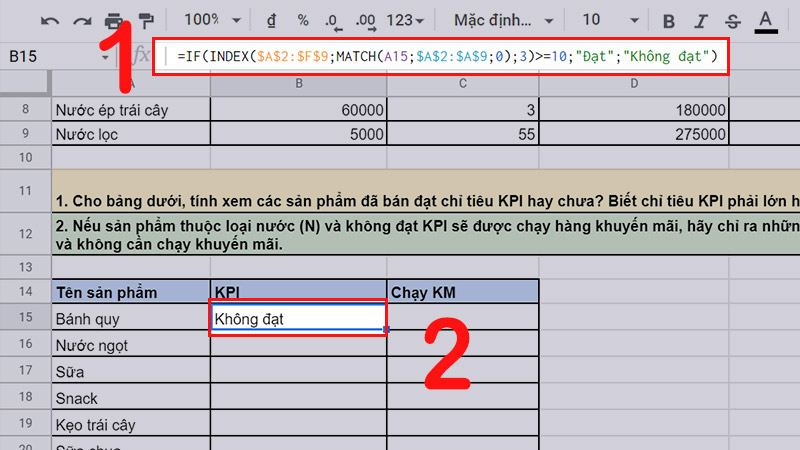
Nhập công thức xét 1 sản phẩm
Nhấn giữ và kéo thả chuột cho các sản phẩm phía dưới.
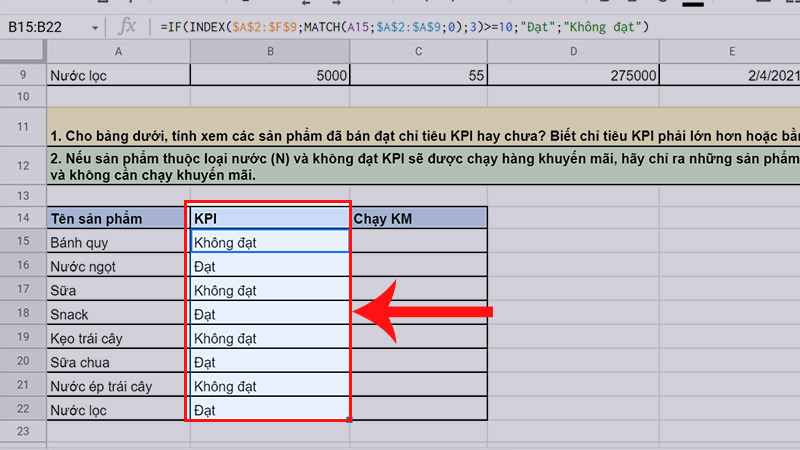
Nhấn giữ và kéo thả chuột cho các sản phẩm còn lại
Câu 2: Nếu sản phẩm thuộc loại nước (N) và không đạt KPI sẽ được chạy hàng khuyến mãi, hãy chỉ ra những sản phẩm cần chạy khuyến mãi và không cần chạy khuyến mãi.
=IF(AND(INDEX($A$2:$F$9;MATCH(A15;$A$2:$A$9;0);6)=”N”;B15=”Không đạt”);”Khuyến mãi”;”Không”)
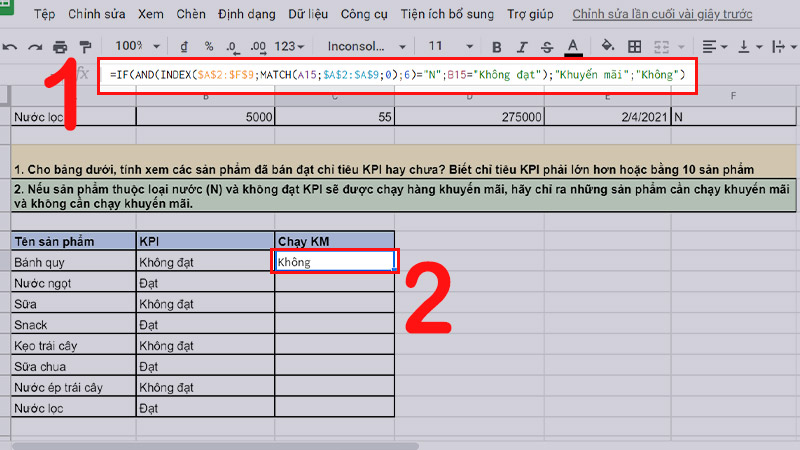
Nhập công thức xét khuyến mãi cho 1 sản phẩm
Nhấn giữ và kéo thả chuột cho các sản phẩm phía dưới.
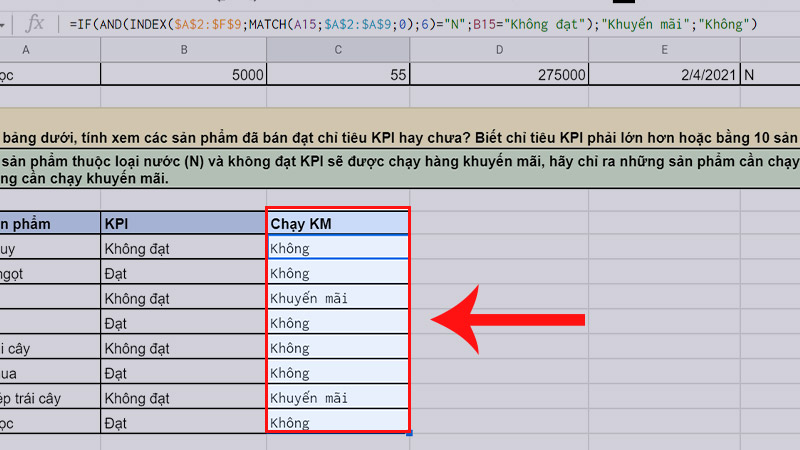
Nhấn giữ và kéo thả chuột cho các sản phẩm phía dưới
7. Những câu hỏi thường gặp khi kết hợp hàm MATCH và hàm IF
Lợi ích hàm MATCH kết hợp với hàm IF là gì?
Kết hợp hai hàm này giúp bạn xét điều kiện của một dãy ô, dữ liệu nhanh và hiệu quả từ dữ liệu có sẵn và tự động cập nhập khi dữ liệu ban đầu bị thay đổi.
Hàm MATCH có thể kết hợp được với hàm nào nữa không?
Hàm MATCH có thể kết hợp với nhiều hàm khác như hàm INDEX, VLOOKUP, OFFSET, INDIRECT, IMPORTRANGE, IF tùy theo từng mục đích sử dụng hàm.

Hàm MATCH có thể kết hợp được với hàm nào nữa không
Một số mẫu Laptop phù hợp cho công việc văn phòng mà bạn có thể quan tâm:
Bài viết về cách kết hợp hàm MATCH với hàm IF trong Google Sheet đã xong, hy vọng bài viết giúp ích cho bạn và cảm ơn bạn đã theo dõi, hẹn gặp bạn vào bài viết khác nhé!

![[Video] Cách kết hợp hàm MATCH với hàm IF trong Google Sheet chi tiết](https://bachkhoavietnam.vn/wp-content/uploads/2024/09/video-cach-ket-hop-ham-match-voi-ham-if-trong-google-sheet-thumb.jpg)