Hàm SORT kết hợp với hàm FILTER trong Google Sheet sẽ giúp bạn lọc và sắp xếp dữ liệu trong một tập dữ liệu lớn rất đơn giản trên máy tính. Hai hàm này hầu như được sử dụng khá phổ biến trong việc quản lý dữ liệu. Vậy bạn đã biết cách kết hợp như thế nào chưa. Hãy cùng mình tìm hiểu nhé!

1. Cách sử dụng hàm SORT trong Google Sheet
Hàm SORT là gì?
Hàm SORT là hàm sắp xếp các hàng của một dải ô đã cho theo giá trị thuộc một hoặc nhiều cột. Hàm SORT dùng để sắp xếp dữ liệu theo thứ tự tăng dần hoặc giảm dần.
Cách sử dụng hàm SORT
Công thức:
=SORT(dải ô; cột_sắp_xếp; tăng_dần; [sắp xếp_cột2; …]; [tăng_dần2; …])
Trong đó:
+ Dải ô: Vùng chứa các giá trị bạn muốn sắp xếp.
+ cột_sắp_xếp: Chỉ mục của cột dữ liệu hoặc cột nằm ngoài dải ô có chứa giá trị mà bạn muốn sắp xếp.
+ tăng_dần: TRUE là sắp xếp cột_sắp_xếp theo thứ tự tăng dần. FALSE là sắp xếp cột_sắp_xếp theo thứ tự giảm dần.
+ [sắp xếp_cột2; …]; [tăng_dần2; …]: Tương tự đối số cột_sắp_xếp và tăng_dần.
Ví dụ minh họa:
Cho bảng dữ liệu sau đây gồm các trường SẢN PHẨM, NHÀ CUNG CẤP, SỐ LƯỢNG. Bảng dữ liệu này sẽ được sử dụng cho các ví dụ bên dưới nhé:
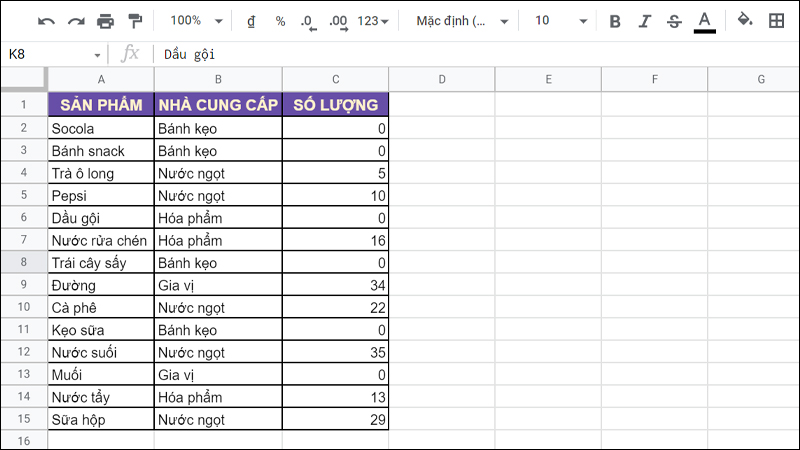
Bảng dữ liệu thông tin sản phẩm
Sử dụng hàm SORT để sắp xếp bảng dữ liệu theo thứ tự bảng chữ cái theo nhà cung cấp.
Giải thích:
+ A2:C15: Bảng dữ liệu muốn sắp xếp.
+ 2: Cột dữ liệu có giá trị muốn sắp xếp là NHÀ CUNG CẤP.
+ TRUE: Sắp xếp theo thứ tự tăng dần.

Ví dụ minh họa hàm SORT
2. Cách sử dụng hàm FILTER trong Google Sheet
Hàm FILTER là gì?
Hàm FILTER sẽ giúp bạn lọc dữ liệu theo một điều kiện cho trước. Hàm này không làm ảnh hưởng gì đến dữ liệu ban đầu mà chỉ lọc và hiển thị các dữ liệu mà bạn mong muốn.
Cách sử dụng hàm FILTER
Công thức:
= FILTER(dải ô; điều kiện1; [điều kiện2; …])
Trong đó:
+ Dải ô: Vùng chứa giá trị bạn muốn lọc.
+ điều kiện1; [điều kiện2; …]: Các điều kiện đối với giá trị cần lọc.
Ví dụ minh họa:
Sử dụng hàm FILTER để lọc sản phẩm của các nhà cung cấp.
=FILTER(A2:A15;B2:B15=F1)
Giải thích:
+ A2:A15: Lọc cột dữ liệu SẢN PHẨM.
+ B2:B15=F1: Điều kiện để lọc là lọc theo từng nhà cung cấp.

Ví dụ minh họa hàm FILTER
3. Cách kết hợp hàm SORT và hàm FILTER trong Google Sheet
Video hướng dẫn cách kết hợp hàm SORT và hàm FILTER trong Google Sheet.
Công thức:
=SORT(FILTER(dải ô; điều kiện1; [điều kiện2; …]); cột_sắp_xếp; tăng_dần; [sắp xếp_cột2; …]; [tăng_dần2; …])
Trong đó:
+ FILTER(dải ô; điều kiện1; [điều kiện2; …]): Vùng dữ liệu đã lọc để sắp xếp.
+ cột_sắp_xếp: Chỉ mục của cột dữ liệu hoặc cột nằm ngoài dải ô có chứa giá trị mà bạn muốn sắp xếp.
+ tăng_dần: TRUE là sắp xếp cột_sắp_xếp theo thứ tự tăng dần. FALSE là sắp xếp cột_sắp_xếp theo thứ tự giảm dần.
+ [sắp xếp_cột2; …]; [tăng_dần2; …]: Tương tự đối số cột_sắp_xếp và tăng_dần.
Ví dụ minh họa:
Sử dụng hàm SORT và FILTER để lọc sản phẩm theo nhà cung cấp có sắp xếp theo thứ tự giảm dần.
=SORT(FILTER(A2:A15;C2:C15=F1);1;FALSE)
Giải thích:
+ FILTER(A2:A15;C2:C15=F1): Lọc sản phẩm theo nhà cung cấp.
+ 1: Cột dữ liệu có giá trị muốn sắp xếp là sản phẩm.
+ FALSE: Sắp xếp theo thứ tự giảm dần.

Kết hợp hàm SORT và hàm FILTER
4. Các lỗi thường gặp khi kết hợp hàm SORT và hàm FILTER
Lỗi #N/A
Lý do trả kết quả lỗi: Do không tìm thấy giá trị phù hợp với dải ô đã chọn.
Cách khắc phục: Kiểm tra lại giá trị dò tìm có nằm trong bảng dò tìm không.

Lỗi #N/A
Lỗi #REF
Lý do trả kết quả lỗi: Do ô trả về kết quả đè lên dải ô dải ô có chứa giá trị. Ví dụ như trong hình, kết quả trả về sẽ bị đè lên các ô có chứa giá trị ở cột G.
Cách khắc phục: Di chuyển ô trả về kết quả đến ô khác có nhiều không gian trống đủ để chứa kết quả.

Lỗi #REF
Lỗi #ERROR
Lý do trả kết quả lỗi: Do nhập sai cú pháp hàm.
Cách khắc phục: Kiểm tra các đối số và dấu ngăn cách các đối số đã nhập đúng quy cách không.

Lỗi #ERROR
Lỗi #VALUE
Lý do trả kết quả lỗi: Tham số thứ 2 của hàm FILTER nhiều hơn 1 cột hoặc 1 hàng.
Cách khắc phục: Tham số thứ 2 của hàm FILTER phải là cột đơn hoặc hàng đơn.

Lỗi #VALUE
5. Một số lưu ý khi kết hợp hàm SORT và hàm FILTER
– Cách viết công thức của các hàm SORT và hàm FILTER đều không phân biệt chữ hoa hay thường.
– Khi nhập hàm kết hợp cần lưu ý các dấu “”, ;, () để tránh xảy ra lỗi trong hàm.
– Truy vấn dữ liệu phải đúng giá trị cần tìm không thì hàm sẽ lỗi.
– Chỉ có thể sử dụng FILTER để lọc các hàng hoặc cột tại một thời điểm. Để lọc cả hàng và cột, hãy sử dụng giá trị trả về của hàm FILTER dưới dạng dải ô trong một hàm khác.
– Nếu FILTER không tìm thấy giá trị thỏa mãn điều kiện cho sẵn, hàm sẽ trả về #N/A.
– Khi thay đổi nội dung trong dải ô, phạm vi được sử dụng làm tham chiếu hàm FILTER, Google Sheets sẽ tự động cập nhật và tính toán lại kết quả.

Một số lưu ý khi kết hợp hàm SORT và hàm FILTER
6. Một số bài tập ví dụ về kết hợp hàm SORT và hàm FILTER
Video hướng dẫn một số bài tập ví dụ về kết hợp hàm SORT và hàm FILTER.
Cho bảng dữ liệu thông tin sản phẩm sau đây:

Bảng dữ liệu thông tin sản phẩm
Bài tập 1: Lọc các sản phẩm theo hệ điều hành và sắp xếp theo thứ tự tăng dần.
Công thức:
=SORT(FILTER(A2:C19;C2:C19=F1);1;TRUE)
Giải thích:
+ FILTER(A2:C19;C2:C19=F1): Lọc sản phẩm theo hệ điều hành.
+ 1: Cột dữ liệu có giá trị muốn sắp xếp là sản phẩm.
+ TRUE: Sắp xếp theo thứ tự tăng dần.

Lọc các sản phẩm theo hệ điều hành và sắp xếp theo thứ tự tăng dần
Bài tập 2: Lọc các sản phẩm theo hãng và sắp xếp theo thứ tự tăng dần.
Công thức:
=SORT(FILTER(A2:B19;B2:B19=F1);1;TRUE)
Giải thích:
+ FILTER(A2:B19;B2:B19=F1): Lọc sản phẩm theo hãng.
+ 1: Cột dữ liệu có giá trị muốn sắp xếp là sản phẩm.
+ TRUE: Sắp xếp theo thứ tự tăng dần.

Lọc các sản phẩm theo hãng và sắp xếp theo thứ tự tăng dần
7. Những câu hỏi thường gặp khi kết hợp hàm SORT và hàm FILTER
Hàm FILTER còn kết hợp với hàm nào?
Ngoài việc kết hợp với hàm SORT hàm FILTER còn có thể kết hợp với hàm SUM, COUNT, COUNTA và kết hợp với nhiều hàm điều kiện khác nhau nữa.
Lợi ích khi kết hợp hàm SORT và FILTER?
Khi kết hợp hàm SORT với FILTER sẽ giúp bạn lọc được giữ liệu theo điều kiện cho trước, sau đó hàm SORT sẽ thực hiện chức năng sắp xếp các dữ liệu theo thứ tự giảm dần hoặc tăng dần. Giúp cho bảng dữ liệu đã được sắp xếp đẹp mắt và dễ nhìn hơn.
Một số mẫu laptop giúp bạn làm việc tốt hơn với khối việc văn phòng:
Trên đây là cách kết hợp hàm SORT và hàm FILTER trong Google Sheet trong Google Sheet. Mong rằng bài viết này sẽ mang lại những thông tin bạn cần. Cảm ơn bạn đã theo dõi và chúc bạn thành công nhé!

![[Video] Cách kết hợp hàm SORT với FILTER trong Google Sheet chi tiết](https://bachkhoavietnam.vn/wp-content/uploads/2024/09/video-cach-ket-hop-ham-sort-voi-filter-trong-google-sheetTHUMB.jpg)