Hàm COUNTIF là hàm được sử dụng để đếm số lần lặp lại của một giá trị dựa vào điều kiện đã cho trước. Vậy khi kết hợp hàm SUM và hàm COUNTIF trong Google Sheet bạn sẽ có thể làm được gì? Cùng theo dõi và mở laptop làm theo các ví dụ để có câu trả lời nhé!

1. Cách sử dụng hàm SUM trong Google Sheet
Hàm SUM là gì?
Hàm SUM là hàm dùng để tính tổng số những con số và tham số có trong các ô và dãy ô, nói cách khác hàm SUM là hàm tính tổng.
Cách sử dụng hàm SUM
Công thức hàm SUM:
=SUM(number1,number2:…)
Trong đó: Number1 và number2 là những số sẽ tính.
Ví dụ minh họa: Dùng hàm SUM tính tổng sản phẩm bán ra vào tháng 5 và tháng 6.
Công thức:
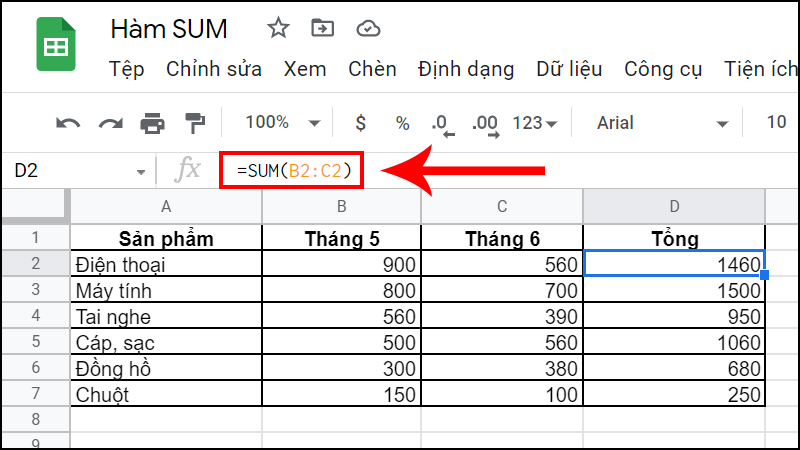
Hàm SUM là hàm dùng để tính tổng
2. Cách sử dụng hàm COUNTIF trong Google Sheet
Hàm COUNTIF là gì?
COUNTIF là hàm đếm có điều kiện trong Google Sheet, được sử dụng để đếm số lần lặp lại của một giá trị dựa vào điều kiện đã cho trước.
Cách sử dụng hàm COUNTIF
Công thức:
Trong đó:
– Range: Là vùng dữ liệu mà bạn muốn đếm, vùng dữ liệu này có thể là kiểu văn bản, kiểu số hay kiểu ngày tháng (Ví dụ: “Sheet1!A1:B5“).
– Criteria: Là điều kiện để đếm dữ liệu trong vùng dữ liệu đã chọn. Có thể là kiểu văn bản, kiểu số, biểu thức hay tham chiếu ô.
Ví dụ minh họa: Dùng hàm COUNTIF đếm số lần sản phẩm bán ra đạt số lượng lớn hơn 500.
Công thức:
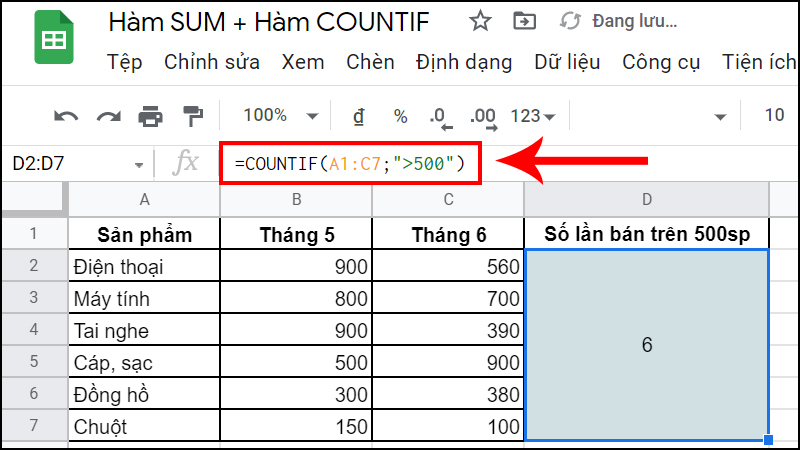
COUNTIF là hàm đếm có điều kiện trong Google Sheet
3. Cách kết hợp hàm SUM và hàm COUNTIF trong Google Sheet
Video hướng dẫn cách kết hợp hàm SUM và hàm COUNTIF trong Google Sheet.
Công thức:
=SUM(COUNTIF (range1;criteria1); COUNTIF (range2; criteria2))
Giới thiệu các giá trị:
– Range: Là vùng dữ liệu mà bạn muốn đếm (Ví dụ: “Sheet1!A1:B5“).
– Criteria: Là điều kiện để đếm dữ liệu trong vùng dữ liệu đã chọn.
Ví dụ minh họa: Dùng hàm SUM lồng COUNTIF tính tổng số đơn ở trạng thái Đang xử lý và Vận chuyển.
Công thức:
=SUM(COUNTIF(A1:C7;”Đang xử lý”);COUNTIF(A1:C7;”Vận chuyển”))

Kết hợp hàm SUM và hàm COUNTIF trong Google Sheet
4. Các lỗi thường gặp khi kết hợp hàm SUM và hàm COUNTIF
Lỗi #N/A
Lỗi #N/A xảy ra khi hàm không tìm thấy dữ liệu cần tìm mà công thức yêu cầu, công thức bạn sử dụng đang chứa đối tượng cần dò tìm, tham chiếu không có sẵn trong vùng dữ liệu cần tra cứu.
Ví dụ: Do dư dấu chấm phẩy (;) nên hàm COUNTIF sau bị dư 1 đối số dẫn tới lỗi #NA.
Cách khắc phục: Bỏ dấu chấm phẩy (;) thừa đi thì để xử lý lỗi #N/A.
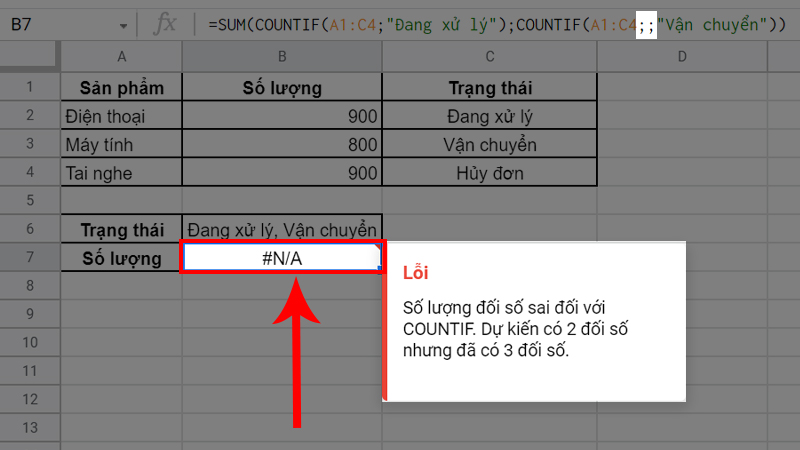
Lỗi #N/A xảy ra khi hàm không tìm thấy dữ liệu cần tìm
Lỗi #REF!
Lỗi #REF! hiển thị khi công thức tham chiếu đến ô không hợp lệ. Điều này thường xuyên xảy ra khi các ô được truy xuất bị nhập nhầm.
Ví dụ: Công thức sau nhập sai vùng dữ liệu đếm dẫn đến lỗi quay vòng #REF!.
Cách khắc phục: Khắc phục bằng cách sửa vùng dữ liệu muốn lấy dữ liệu thành “A1:C4”.
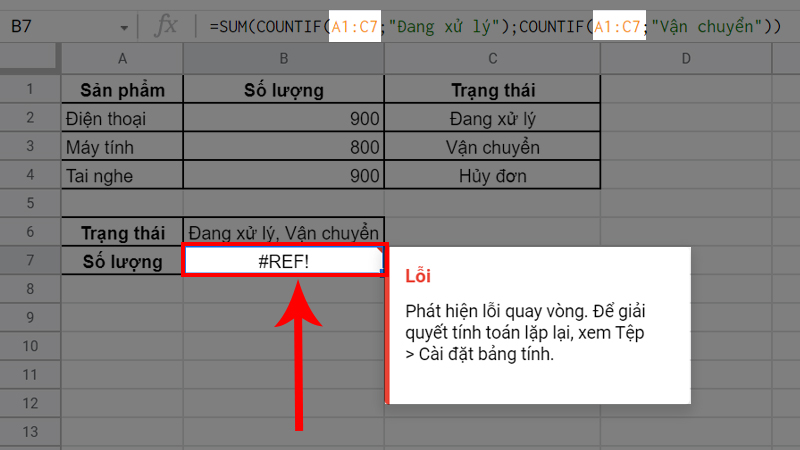
Lỗi #REF! hiển thị do vùng dũ liệu đếm bị nhập thành A1:C7
Lỗi #ERROR
Lỗi này có nghĩa là Google Sheet không hiểu công thức bạn đã nhập vì nó không thể phân tích cú pháp công thức để thực thi.
Ví dụ: Hàm dưới nhập sai dấu chấm phẩm (;) thành dấu phẩy (,) nên xuất hiện lỗi #ERROR.
Cách khắc phục: Để khắc phục cần thêm dấu chấm phẩy (;) vào đúng cú pháp.
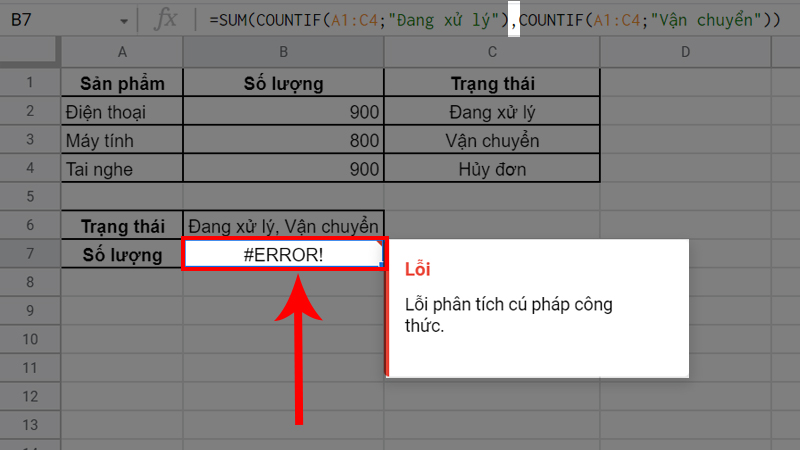
Nhập sai công thức dấu chấm phẩy (;) thành dấu phẩy (,)
Lõi #VALUE
Lỗi #VALUE xuất hiện là do kiểu dữ liệu bạn muốn dùng không khớp với công thức hàm bạn đang nhập.
Ví dụ: Giá trị “Vận chuyển” là văn bản không phải số nên gây ra lỗi #VALUE.
Cách khắc phục: Nhập giá trị số hoặc dùng hàm COUNTIF đếm giá trị thành số cho “Vận chuyển”.
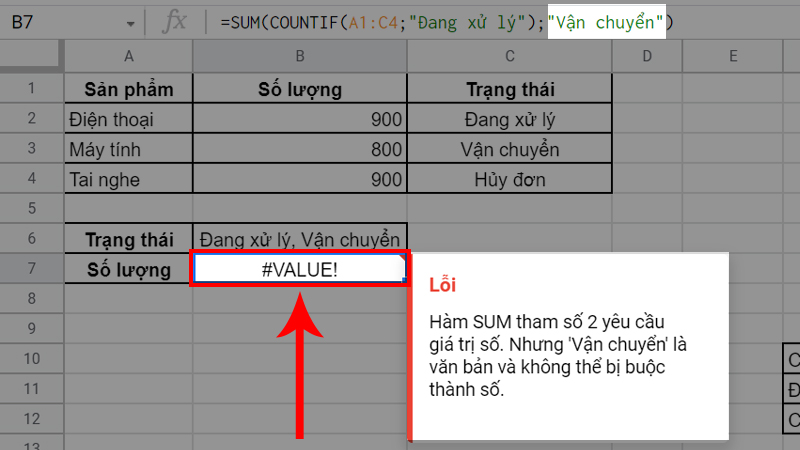
Lỗi #VALUE xuất hiện do
5. Một số lưu ý khi kết hợp hàm SUM và hàm COUNTIF
– Nếu bạn muốn sử dụng văn bản trong công thức, bạn cần đưa văn bản vào trong dấu ngoặc kép.
– Đối số criteria cần để trong dấu ngoặc kép. Không phân biệt chữ thường hay chữ hoa.
– Mỗi công thức hàm COUNTIF bạn chỉ có thể thực hiện đếm có điều kiện theo 1 tiêu chí duy nhất.
– Trả về kết quả sai khi bạn dùng nó để khớp các chuỗi dài hơn 255 ký tự.
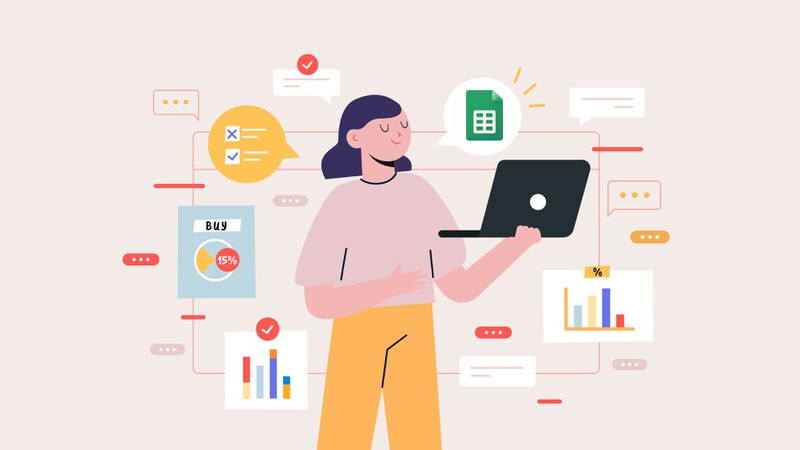
Lưu ý khi kết hợp hàm SUM và hàm COUNTIF
6. Một số bài tập ví dụ về kết hợp hàm SUM và hàm COUNTIF
Video hướng dẫn một số bài tập ví dụ về kết hợp hàm SUM và hàm COUNTIF.
Câu 1: Kết hợp hàm SUM lồng hàm COUNTIF đếm số lượng sinh viên 2 lớp K19411 và K20411 tham gia giải chạy.
Công thức:
=SUM(COUNTIF(A4:E454;”K19411″);COUNTIF(A4:E454;”K20411″))
Giả thích: Dùng hàm COUNTIF đếm số sinh tham gia của từng lớp và lồng hàm SUM để tính tổng số sinh viên tham gia của 2 lớp này.
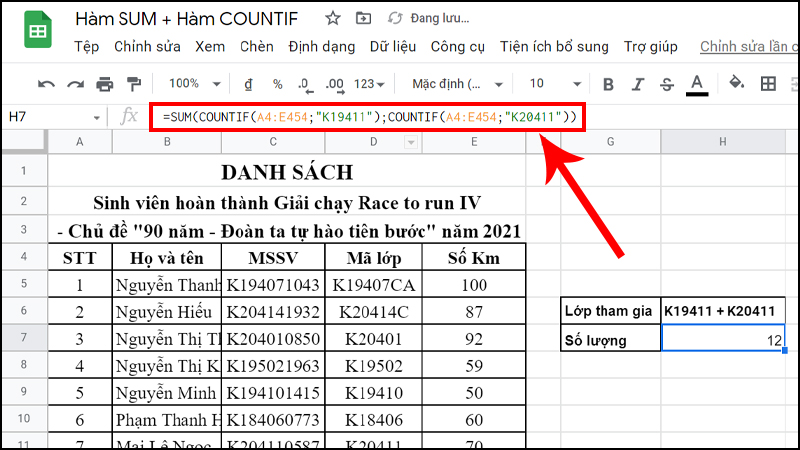
Đếm số lượng sinh viên 2 lớp K19411 và K20411 tham gia giải chạy
Câu 2: Tính tổng số lượng sinh viên đăng ký giải nhưng không chạy và sinh viên nhận được thưởng.
Công thức:
=SUM(COUNTIF(E4:E454;”0″);COUNTIF(E4:E454;”>=90″))
Giả thích: Số lượng sinh viên đăng ký giải nhưng không chạy có Số Km=0, sinh viên được thưởng có Số Km>=90. Dùng hàm COUNTIF đếm số sinh không tham gia, đếm số sinh viên đạt thưởng. Lồng hàm SUM để tính tổng số lượng này.
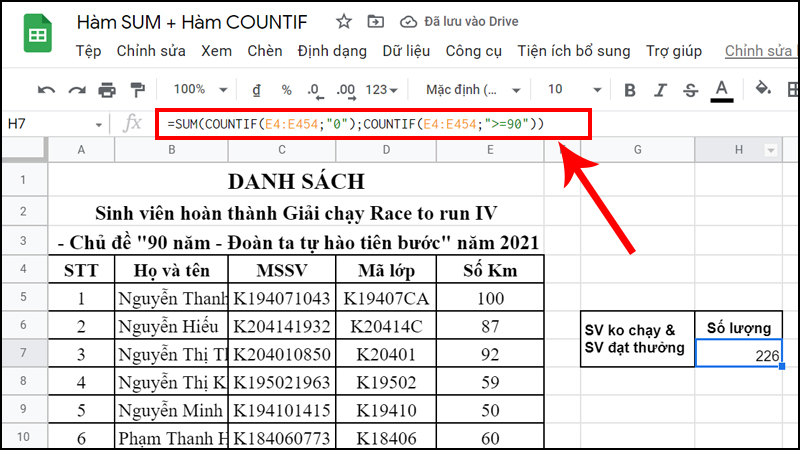
Tổng số lượng sinh viên đăng ký giải nhưng không chạy và sinh viên nhận được thưởng
7. Những câu hỏi thường gặp khi kết hợp hàm SUM và hàm COUNTIF
Câu hỏi 1: Có thể dùng dấu chấm hỏi (?) và dấu (*) để làm ký tự tại diện tìm kiếm khi kết hợp hàm SUM và hàm COUNTIF không?
Trả lời: Có thể sử dụng ký tự dấu chấm hỏi và dấu sao trong điều kiện criteria, trong đó dấu hỏi (?) là 1 ký tự và dấu sao (*) là 1 chuỗi ký tự.
Ví dụ: =COUNTIF(A2:A5,”ngô?”) sẽ tìm mọi trường hợp có “ngô” với chữ cái cuối cùng có thể thay đổi.
Câu hỏi 2: Nếu muốn tìm kiếm ký tự dấu chấm hỏi (?) hoặc dấu (*) thì nhập thế nào để không bị nhầm thành ký tự đại diện?
Trả lời: Nếu bạn muốn tìm dấu chấm hỏi hay dấu sao, hãy nhập một dấu sóng (~) trước ký tự đó.

Những câu hỏi thường gặp khi kết hợp hàm SUM và hàm COUNTIF
Câu hỏi 3: Khi đếm giá trị văn bản, khoảng trắng có làm kết quả hàm SUM và hàm COUNTIF bị sai không?
Trả lời: Khi đếm giá trị văn bản nếu chứa khoảng trắng ở đầu hay ở cuối sẽ khiến kết quả hàm cho ra không chính xác.
Một số mẫu laptop đang kinh doanh tại Thế Giới Di Động:
Vừa rồi là cách kết hợp hàm SUM và hàm COUNTIF trong Google Sheet, chúc bạn thực hiện thành công!

![[Video] Cách kết hợp hàm SUM và hàm COUNTIF trong Google Sheet dễ dàng](https://bachkhoavietnam.vn/wp-content/uploads/2024/09/ket-hop-ham-sum-ham-countif-thumb.jpg)