Hàm RATE trong Google Sheet dùng để tính lãi suất giúp bạn tiết kiệm rất nhiều thời gian. Vậy bạn đã biết cách sử dụng hàm RATE? Bài viết dưới đây sẽ hướng dẫn một cách chi tiết và dễ hiểu, cùng theo dõi nhé!

Video hướng dẫn cách sử dụng hàm RATE trong Google Sheet cực đơn giản:
1. Hàm RATE là gì? Ứng dụng của hàm RATE trong Google Sheet
– Hàm RATE là gì?
Hàm RATE là hàm dùng để tính lãi suất theo chu kỳ của một khoản cho vay hoặc đầu tư.
– Công thức hàm RATE
Công thức:
=RATE(nper;pmt;pv;[fv];[type];[guess])
Trong đó:
+ Nper: Là tổng số kỳ chi trả.
+ Pmt: Là số tiền chi trả (hay thu về) trong mỗi kỳ, cố định trong suốt giai đoạn.
+ Pv: Là giá trị hiện tại .
+ [Fv]: Là giá trị tương lai (số dư tiền mặt bạn muốn có sau lần thanh toán cuối cùng), nếu bỏ qua thì sẽ mặc định là 0.
+ [Type]: Bằng 1 nếu số tiền trả đầu kỳ, bằng 0 nếu cuối kỳ.
+ [Guess]: Giả định của bạn về tỷ lệ có thể là bao nhiêu. Nếu bỏ qua, nó mặc định là 10%.
– Ví dụ về hàm RATE
Ví dụ minh họa: Tính lãi suất các sản phẩm trong hình.
Công thức:
Ý nghĩa công thức:
+ B3: Là số tháng bạn phải trả.
+ (-C3): Do C3 là số tiền bạn phải trả mỗi tháng nên phải thêm dấu trừ.
+ D3: Là số tiền của sản phẩm.
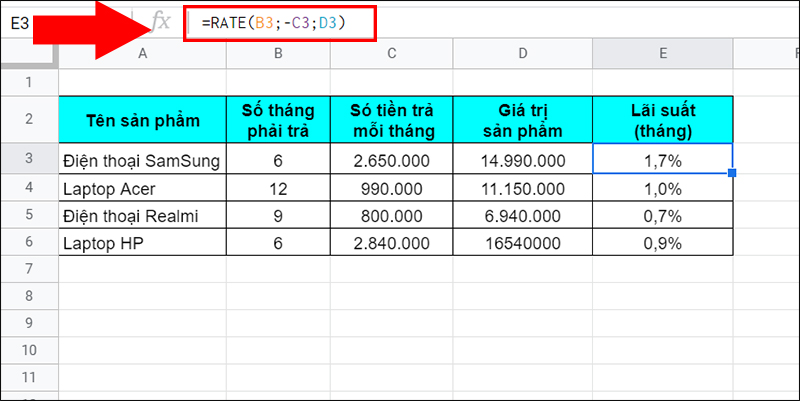
Ví dụ về hàm RATE
– Ứng dụng của hàm RATE
Hàm RATE dùng để tính lãi suất tháng, lãi suất năm, lãi suất trên tài khoản tiết kiệm, tìm tỷ lệ tăng trưởng kép hàng năm trên vốn đầu tư.
2. Ví dụ sử dụng hàm RATE trong Google Sheet
Ví dụ: Tính lãi suất của sản phẩm laptop Asus.
Công thức:
Ý nghĩa công thức:
+ B3: Là số tháng phải trả.
+ (-B4): Là số tiền trả mỗi tháng.
+ B5: Là số tiền của sản phẩm.
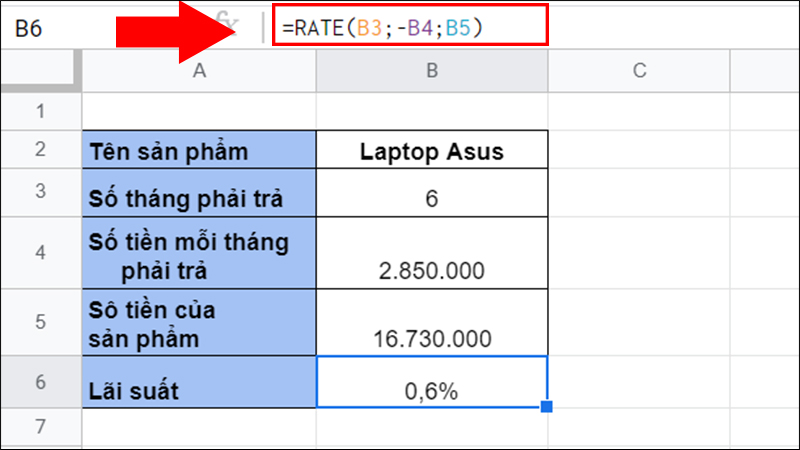
Tính lãi suất laptop Asus
3. Cách sử dụng hàm RATE trong Google Sheet
– Tính lãi suất theo tháng
Tính lãi suất theo tháng bằng cách sử dụng hàm RATE trong Google Sheet.
Ví dụ: Tính lãi suất sản phẩm trong hình.
Công thức:
Ý nghĩa công thức:
+ B3;C3;D3: Tương ứng với cột số tháng phải trả, số tiền trả mỗi tháng, giá trị sản phẩm.
+ Do C3 là số tiền phải trả nên phải thêm dấu trừ phía trước.
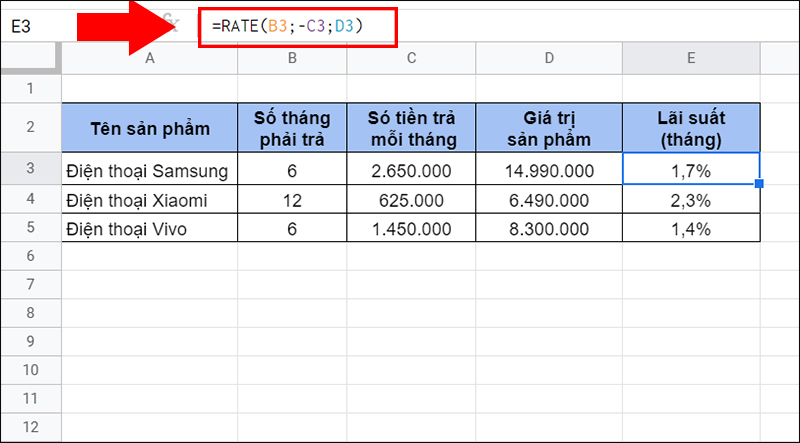
Tính lãi suất theo tháng
– Tính lãi suất theo năm
Đầu tiên bạn phải tính lãi suất của mỗi tháng, sau đó nhân cho 12 để ra lãi suất năm.
Ví dụ: Tính lãi suất năm của những sản phẩm trong hình.
Tại ô E3 nhập công thức:
Ý nghĩa công thức:
+ B3*12: Do 1 năm có 12 tháng nên phải nhân cho 12.
+ (-C3), D3: Tương ứng với số tiền trả mỗi tháng và giá trị sản phẩm.
+ Sau khi tính xong lãi suất tháng, tại ô F3 bạn nhập E3*12 để ra lãi suất năm.
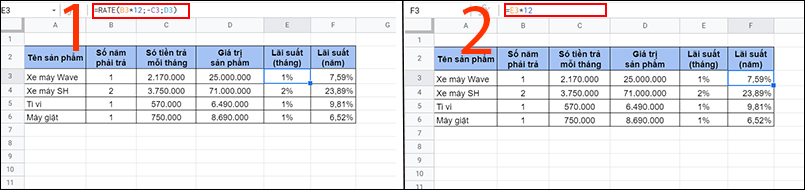
Tính lãi suất theo năm
4. Một số lỗi thường gặp khi sử dụng hàm RATE trong Google Sheet
– Lỗi #NUM
Có thể là do trong cột không có giá trị nào nên hàm RATE không tìm ra giải pháp. Ngoài ra do thiếu dấu trừ ở cột số tiền phải trả cũng là nguyên nhân gây ra lỗi này. Khắc phục bằng cách kiểm tra lại và bổ sung vào cột những giá trị cần thiết.
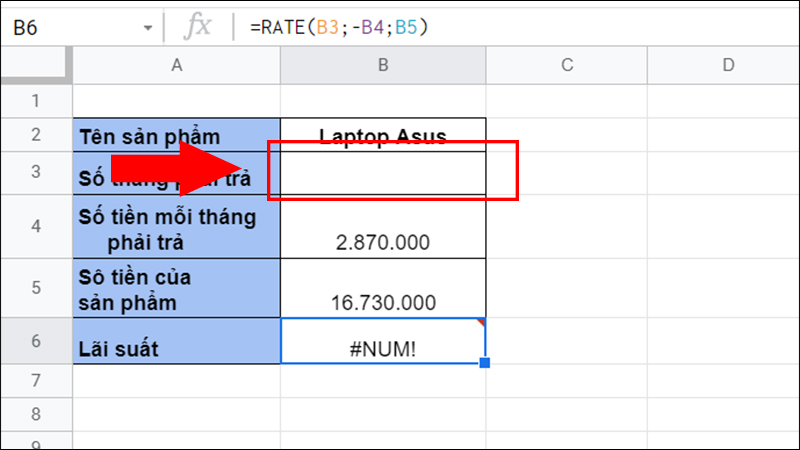
Lỗi #NUM! do thiếu giá trị
– Lỗi #VALUE
Do cột có chứa một hoặc nhiều đối số mà không phải là số. Khắc phục bằng cách chỉnh lại số phù hợp.
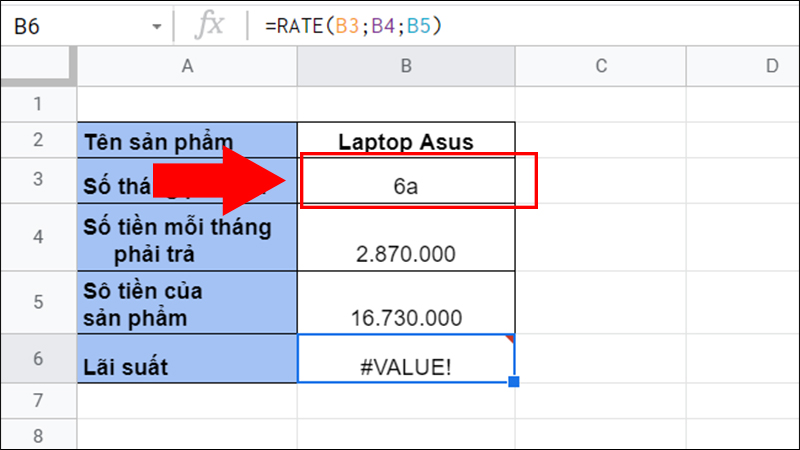
Lỗi #VALUE! do chứa ký tự
– Lỗi trả về 0%
Khi bạn tính lãi suất thấp hơn 1% (0.5%, 0.7%) mà tại ô tính lãi suất không được định dạng số thập phân thì sẽ xảy ra lỗi này. Khắc phục bằng cách nhấn vào biểu tượng bên dưới hình để định dạng số thập phân cho ô.
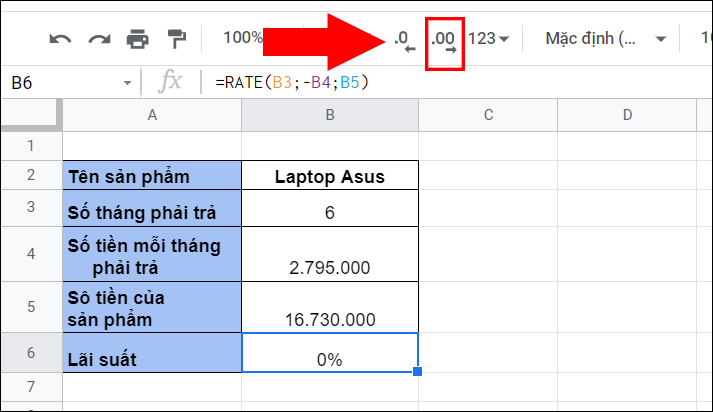
Khắc phục lỗi trả về 0%
Mời tham khảo một số mẫu laptop giá tốt đang kinh doanh tại Thế Giới Di Động:
Trên đây là hướng dẫn về hàm RATE trong Google Sheet một cách đơn giản và dễ hiểu. Hy vọng bài viết sẽ đem lại những kiến thức bổ ích dành cho bạn. Cảm ơn đã theo dõi!

![[Video] Cách sử dụng hàm RATE trong Google Sheet để tính lãi suất](https://bachkhoavietnam.vn/wp-content/uploads/2024/09/cach-su-dung-ham-rate-trong-google-sheet-thumb.jpg)