Khi tính toán dữ liệu trong Google Sheet sẽ thường xảy ra các vấn đề về lỗi. Để giúp kiểm tra hay trả về kết quả phù hợp bạn có thể sử dụng hàm ISERROR. Cùng tìm hiểu cách sử dụng hàm này nhé!

Video hướng dẫn cách sử dụng hàm ISERROR trong Google Sheet cực đơn giản:
1. Hàm ISERROR là gì? Ứng dụng của hàm ISERROR trong Google Sheet
Hàm ISERROR là gì?
Hàm ISERROR là hàm kiểm tra các giá trị lỗi. Nếu đó là giá trị lỗi thì sẽ trả về kết quả TRUE, ngược lại sẽ trả về FALSE.
Công thức hàm ISERROR
– Công thức:
– Trong đó:
giá_trị: Là giá trị cần xác định có phải lỗi hay không.
Ví dụ về hàm ISERROR
– Yêu cầu: Kiểm tra ô B4 có phải lỗi hay không.
– Công thức: =ISERROR(B4)
– Ý nghĩa công thức: Trong ô B4 xuất hiện lỗi #ERROR nên hàm trả về kết quả TRUE.
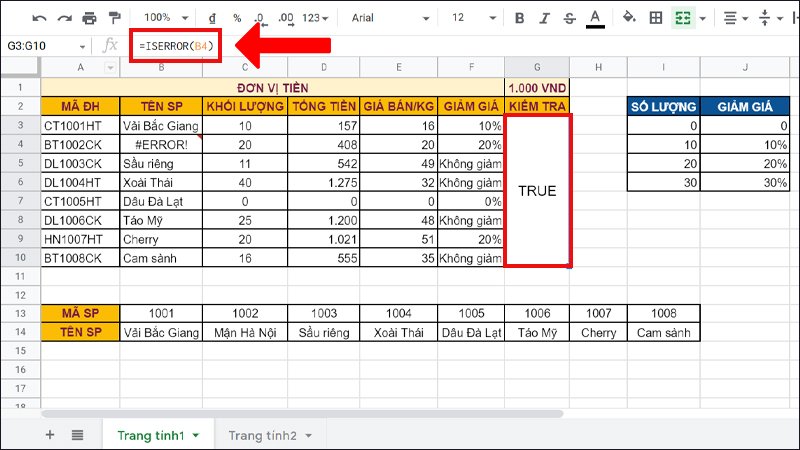
Ví dụ về hàm ISERROR
Ứng dụng của hàm ISERROR
– Hàm ISERROR dùng để kiểm tra các giá trị lỗi như: #N/A!, #VALUE!, #REF!, #DIV/0!, #NUM!,…
– Khi kết hợp hàm ISERROR với các hàm khác sẽ giúp cho ra kết quả hợp lý như mong muốn.
2. Một số lỗi được hàm ISERROR hỗ trợ
#N/A!
Tại ô F5 xảy ra lỗi #N/A! nên hàm ISERROR sẽ trả về kết quả TRUE.
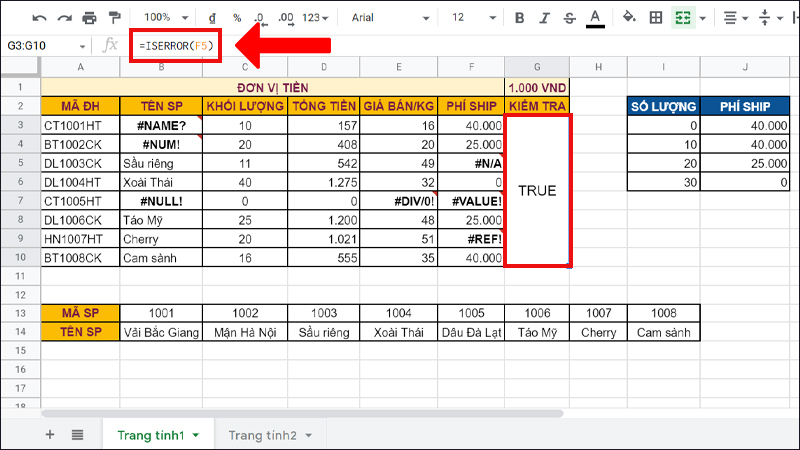
#N/A!
#VALUE!
Tại ô F7 xảy ra lỗi #VALUE! nên hàm ISERROR sẽ trả về kết quả TRUE.
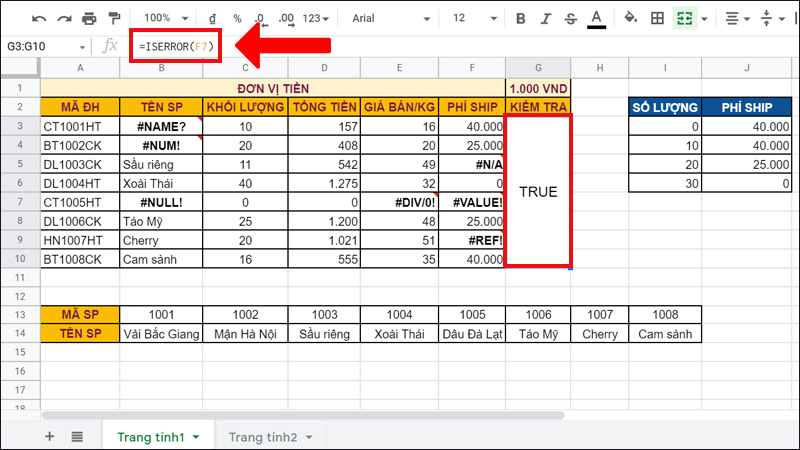
#VALUE!
#REF!
Tại ô F9 xảy ra lỗi #REF! nên hàm ISERROR sẽ trả về kết quả TRUE.

#REF!
#DIV/0!
Tại ô E7 xảy ra lỗi #DIV/0! nên hàm ISERROR sẽ trả về kết quả TRUE.
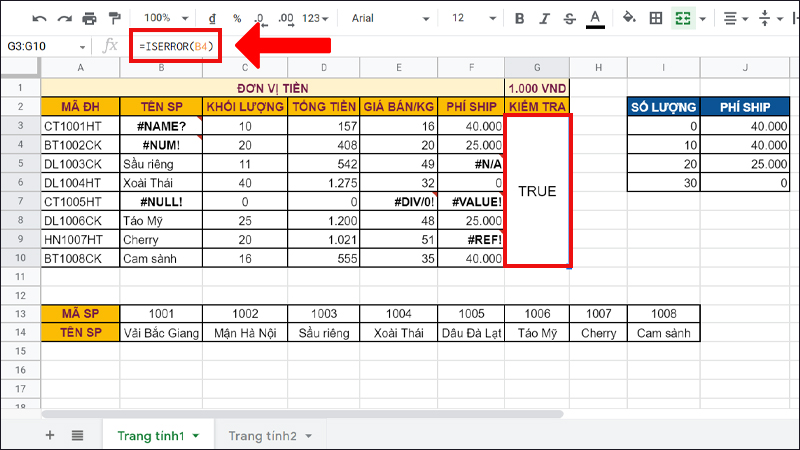
#DIV/0!
#NUM!
Tại ô B4 xảy ra lỗi #NUM! nên hàm ISERROR sẽ trả về kết quả TRUE.
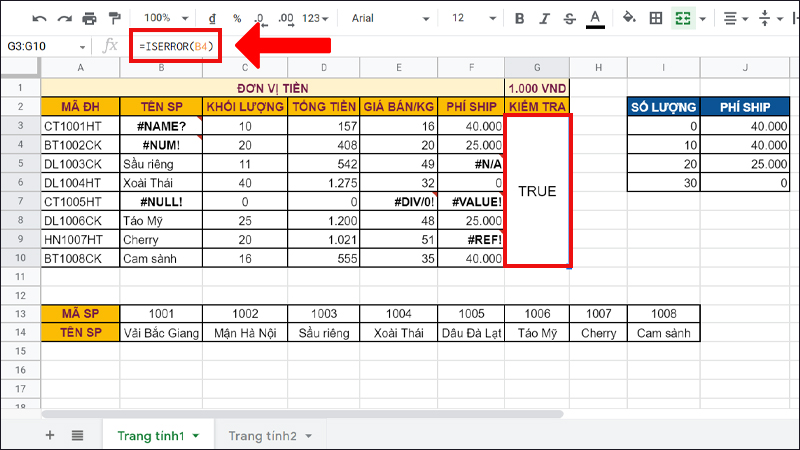
#NUM!
#NAME?
Tại ô B3 xảy ra lỗi #NAME? nên hàm ISERROR sẽ trả về kết quả TRUE.
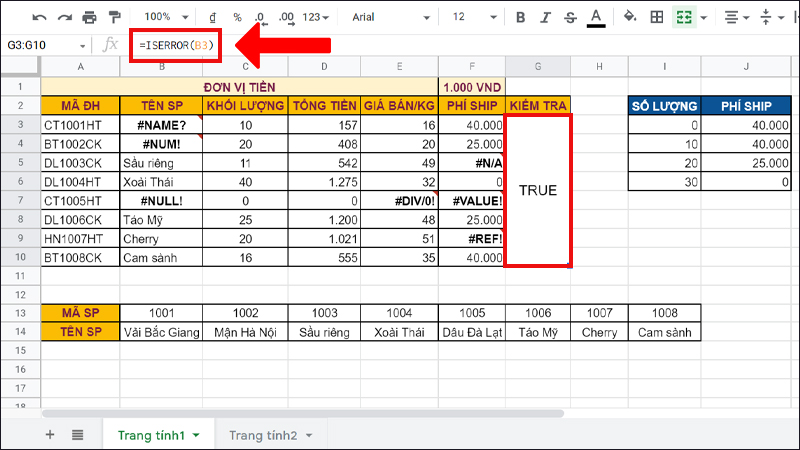
#NAME?
#NULL!
Tại ô B7 xảy ra lỗi #NULL! nên hàm ISERROR sẽ trả về kết quả TRUE.
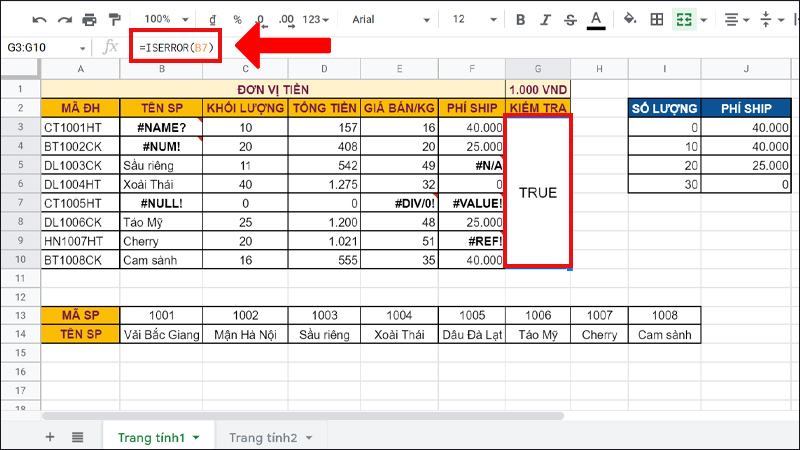
#NULL!
3. Cách sử dụng hàm ISERROR trong Google Sheet
Hàm ISERROR kết hợp với hàm IF
– Yêu cầu: Tính GIÁ BÁN = TỔNG TIỀN/KHỐI LƯỢNG.
– Công thức:
=IF(ISERROR(D7/C7);0;D7/C7)
– Ý nghĩa công thức: Nếu D7/C7 xảy ra lỗi #DIV/0! (không chia được cho 0) thì sẽ trả về 0, ngược lại thì D7/C7.
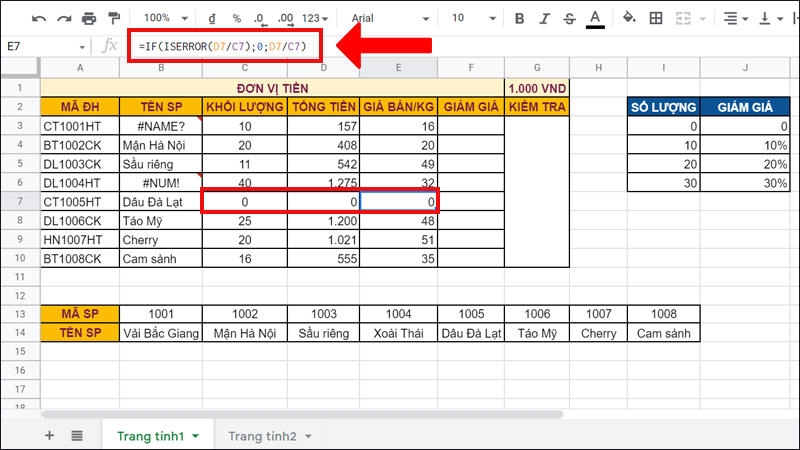
Hàm ISERROR kết hợp với hàm IF
Hàm ISERROR kết hợp với hàm SUMPRODUCT
– Yêu cầu: Tổng hợp số lỗi trong cột TÊN SP.
– Công thức:
=SUMPRODUCT(ISERROR(B3:B10))
– Ý nghĩa công thức: Đếm số lượng ô chứa giá trị lỗi trong dải ô B3:B10.
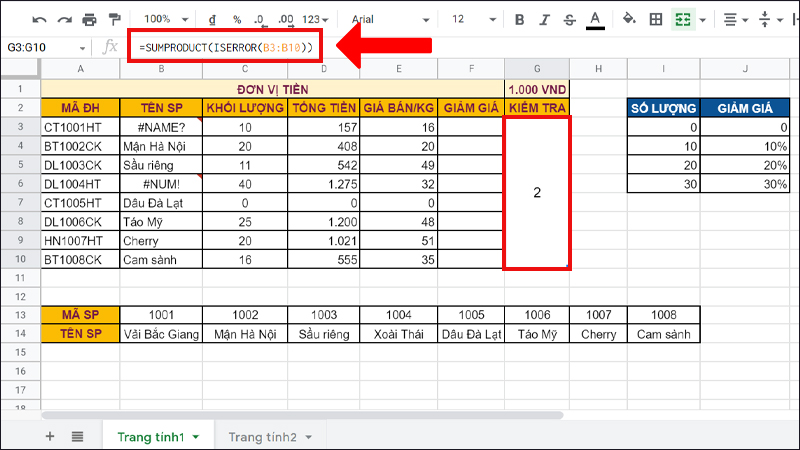
Hàm ISERROR kết hợp với hàm SUMPRODUCT
Hàm ISERROR kết hợp với hàm VLOOKUP
– Yêu cầu: Xác định giảm giá của các sản phẩm được giảm giá.
– Công thức:
=IF(ISERROR(VLOOKUP(B3;$I$3:$J$6;2;0));”Không giảm”;VLOOKUP(B3;$I$3:$J$6;2;0))
– Ý nghĩa công thức: Nếu không tìm thấy giá trị dò tìm (TÊN SP) thì trả về kết quả “Không giảm”, ngược lại thì trả về mức giảm giá của sản phẩm.
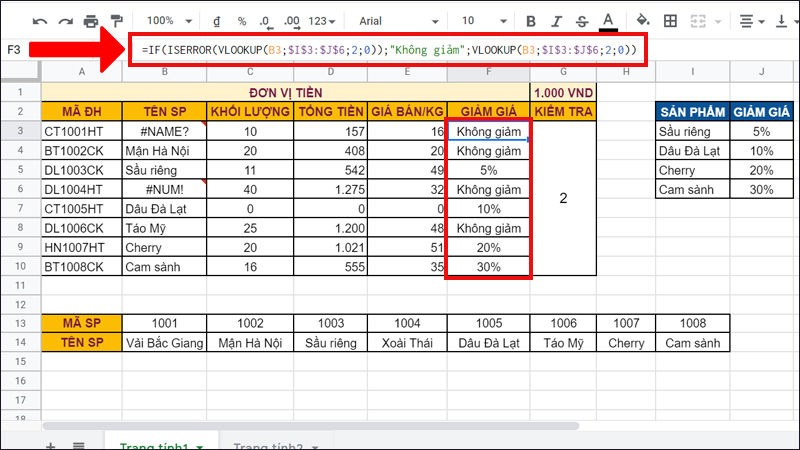
Hàm ISERROR kết hợp với hàm VLOOKUP
4. Các lưu ý khi sử dụng hàm ISERROR trong Google Sheet
– Hàm ISERROR giúp kiểm tra xem trong ô có chứa giá trị lỗi hay không.
– Giá_trị trong hàm ISERROR có thể là giá trị, địa chỉ ô hoặc công thức hàm.
– Hàm ISERROR cũng được xếp vào nhóm những hàm được gọi là hàm “IS”.
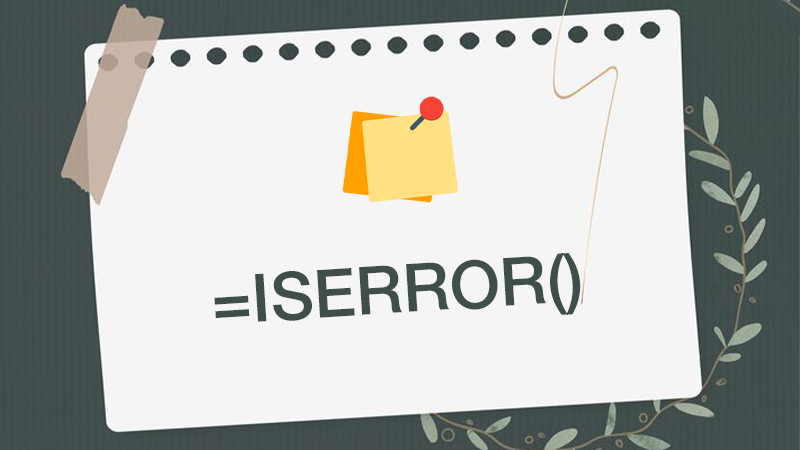
Lưu ý khi sử dụng hàm ISERROR
5. Các bài tập sử dụng hàm ISERROR
Sau đây mình sẽ đưa ra một số ví dụ hướng dẫn thêm về hàm ISERROR:
Cho bảng thông tin sản phẩm sau:
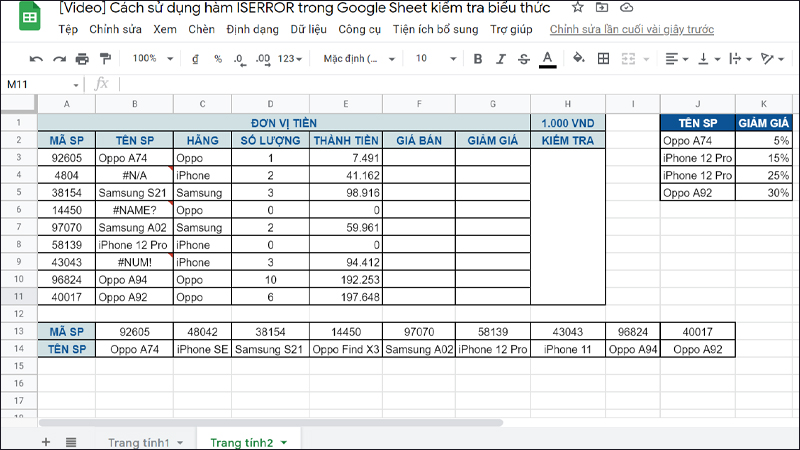
Bảng dữ liệu thông tin sản phẩm
Áp dụng các hàm đã học để thực hành các câu hỏi dưới đây.
Câu hỏi 1: Tính GIÁ BÁN = THÀNH TIỀN/SỐ LƯỢNG.
– Công thức:
=IF(ISERROR(E3/D3);0;E3/D3)
– Ý nghĩa công thức: Nếu E3/D3 xảy ra lỗi #DIV/0! (không chia được cho 0) thì sẽ trả về 0, ngược lại thì E3/D3.
Câu hỏi 2: Xác định giảm giá của các sản phẩm được giảm giá.
– Công thức:
=IF(ISERROR(VLOOKUP(B3;$J$2:$K$5;2;0));”Không sale”;VLOOKUP(B3;$J$2:$K$5;2;0))
– Ý nghĩa công thức: Nếu không tìm thấy giá trị dò tìm (TÊN SP) thì trả về kết quả “Không sale”, ngược lại thì trả về mức giảm giá của sản phẩm.
6. Các câu hỏi thường gặp khi sử dụng hàm ISERROR
Hàm ISERROR kết hợp một lúc nhiều hàm được không?
Trả lời: Hàm ISERROR có thể kết hợp với nhiều hàm cùng một lúc. Như ví dụ ở mục 3 bạn có thể thấy hàm ISERROR có thể kết hợp cùng một lúc với cả hàm IF và VLOOKUP.
Ưu nhược điểm của hàm ISERROR?
Trả lời: Hàm ISERROR có thể kiểm tra được nhiều giá trị lỗi. Đây dù là ưu điểm nhưng cũng là nhược điểm, vì hàm không xác định được cụ thể đó là lỗi gì.
Ví dụ: Khi sử dụng hàm VLOOKUP thường xảy ra lỗi #N/A, nên để kiểm tra lỗi này bạn có thể dùng hàm ISNA thay vì hàm ISERROR.
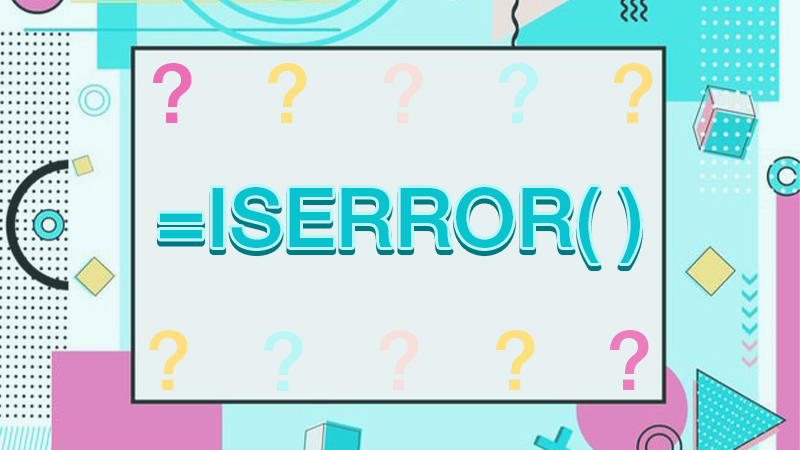
Câu hỏi thường gặp khi sử dụng hàm ISERROR
Một số mẫu laptop giúp bạn làm việc tốt hơn với khối việc văn phòng:
Trên đây là cách sử dụng hàm ISERROR trong Google Sheet. Mong rằng bài viết này sẽ mang lại những thông tin bạn cần. Cảm ơn bạn đã theo dõi và chúc bạn thành công nhé!

![[Video] Cách sử dụng hàm ISERROR trong Google Sheet kiểm tra biểu thức](https://bachkhoavietnam.vn/wp-content/uploads/2024/09/video-cach-su-dung-ham-iserror-trong-google-sheet-kiem-trathumb.jpg)