Trong Google Sheet, bảng dữ liệu sẽ được tách thành nhiều cột riêng lẻ để giúp chúng ta dễ nhìn và dễ hiểu. Dù vậy, cũng sẽ có lúc chúng ta cần kết hợp các giá trị lại với nhau để tạo ra một cột có ý nghĩa như chúng ta đang cần sử dụng. Đó chính là lý do mà chúng ta cần biết cách sử dụng hàm TEXTJOIN. Hãy cùng tìm hiểu bài viết này nhé!

Video hướng dẫn cách sử dụng hàm TEXTJOIN cực đơn giản:
1. Hàm TEXTJOIN là gì? Ứng dụng của hàm TEXTJOIN trong Google Sheet
Hàm TEXTJOIN là gì?
Hàm TEXTJOIN là hàm kết hợp văn bản từ nhiều chuỗi hoặc mảng, đồng thời bạn có thể tích hợp thêm dấu tách là các ký tự hoặc dấu ngăn cách do bạn chỉ định vào giữa các giá trị văn bản.
Công thức hàm TEXTJOIN
– Công thức:
=TEXTJOIN(dấu tách; ignore_empty; text 1; [text 2; …])
– Trong đó:
+ dấu tách: Là một chuỗi, ký tự, khoảng trắng, có thể trống hoặc tham chiếu đến một chuỗi hợp lệ. Nếu trống, các giá trị văn bản sẽ được ghép nối.
+ ignore_empty: Kiểu Boolean. Nếu là TRUE thì các đối số là ô trống sẽ được bỏ qua.
+ text 1: Các văn bản muốn kết hợp. Có thể là một chuỗi hay mảng chuỗi trong một dải ô.
+ [text 2; …]: Các mục văn bản bổ sung cần kết hợp.
Ví dụ về hàm TEXTJOIN
Kết hợp các ô văn bản để tạo thành một đường dẫn:
– Công thức: =TEXTJOIN(“\”;TRUE;A2:E2)
– Kết quả: C:\Users\ASUS\OneDrive\Pictures.
– Giải thích: Ghép nối các giá trị trong dải ô A2:E2 được ngăn cách bởi dấu “\”.
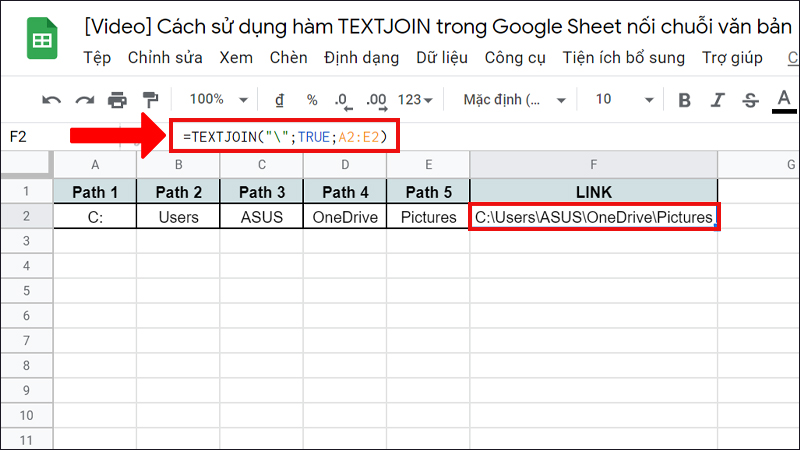
Ví dụ về hàm TEXTJOIN
Ứng dụng của hàm TEXTJOIN
– Hàm TEXTJOIN dùng để xử lý những bảng dữ liệu có cột Họ và Tên, các hàng sản phẩm, hoặc các giá trị từ một số ô vào một ô.
– Kết hợp hàm TEXTJOIN với những hàm khác để hỗ trợ công việc xử lý dễ dàng hơn.
2. Cách sử dụng hàm TEXTJOIN trong Google Sheet
Hàm TEXTJOIN cơ bản
Cho bảng dữ liệu sau gồm các trường: Rau củ, Trái Cây, Gia Vị. Bảng dữ liệu sẽ được sử dụng cho các ví dụ dưới đây nhé.
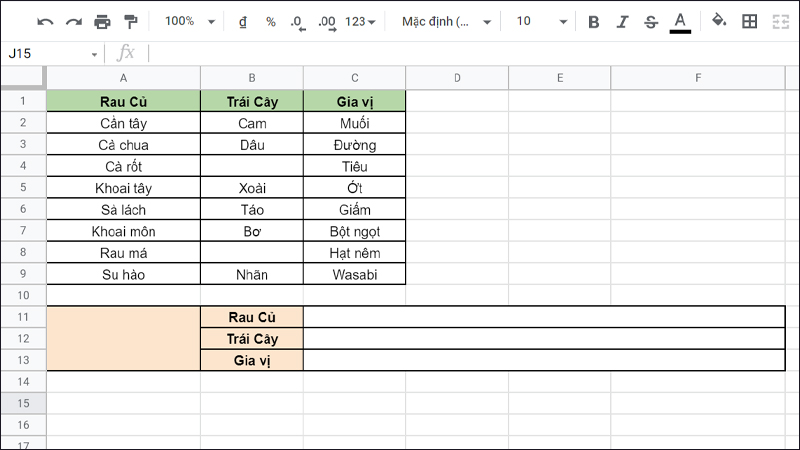
Bảng dữ liệu thông tin sản phẩm
– Yêu cầu: Ghép nối tiêu đề của các cột được ngăn cách bằng dấu gạch ngang.
– Công thức:
=TEXTJOIN(“-“;TRUE;”Rau củ”;”Trái cây”;”Gia vị”)
– Kết quả: Rau củ-Trái cây-Gia vị.
– Giải thích: Ghép nối các văn bản “Rau củ” ,”Trái cây”, “Gia vị” được ngăn cách bởi dấu “-“.
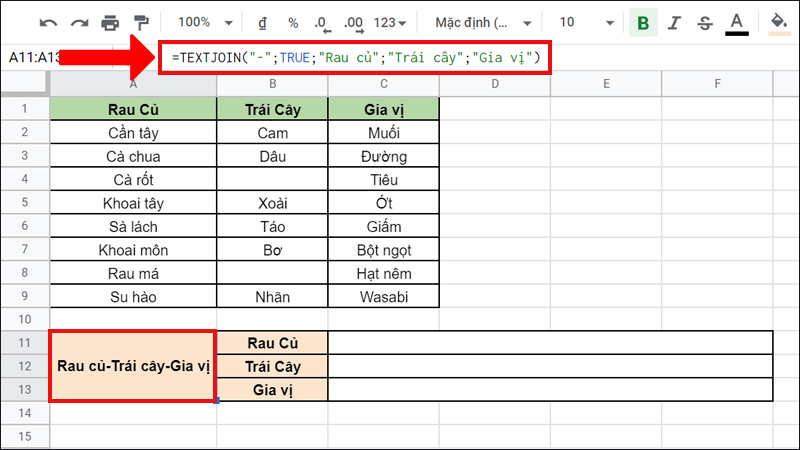
Hàm TEXTJOIN cơ bản
Hàm TEXTJOIN nối các văn bản bỏ qua các ô trống
– Yêu cầu: Ghép nối các sản phẩm theo từng mục Rau Củ, Trái Cây, Gia Vị. Trường hợp bỏ qua ô trống.
– Công thức:
=TEXTJOIN(“, “;TRUE;B2:B9)
– Kết quả: Cam, Dâu, Xoài, Táo, Bơ, Nhãn.
– Giải thích: Ghép nối các sản phẩm trong dải ô B2:B9 được ngăn cách bằng dấu phẩy và dấu cách “, “. Những ô trống sẽ được bỏ qua.
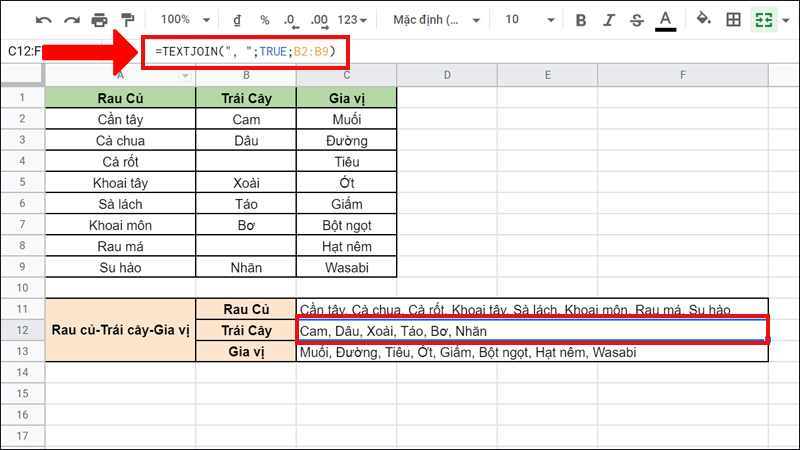
Hàm TEXTJOIN nối các văn bản bằng dấu phẩy bỏ qua các ô trống
Hàm TEXTJOIN nối các văn bản bao gồm các ô trống
– Yêu cầu: Ghép nối các sản phẩm theo từng mục Rau Củ, Trái Cây, Gia Vị. Trường hợp lấy cả ô trống.
– Công thức:
=TEXTJOIN(“, “;FALSE;B2:B9)
– Kết quả: Cam, Dâu, , Xoài, Táo, Bơ, , Nhãn.
– Giải thích: Ghép nối các sản phẩm trong dải ô B2:B9 được ngăn cách bằng dấu phẩy và dấu cách “, “. Những ô trống vẫn được lấy.
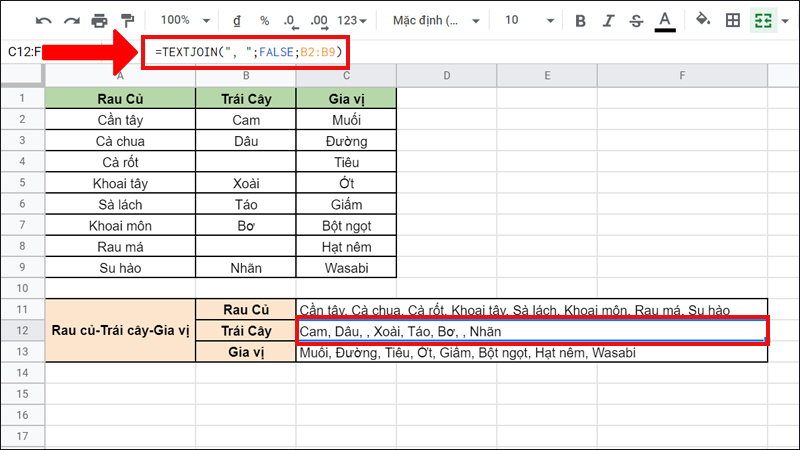
Hàm TEXTJOIN nối các văn bản bằng dấu phẩy bao gồm các ô trống
3. Một số lưu ý khi sử dụng hàm TEXTJOIN trong Google Sheet
– Đặt đối số ignore_empty=TRUE khi bạn muốn kết nối các văn bản trong phạm vi dải ô được ngăn cách bằng dấu phẩy và dấu cách mà vẫn có thể qua các ô trống.
– Đặt đối số ignore_empty=FALSE khi bạn muốn kết nối các văn bản trong phạm vi dải ô mà không có dấu phân cách, bao gồm cả các ô trống.
– Hàm TEXTJOIN không phân biệt chữ hoa hay chữ thường khi bạn nhập. Ví dụ: TEXTJOIN=textjoin.
– Khi nhập hàm TEXTJOIN phải lưu ý rằng đối số thứ 2 là giá trị boolean, nếu nhập sai sẽ xảy ra lỗi #VALUE.
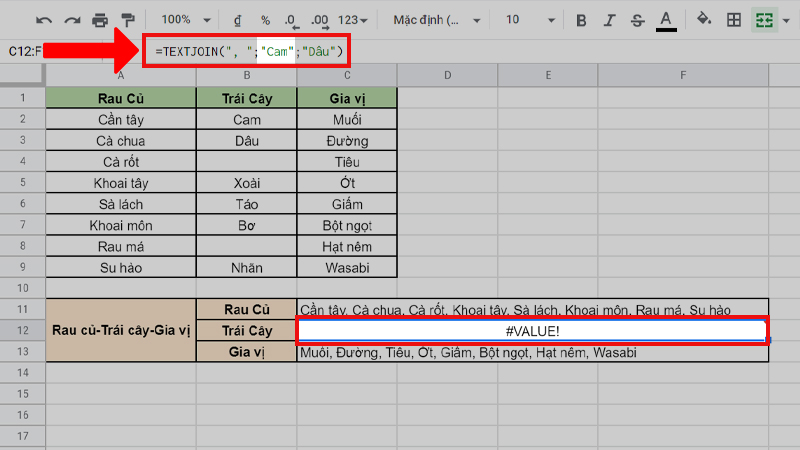
Đối số thứ 2 là giá trị boolean, nếu nhập sai sẽ xảy ra lỗi #VALUE
4. Một số ví dụ sử dụng hàm TEXTJOIN trong Google Sheet
Video hướng dẫn cách sử dụng hàm TEXTJOIN qua một số ví dụ:
Sau đây mình sẽ đưa ra một số ví dụ hướng dẫn thêm về hàm TEXTJOIN:
Cho bảng dữ liệu thông tin học sinh sau:
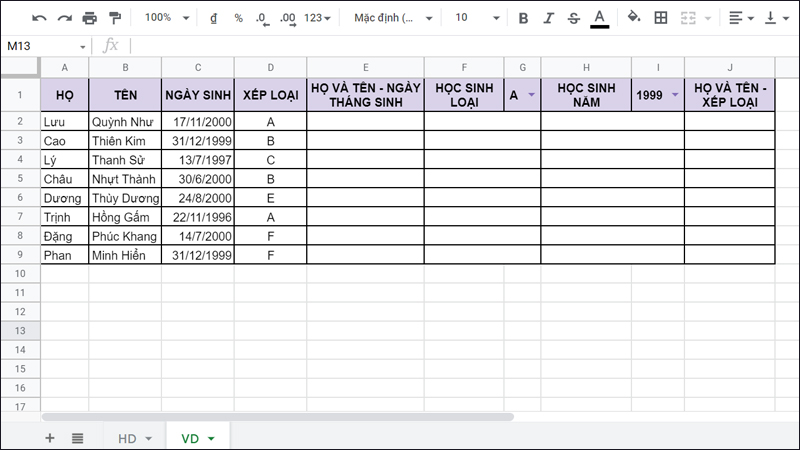
Bảng dữ liệu thông tin học sinh
Áp dụng các hàm đã học để thực hành các ví dụ dưới đây.
Ví dụ 1: Hàm TEXTJOIN kết hợp văn bản, ngày tháng.
– Yêu cầu: Kết hợp Họ và Tên và ngày tháng sinh của học sinh.
– Công thức:
=TEXTJOIN(” “;TRUE;A2:B2;TEXT(C2;”DD/MM”))
– Kết quả:Lưu Quỳnh Như 17/11.
– Giải thích: Ghép nối họ tên học sinh và kết hợp giá trị ngày tháng được chuyển từ giá trị ngày sinh ở ô C2 bằng hàm TEXT.
Ví dụ 2: Hàm TEXTJOIN kết hợp với hàm IF.
– Yêu cầu: Lọc Họ và Tên học sinh theo xếp loại.
– Công thức:
=IF(D2=$G$1;TEXTJOIN(” “;TRUE;A2:B2);””)
– Kết quả:Lưu Quỳnh Như.
– Giải thích: Nếu tại giá trị xếp loại D2 bằng giá trị xếp loại G1 thì trả về Họ và Tên học sinh theo xếp loại đó.
Ví dụ 3: Hàm TEXTJOIN kết hợp với hàm IF, YEAR, TEXT.
– Yêu cầu: Lọc Họ và Tên học sinh theo năm sinh.
– Công thức:
=IF(YEAR(C3)=$I$1;TEXTJOIN(” “;TRUE;A3:B3;TEXT(C3;”YYYY”));””)
– Kết quả:Cao Thiên Kim 1999.
– Giải thích: Nếu tại giá trị năm sinh tại ô C3 bằng giá trị năm sinh tại ô I1 thì trả về Họ và Tên và năm sinh của học sinh đó.
Ví dụ 4: Kết hợp Họ và Tên và Xếp loại của học sinh.
– Yêu cầu: Kết hợp Họ và Tên và Xếp loại của học sinh.
– Công thức:
=TEXTJOIN(” “;TRUE;A2:B2;”xếp loại”;D2)
– Kết quả:Lưu Quỳnh Như xếp loại A.
– Giải thích: Kết hợp Họ và Tên và Xếp loại của từng học sinh.
Một số mẫu laptop giúp bạn làm việc tốt hơn với khối việc văn phòng:
Trên đây là cách sử dụng hàm TEXTJOIN trong Google Sheet. Mong rằng bài viết này sẽ mang lại những thông tin bạn cần. Cảm ơn bạn đã theo dõi và chúc bạn thành công nhé!

![[Video] Cách sử dụng hàm TEXTJOIN trong Google Sheet nối chuỗi văn bản](https://bachkhoavietnam.vn/wp-content/uploads/2024/09/video-cach-su-dung-ham-textjoin-trong-google-sheet-noithumb.jpg)