Khi bạn nhập chuỗi vào ô trong Google Sheet nhưng gặp tình trạng bị mất số 0 ở đầu chuỗi. Bài viết dưới đây sẽ hướng dẫn bạn cách nhập số 0 trong Google Sheet để khắc phục tình trạng trên. Cùng theo dõi và mở laptop lên thực hành nhé!

Video hướng dẫn cách nhập số 0 đầu tiên trong Google Sheet:
1. Nguyên nhân số 0 đầu tiên trong Google Sheet bị mất
Trong một vài trường hợp bạn cần nhập số 0 đầu vào ô dữ liệu ví dụ như số điện thoại, các loại mã thẻ, số chứng minh nhân dân nhưng số 0 lại không được hiển thị. Đây là do Google Sheet có trình cài đặt mặc định ở dạng chính xác, phần trăm, số,… Khiến cho việc có giá trị 0 ở đầu sẽ không được nhận định và sẽ bị mất.

Nguyên nhân gây ra việc mất số 0
2. Cách nhập số 0 đầu tiên trong Google Sheets
– Cách 1: Thêm dấu nháy đơn ( ‘ ) đằng trước dãy số
Đây là cách nhanh nhất để khắc phục tình trạng mất số 0 khi đứng đầu dãy số. Và khi bạn thêm dấu nháy đơn nó sẽ không hiển thị ở ô chứa dãy số.
Cách thực hiện: Tại ô chứa dãy số thêm dấu nháy đơn (‘) vào trước dãy số.

Thêm dấu nháy đơn trước dãy số
– Cách 2: Định dạng kiểu văn bản thuần túy
Bạn có thể chuyển định dạng của ô chứa dãy số về kiểu văn bản thuần túy để hiển thị số 0 đầu dãy.
Cách thực hiện:
Bước 1: Chọn ô cần nhập số 0.

Chọn ô cần thực hiện
Bước 2: Vào Định dạng > Chọn Số > Chọn Văn bản thuần túy.
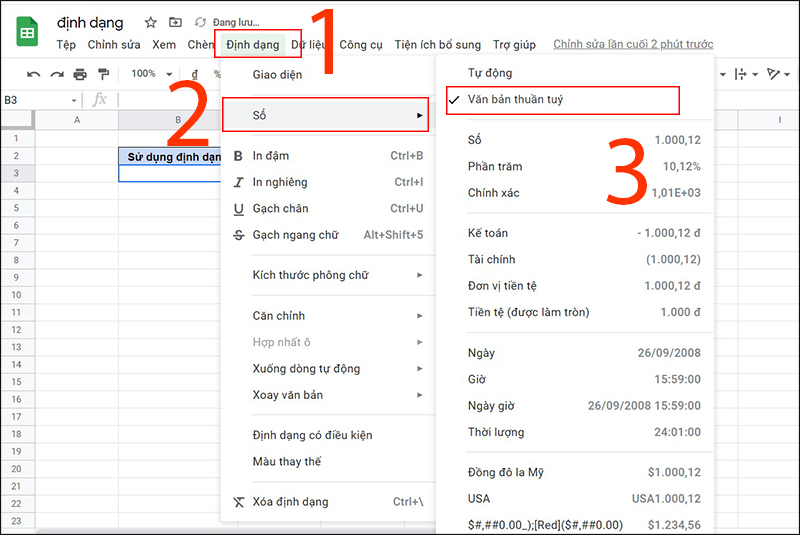
Chọn kiểu văn bản thuần túy
Bước 3: Lúc này số 0 được nhập đầu dãy sẽ không bị mất.
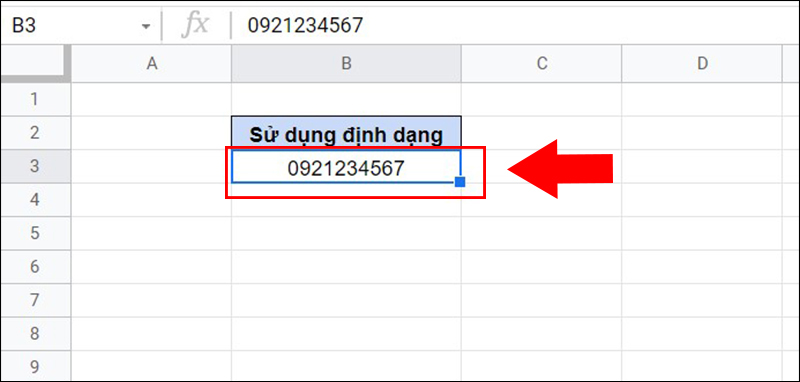
Kết quả của việc định dạng
– Cách 3: Ghép số 0 vào vị trí đầu chuỗi
Việc ghép số 0 và vị trí cách thực hiện cũng tương tự việc ghép các hàm với nhau.
Cách thực hiện:
Bước 1: Chọn ô cần thực hiện.
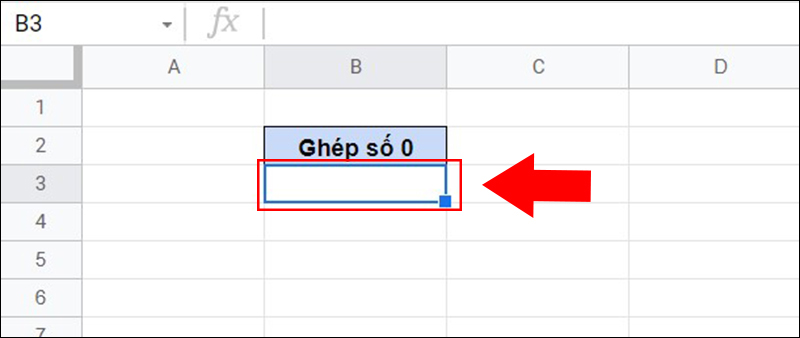
Chọn ô để ghép số 0
Bước 2: Nhập “=0&” và thêm số vào sau dấu &.
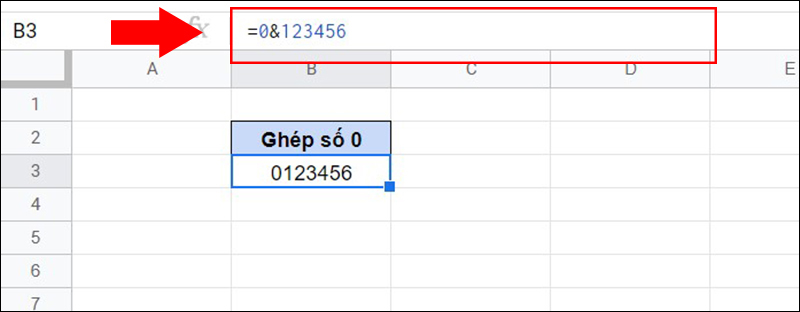
Ghép số 0 vào ô
– Cách 4: Sử dụng hàm TEXT để thêm số 0 đứng đầu chuỗi
Ngoài những cách ở trên bạn cũng có thể sử dụng hàm TEXT trong Google Sheet để thực hiện việc thêm số 0 vào đầu chuỗi.
Cách thực hiện:
Bước 1: Chọn ô cần thực hiện.
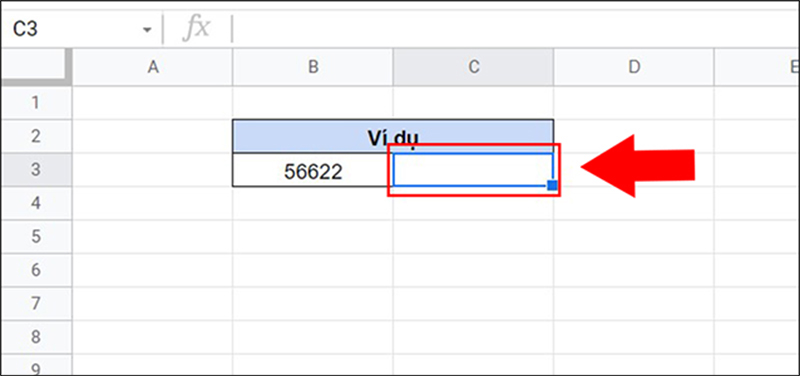
Chọn ô để thực hiện
Bước 2: Nhập “=TEXT(vị trí;”\0?”)” để thêm số 0 vào đầu chuỗi.
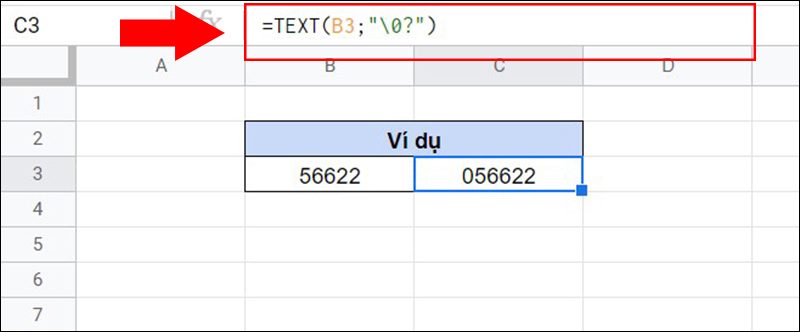
Sử dụng hàm TEXT
3. Một số câu hỏi liên quan
– Hàm CONCATENATE dùng để nối chuỗi, vậy có thể nối số 0 vào đầu chuỗi bằng hàm CONCATENATE không?
Trả lời: Sử dụng hàm CONCATENATE trong Google Sheet dùng để nối chuỗi hoàn toàn được. Bạn có thể thực hiện công thức:
Ý nghĩa công thức:
+ “0”: được thêm vào đầu chuỗi.
+ “20”: chuỗi được nối vào.

Sử dụng hàm CONCATENATE
– Mình muốn loại bỏ số 0 đầu tiên trong Google Sheet thì làm thế nào?
Trả lời: Hàm VALUE trong Google Sheet sẽ hỗ trợ bạn việc loại bỏ số 0. Bạn có thể thực hiện công thức:
Ý nghĩa công thức:
+ B3: Ô chứa chuỗi cần loại bỏ số 0.
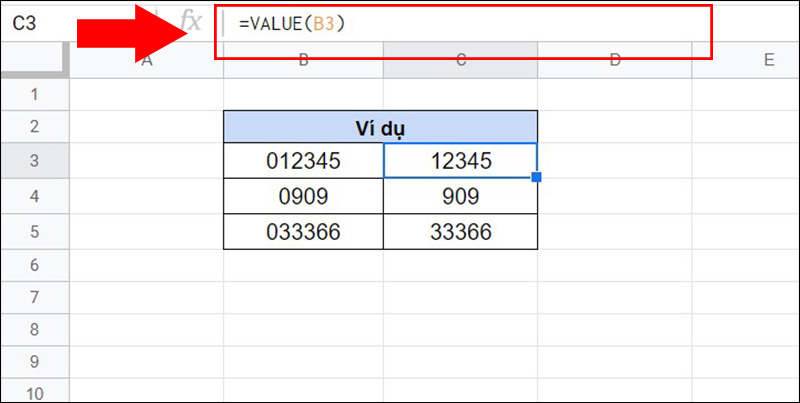
Sử dụng hàm VALUE
XEM NGAY các chương trình khuyến mãi hấp dẫn, các mã giảm giá, mã khuyến mãi HOT tại Thế Giới Di Động:
Mời tham khảo một số mẫu laptop đang kinh doanh tại Thế Giới Di Động:
Trên đây là cách nhập số 0 vào Google Sheet. Mong bài viết sẽ hữu ích dành cho bạn. Cảm ơn đã theo dõi và chúc các bạn thành công!

![[Video] 4 cách nhập số 0 trong Google Sheets có ví dụ đơn giản](https://bachkhoavietnam.vn/wp-content/uploads/2024/09/video-4-cach-nhap-so-0-trong-google-sheets-co-vi-du-don-thumb.jpg)