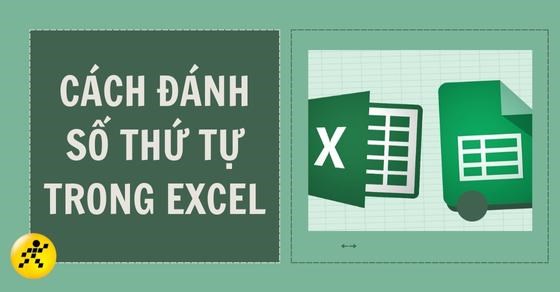ĐỪNG BỎ LỠ 1 số mẫu Chuột laptop đang siêu sale, số lượng có hạn tại TGDĐ:
Công việc thống kê số liệu bằng Excel sẽ vô cùng đơn giản khi bạn biết đến cách đánh số thứ tự. Để quản lý thông tin dễ dàng hơn, hãy cùng TGDĐ tham khảo cách đánh số thứ tự trong Excel đơn giản trên máy tính nhé!

Video hướng dẫn cách đánh số thứ tự tự động trong Excel cực nhanh, đơn giản:
Lợi ích thực hiện hướng dẫn: Giúp bạn tận dụng tối ưu các công cụ của phần mềm Excel, tiết kiệm thời gian trong việc xử lý và thống kê số liệu.
Phiên bản hướng dẫn: Bài viết dưới đây thực hiện trên phiên bản Microsoft Office 365, hệ điều hành Windows 11. Với hệ điều hành macOS hoặc phiên bản Office khác giao diện có thể khác đôi chút nhưng cách làm tương tự.

Bước 1: Mở tệp Excel của bạn, nhập số thứ tự cho 2 ô đầu tiên > Dùng chuột bôi đen 2 ô vừa điền số.
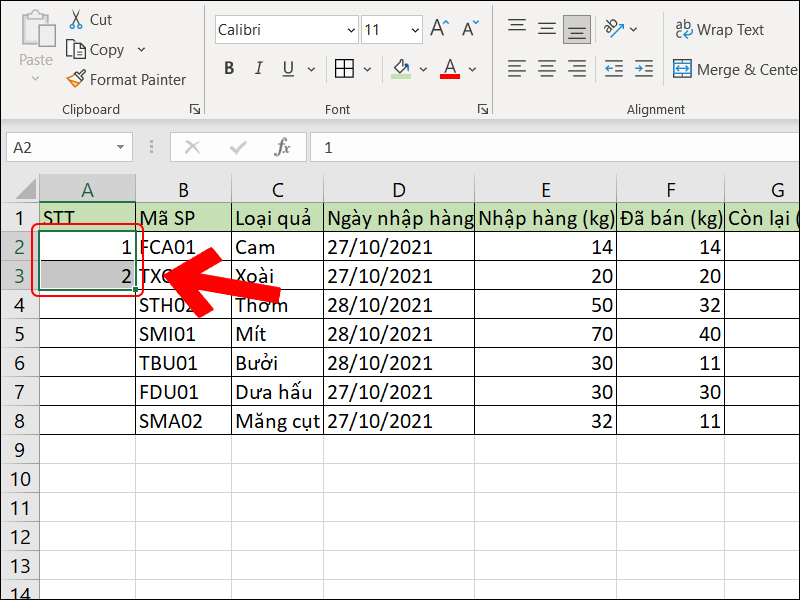
Bôi đen 2 số đầu tiên
Bước 2: Rê chuột vào vị trí góc dưới cùng bên trái cho đến khi thấy xuất hiện hình vuông nhỏ > Kéo xuống để đánh số thứ tự.
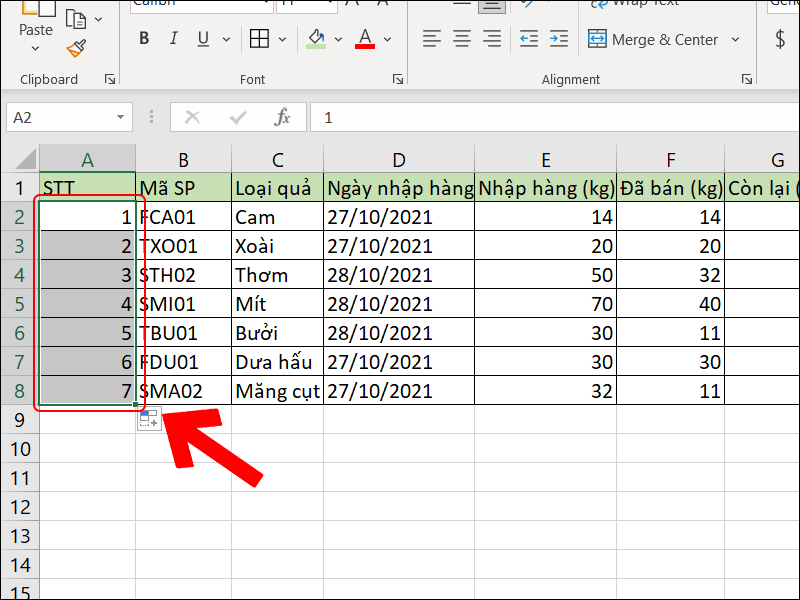
Sau khi thực hiện thao tác
Lưu ý:
– Khi xóa một hàng bất kỳ thì STT không được tự cập nhật.
– Cách kéo chuột phù hợp nếu muốn đánh số thứ tự ít.
– Nếu cần đánh nhiều số đến hàng trăm, nghìn,… thì nên sử dụng các cách bên dưới.
Ví dụ: Bạn nhập số thứ tự ô đầu tiên tại vị trí A2 thì nhập công thức ở ô bên dưới “=A2+1” như hình bên dưới.
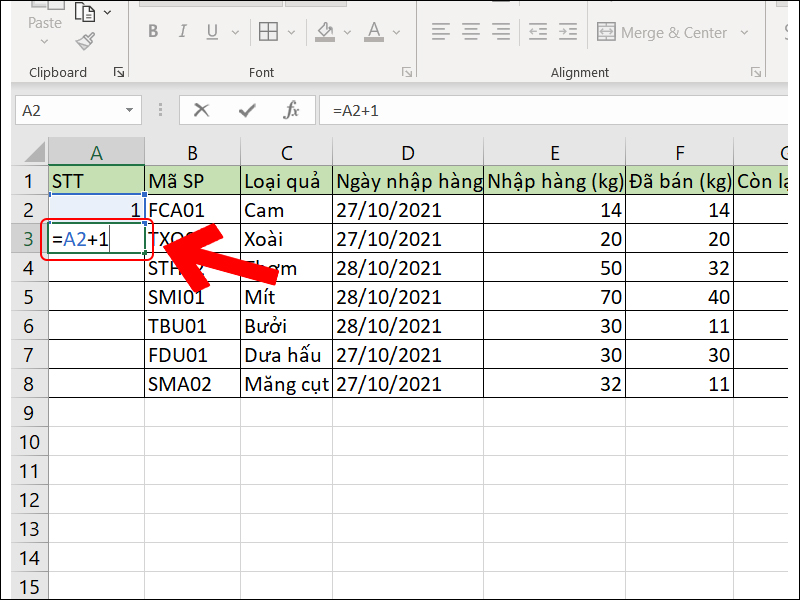
Công thức sử dụng số của ô bên trên cộng thêm 1
Bước 2: Dùng chuột đặt ở hình vuông nhỏ tại góc ô đó và kéo xuống tới vị trí nhất định.

Sau khi thực hiện kéo chuột
Lưu ý: Khi xóa một hàng bất kỳ thì STT không được tự cập nhật.
3. Sử dụng hàm SEQUENCE
Chọn ô bắt đầu của dãy số > Nhập công thức “=SEQUENCE(Số hàng cần đánh số)” > Nhấn Enter.
Ví dụ: Ta cần đánh số cho 7 hàng nên sẽ sử dụng công thức “=SEQUENCE(7)“.
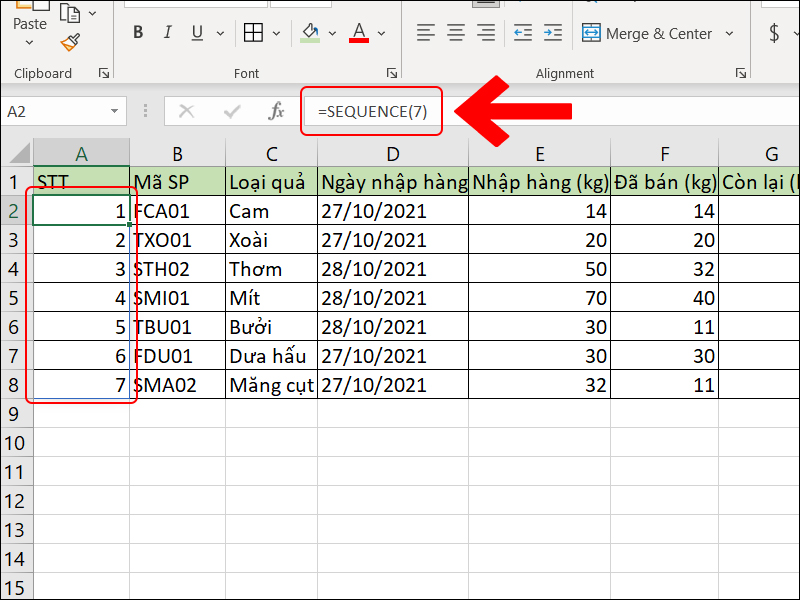
Sử dụng hàm Sequence đánh số thứ tự từ 1 đến 7
Nếu trên thanh Ribbon của bạn chưa có chức năng Auto fill, bạn có thể kích hoạt lên bằng cách:
Bước 1: Vào File.
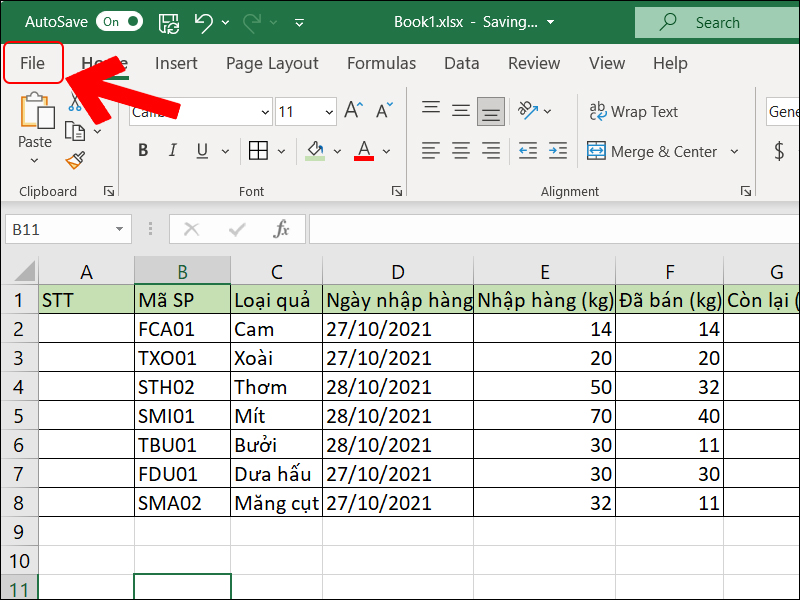
Chọn vào File
Bước 2: Chọn Options.
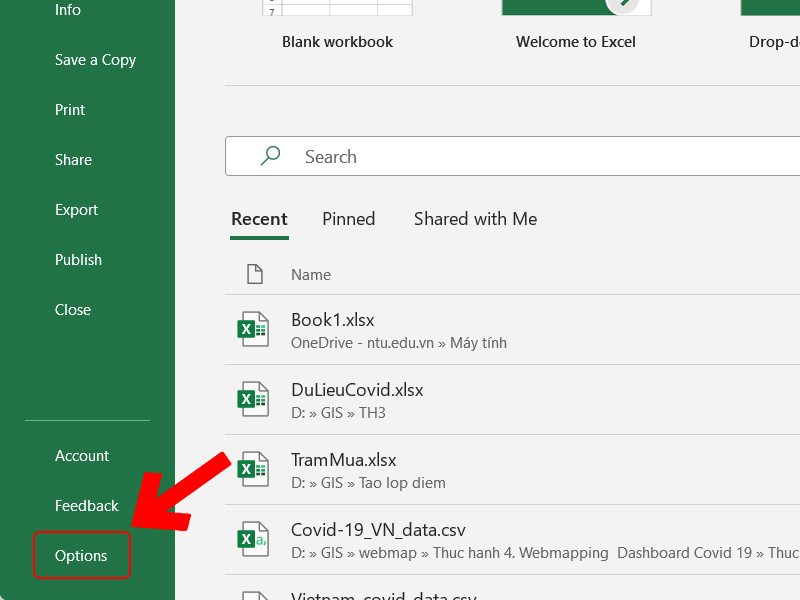
Vào Options
Bước 3: Chọn Customize Ribbon > Chọn filter All commands > Tìm đến mục Filter series or Pattern.
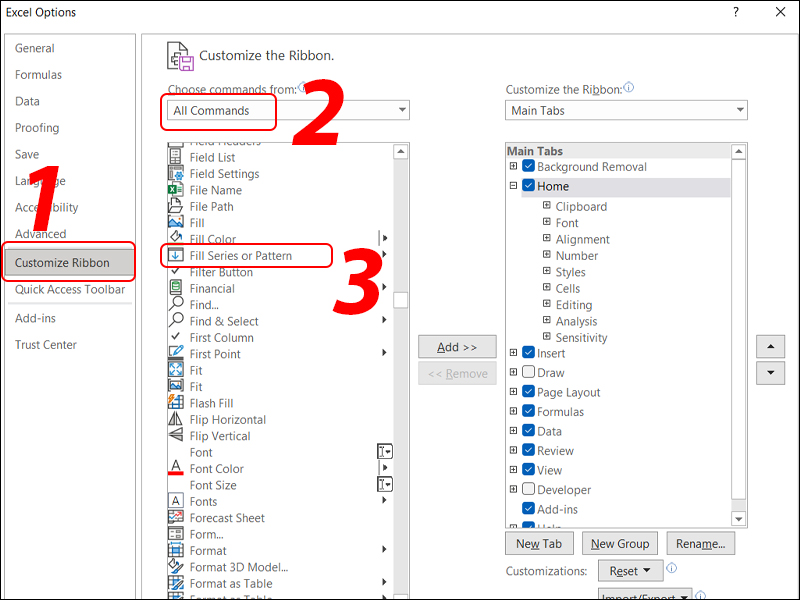
Giao diện Excel Option
Bước 4: Bên bảng Main Tabs tại cây thư mục Home > Nhấn chuột phải > Chọn Add new Group.
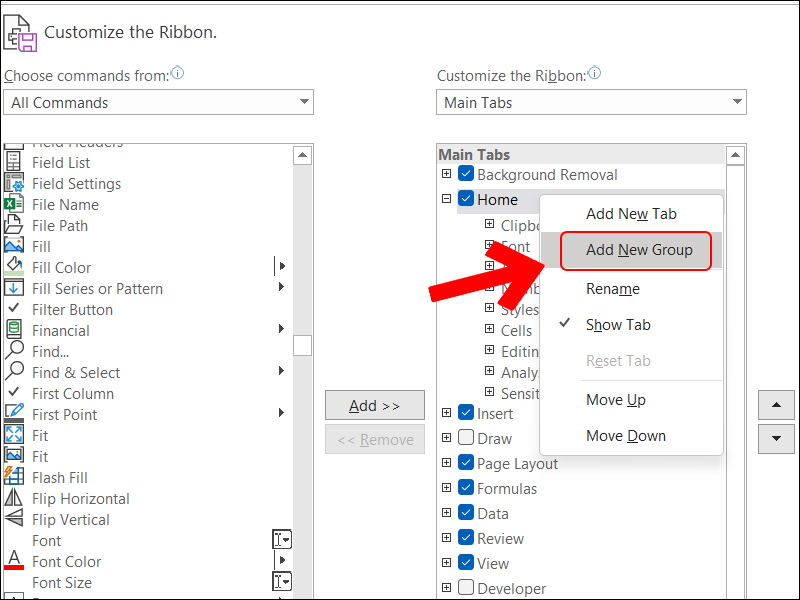
Tạo Group mới
Bước 5: Nhấn chọn lại Filter Series or Pattern > Nhấn Add > Nhấn OK.

Thêm Series or Pattern vào group mới tạo
Sau khi có Auto fill bạn có thể thực hiện đánh số thứ tự bằng công cụ này. Các bước thực hiện như sau:
Bước 1: Mở tệp Excel của bạn, nhập số thứ tự cho ô đầu tiên > Chọn Fill > Chọn Series.
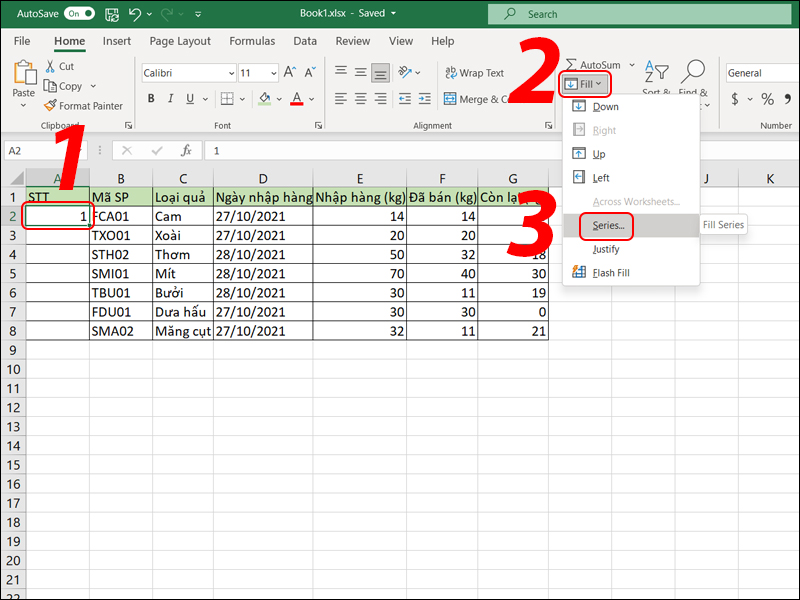
Công cụ Fill Series
Lưu ý: Có 4 loại đánh số
+ Linear: Đánh số theo kiểu tăng dần.
+ Growth: Kiểu lũy tiến.
+ Date: Kiểu ngày tháng.
+ Auto Fill: Kiểu tự động điền.
Bước 2:
Chọn Rows nếu đánh số theo hàng, chọn Columns nếu đánh số theo cột. Tùy vào mục đích của bạn để chọn Rows hoặc Columns nhé!
Trong hướng dẫn này mình chọn Linear để đánh số kiểu tăng dần.
Nhập số thứ tự bắt đầu vào mục Step value > Nhập số thứ tự cuối cùng vào mục Stop value > Chọn OK.
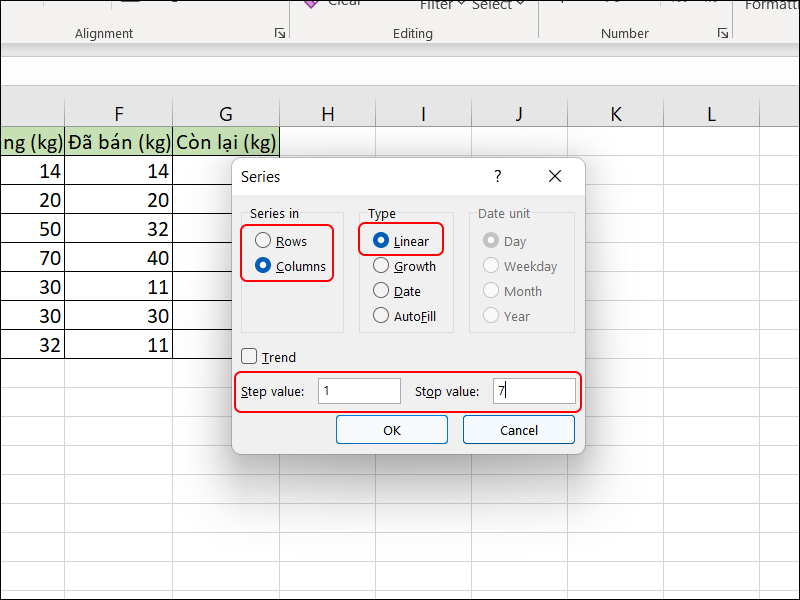
Cài đặt đánh số thứ tự từ 1 đến 7
Sau đó màn hình máy tính sẽ hiển thị dãy số thứ tự bạn đã chỉnh sửa.
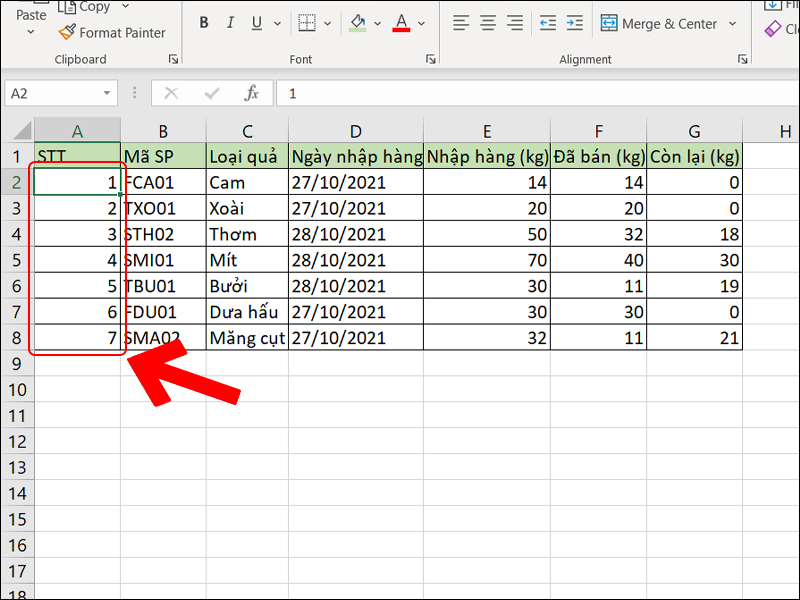
Kết quả sau khi đánh số tự động bằng Auto fill
Lưu ý: Khi xóa một hàng bất kỳ thì STT không được tự cập nhật.
Lưu ý:
- Cách này được áp dụng khi sử dụng chức năng Filter.
- Việc sử dụng hàm SUBTOTAL giúp cho số thứ tự của giá trị được chọn sẽ đánh số lại từ đầu khác với hàm COUNTA là các số thứ tự của từng giá trị sẽ bị giữ nguyên khi lọc.
- Chỉ áp dụng được trên cột, không thể áp dụng được trên hàng.
- Khi nhập được số lượng hàng lớn thì không thể kéo thủ công bằng tay.
- Công thức hàm khá phức tạp và không dễ nhớ, thao tác lâu hơn các cách trên.
Ở cách này mình sẽ thực hiện lồng 2 hàm lại với nhau đó chính là hàm IF và hàm SUBTOTAL với cú pháp như sau:
=IF(logical_test; [value_if_true]; [value_if_false]; SUBTOTAL(function_num; ref1;…))
Ý nghĩa công thức:
+ logical_test: Điều kiện của hàm IF.
+ [value_if_true]: Giá trị trả về nếu điều kiện đúng.
+ [value_if_false]: Giá trị trả về nếu điều kiện sai.
+ function_num: Hàm được hiểu theo giá trị số (Ở đây là số 3 tương đương với hàm COUNTA).
+ ref1;…: Vùng chứa số thứ tự.
Ví dụ bạn có 1 bảng dữ liệu với các hàng trống. Nhiệm vụ của bạn là phải điền số thứ tự tương ứng với các mặt hàng một cách tự động, từ các hàng trống.
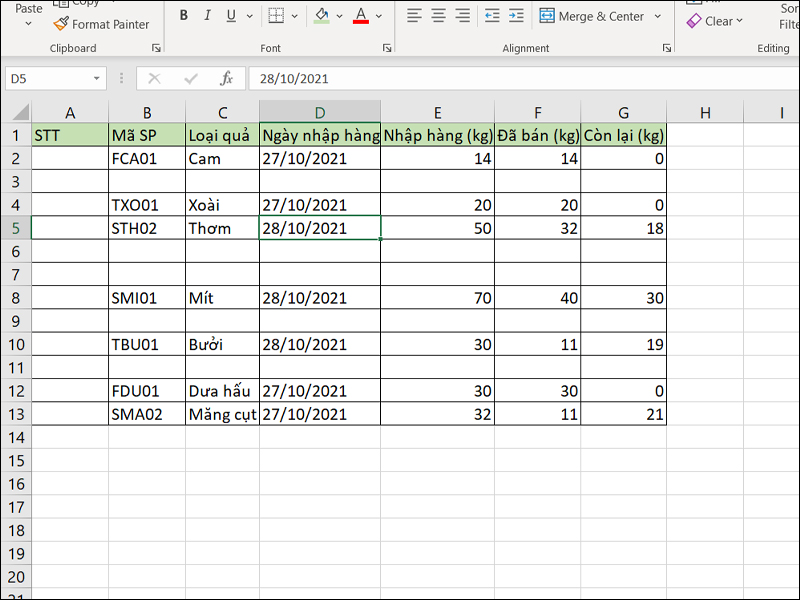
Bảng dữ liệu với các hàng trống
Bước 1: Nhập hàm theo cú pháp “=IF(B2=””,””,SUBTOTAL(3,$B$2:B2))“.
Giải thích hàm:
Đối với hàm SUBTOTAL(3,$B$2:B2)) ta có:
+ function_num = 3: Được hiểu là hàm COUNTA trong SUBTOTAL – Đếm số ô không trống.
+ ref1 =$B$2:B2: Là vùng đã được đánh số thứ tự (Lưu ý: Luôn phải khóa giá trị đầu tiên, ở đây là B2, nếu không khóa thì khi chạy hàm sẽ bị lỗi đối với những ô bên dưới).
Đối với hàm IF(B2=””,””,SUBTOTAL(3,$B$2:B2)) ta có:
+ C3=””;””: Có nghĩa là nếu giá trị ở ô C3 là rỗng thì số thứ tự cũng sẽ là rỗng.
+ SUBTOTAL(3,$B$2:B2)): Nếu ô C3 không rỗng thì sẽ sử dụng hàm SUBTOTAL.
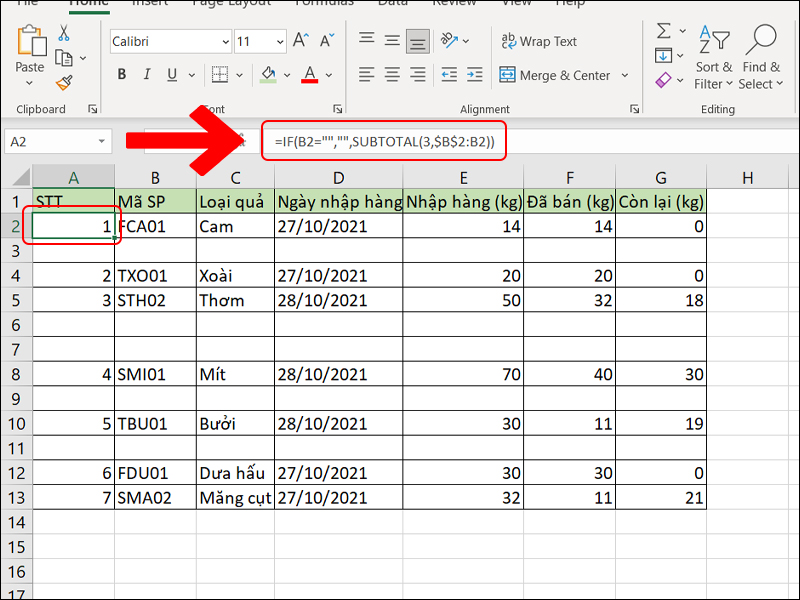
Kết quả sau khi áp dụng hàm
SĂN NGAY MÃ GIẢM SỐC TGDĐ TẠI ĐÂY!!
6. Sử dụng stop value để đánh số thứ tự
Bước 1: Gõ số 1 vào ô bắt đầu.
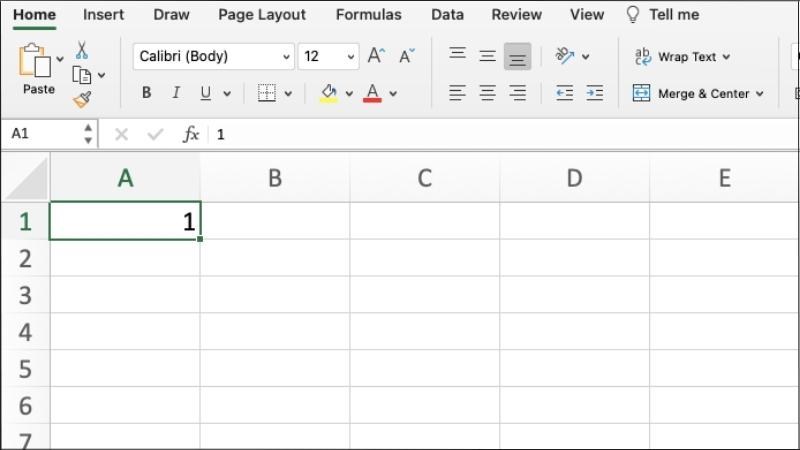
Gõ số 1 vào ô bắt đầu
Bước 2: Chọn Fill > Series.
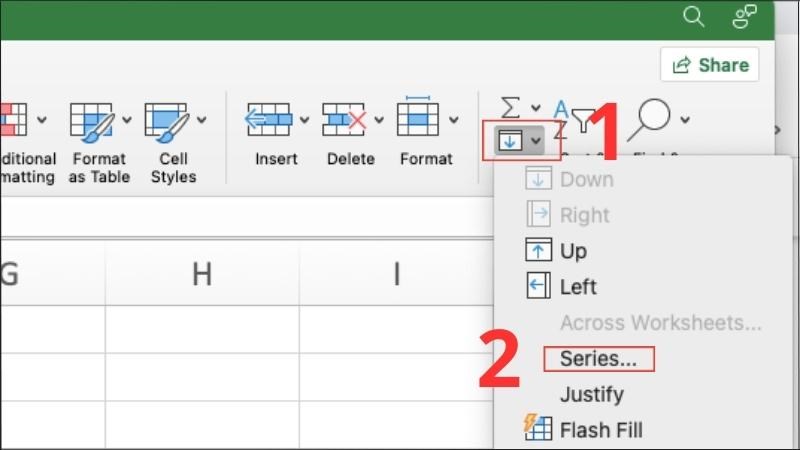
Chọn Fill > Series
Bước 3: Ở mục Series in, chọn Columns. Ở mục Stop Value, chọn số bạn muốn kết thúc. Ví dụ: Nếu bạn muốn nhập STT từ 1 đến 100, thì bạn điền Stop value là 100. Sau đó, bạn nhấn OK.
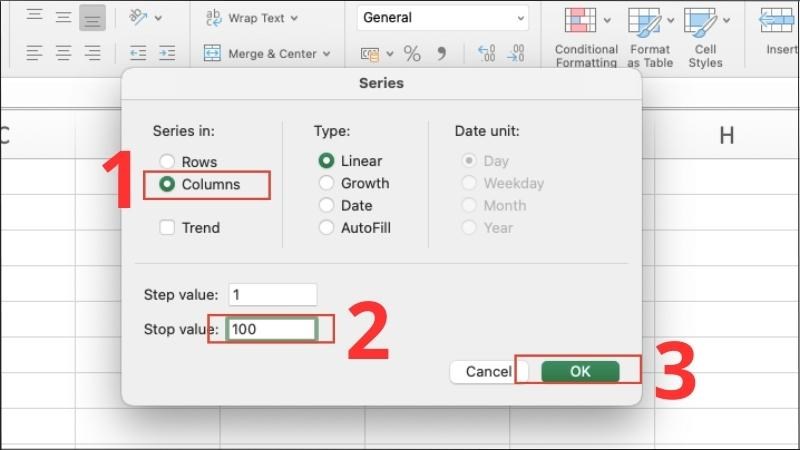
Ở mục Series in, chọn Columns. Ở mục Stop Value, chọn số muốn kết thúc
Lưu ý: Khi xóa một hàng bất kỳ thì STT không được tự cập nhật.
7. Sử dụng hàm Row()-1
Bước 1: Nhập hàm =ROW()-1 vào ô bạn muốn bắt đầu.
Nếu bạn đang ở hàng số 2 nhưng muốn đánh số thứ tự là 1 thì sẽ dùng ROW()-1, nếu bạn đang ở hàng thứ 3 nhưng muốn đánh số thứ tự là 1 thì sẽ dùng ROW()-2 và cứ như vậy tăng lên tương ứng.
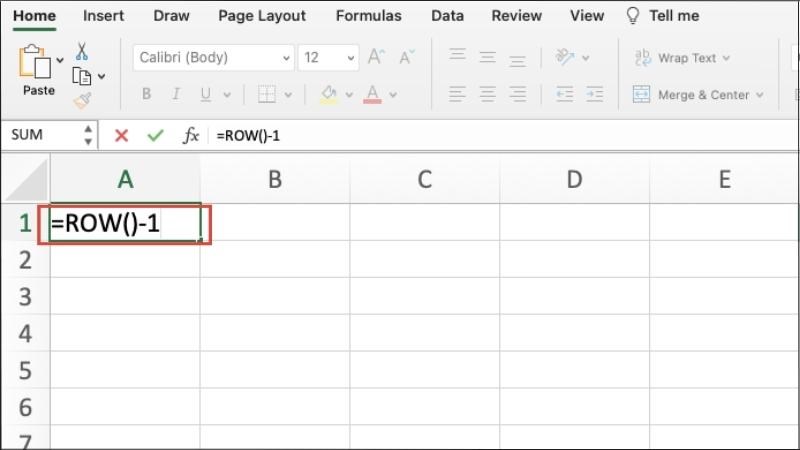
Nhập hàm =ROW()-1 vào ô bắt đầu
Bước 2: Đặt con trỏ chuột ở góc dưới bên phải của ô và tiến hành kéo xuống đến hết vị trí bạn muốn đánh số.
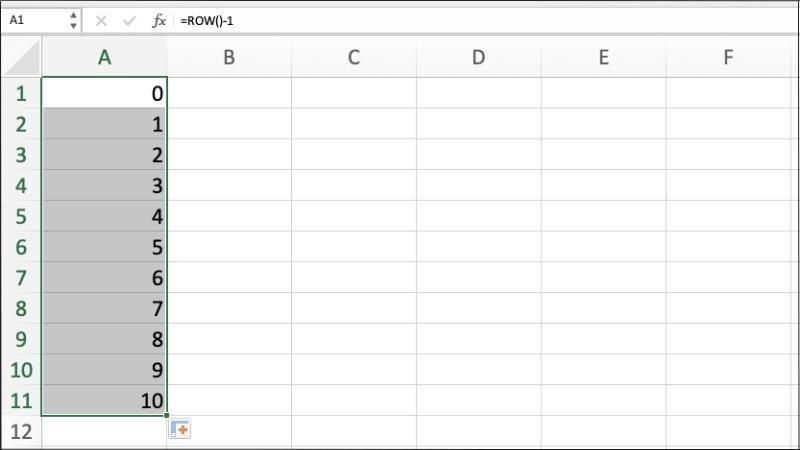
Đặt con trỏ chuột ở góc dưới bên phải ô và kéo xuống đến vị trí mong muốn
Lưu ý: Khi nhập được số lượng hàng lớn thì không thể kéo thủ công bằng tay.
8. Một số lưu ý khi đánh số thứ tự trong Excel
– Cách 1: Hầu hết đa số mọi người đều sử dụng vì dễ nhớ. Tuy nhiên nhược điểm của cách này khi bạn có khoảng 1000 dòng cần đánh số thứ tự thì việc kéo bằng tay vất vả hơn. Bên cạnh đó thì khi bạn cần xóa 1 dòng nào đó thì số thứ tự cũng không tự nhảy theo.
– Cách 2: Cách sử dụng cực nhanh nhưng bạn phải nhớ hàm. Bên cạnh đó hàm SEQUENCE chỉ hỗ trợ trên phiên bản Excel 365 nên các phiên bản Excel thấp hơn chưa thật sự hữu ích.
– Với những cách đánh số thứ tự khác trong Excel cũng nhanh hơn việc bạn nhập tay từng số phải không nào. Hãy chọn cho mình một cách đánh số thứ tự nhé!
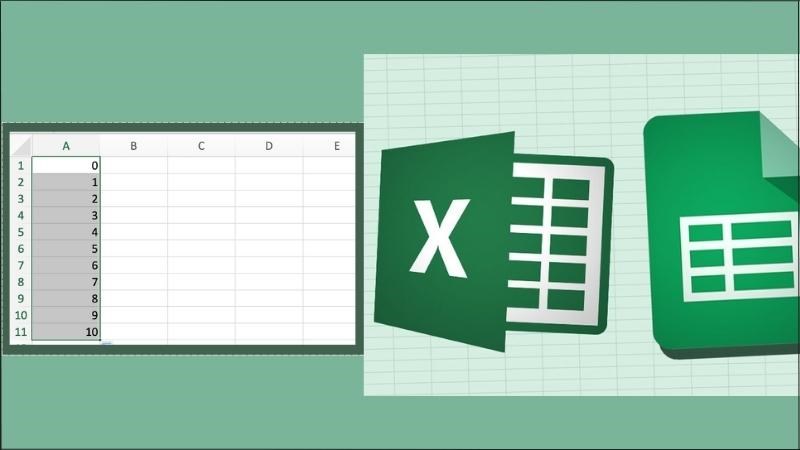
Đánh số thứ tự trong Excel rất đơn giản bằng hàm hoặc kéo chuột thủ công
Có thể bạn chưa biết, 100% Laptop Thế Giới Di Động bán ra đều tích hợp sẵn Windows bản quyền. Nếu bạn đang tìm mua Laptop để học tập và làm việc, hãy lựa cho mình một mẫu “Laptop chính hãng – Windows bản quyền” ngay nhé!
ĐỪNG BỎ LỠ các mẫu laptop nổi bật tại TGDĐ!
Trên đây là hướng dẫn những cách đánh số thứ tự trong Excel trên máy tính giúp bạn dễ dàng trong việc thống kê số liệu. Nếu cảm thấy bài viết hữu ích, hãy chia sẻ cho bạn bè và đừng quên để lại bình luận phía dưới nhé!