Lọc dữ liệu trùng lặp trong Google Sheet là cách để kiểm soát công việc hiệu quả và nếu bạn chưa biết cách thực hiện. Hãy cùng theo dõi bài viết sau để biết cách lọc dữ liệu trùng lặp trong Google Sheet nhé.

Video hướng dẫn cách lọc dữ liệu trùng lặp trong Google Sheet cực đơn giản:
Hướng dẫn được thực hiện trên Laptop hệ điều hành Windows 10 với trình duyệt Cốc Cốc. Bạn cũng có thể thực hiện tương tự trên các dòng laptop có cùng hệ điều hành hay dòng MacOS có cùng thao tác khác.

Lọc trùng dữ liệu là thao tác sàn lọc ký tự trùng lặp trong bảng dữ liệu nhằm tiết kiệm dung lượng lưu trữ cũng như khả năng ký tự bị dư thừa hay thiếu sót trong bảng dữ liệu cần thiết.
Một số lợi ích việc lọc dữ liệu bị trùng lặp:
- Tiết kiệm dung lượng lưu trữ.
- Tiết kiệm thời gian cho người đọc, người phê duyệt bảng dữ liệu.
- Tăng tính chuyên nghiệp khi làm việc.
Hướng dẫn nhanh:
- Chọn vùng dữ liệu trong bảng tính > Chọn Định dạng > Chọn Định dạng theo điều kiện để hiển thị bảng Quy tắc định dạng theo điều kiện.
- Trong bảng Quy tắc vừa hiển thị > Chọn vùng áp dụng > Trong mục Quy tắc định dạng chọn Công thức tùy chỉnh là > Nhập công thức > Lựa chọn kiểu định dạng > Chọn Đã xong.
Hướng dẫn chi tiết:
Bước 1: Chọn vùng dữ liệu trong bảng tính > Chọn Định dạng > Chọn Định dạng theo điều kiện để hiển thị bảng Quy tắc định dạng theo điều kiện.
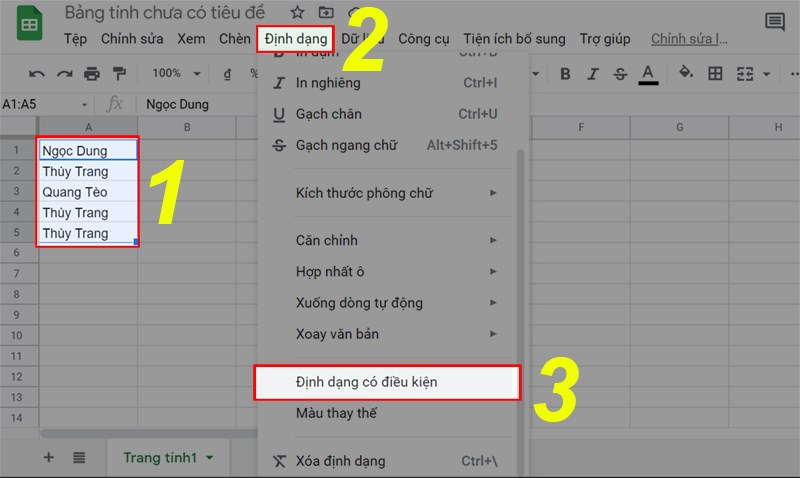
Hướng dẫn lọc dữ liệu trùng lặp trong Google Sheet.
Bước 2: Chọn vùng áp dụng > Trong mục Quy tắc định dạng chọn Công thức tùy chỉnh là > Nhập công thức =Countif(A:A;A1)>1 như hình > Lựa chọn kiểu định dạng > Chọn Đã xong.
Lưu ý:
- Nếu dấu “;” không đúng với máy của bạn thì hãy sửa thành dấu “,” nhé.
- Sửa chữ A thành chữ của cột đang định dạng trong file của bạn.
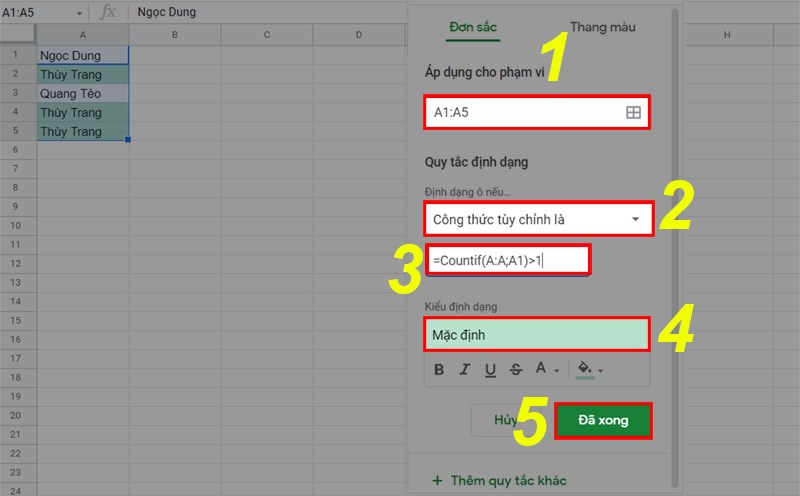
Hướng dẫn lọc dữ liệu trùng lặp trong Google Sheet.
Bước 3: Kết quả bạn đã dễ dàng thấy được các dữ liệu trùng nhau.
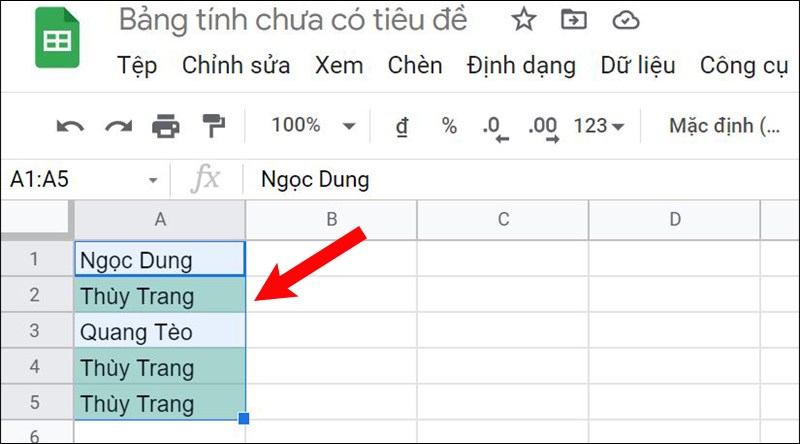
Kết quả.
XEM NGAY bộ phần mềm chính hãng sử dụng thả ga tại Thế Giới Di Động:
Bước 1: Chọn ô kế bên dữ liệu muốn tìm dữ liệu trùng > Nhập công thức =countif(A:A;A1)=1 Như hình.
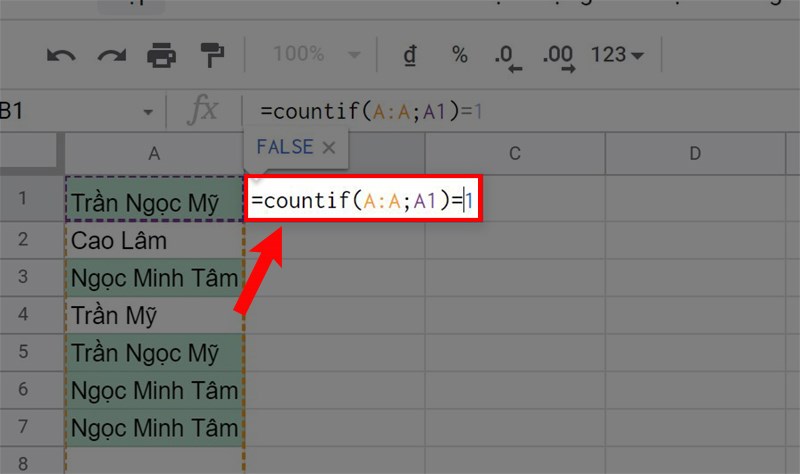
Cách lọc ra dữ liệu trùng hoặc không trùng
Bước 2: Nhấn Enter và kéo công thức xuống hết nguyên cột, như hình.
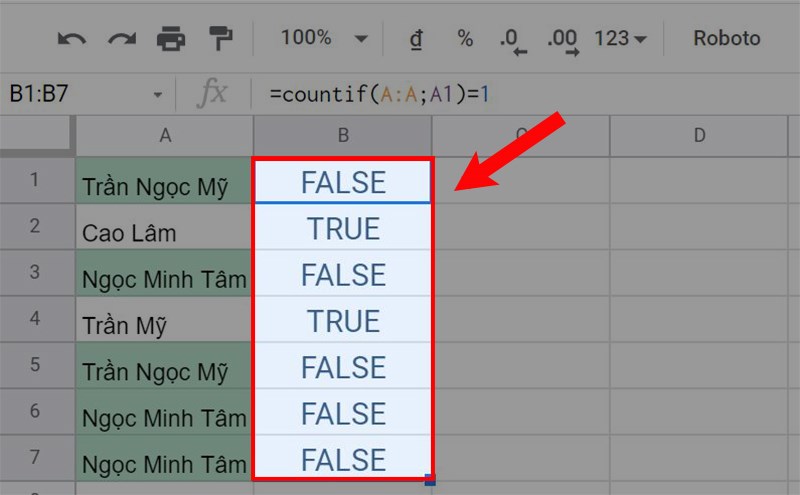
Cách lọc ra dữ liệu trùng hoặc không trùng
Bước 3: Để lọc dữ liệu TRUE để lấy kết quả không trùng. Bạn chèn thêm một hàng trên như hình.
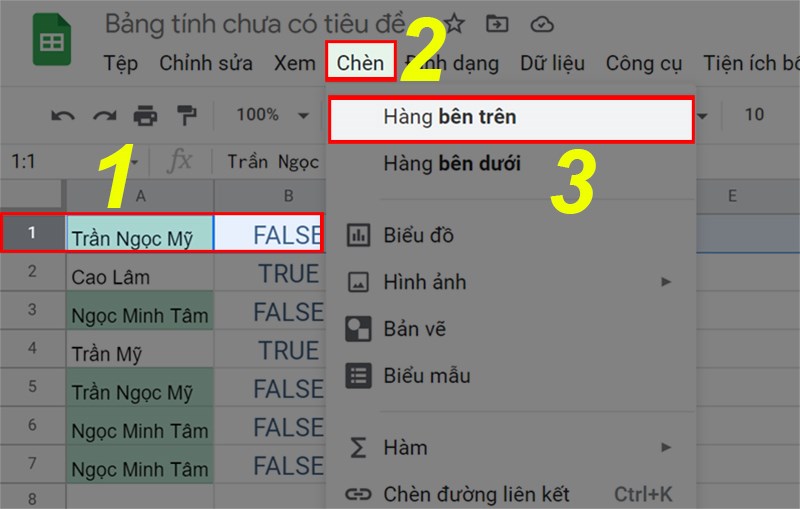
Chèn hàng trong Google Sheet.
Bước 4: Chọn hàng vừa chèn > Chọn Dữ liệu > Chọn Bộ lọc như hình.
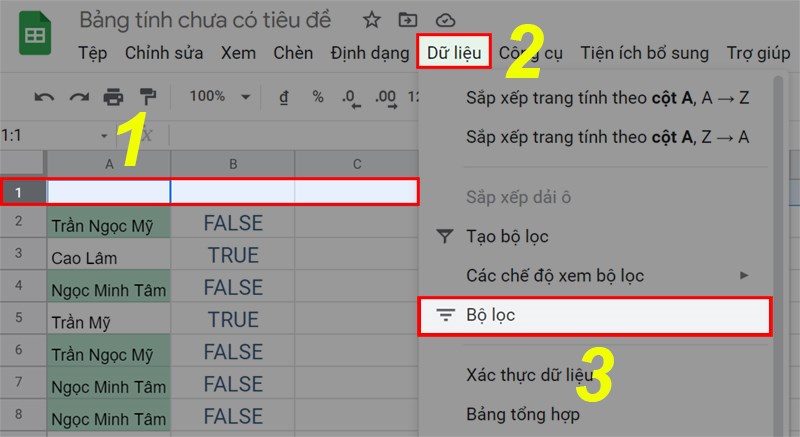
Lọc dữ liệu trùng lặp trong Google Sheet
Bước 5: Chọn biểu tượng bộ lọc vừa khởi tạo > Bỏ chọn mục FALSE > Chọn OK, như hình.
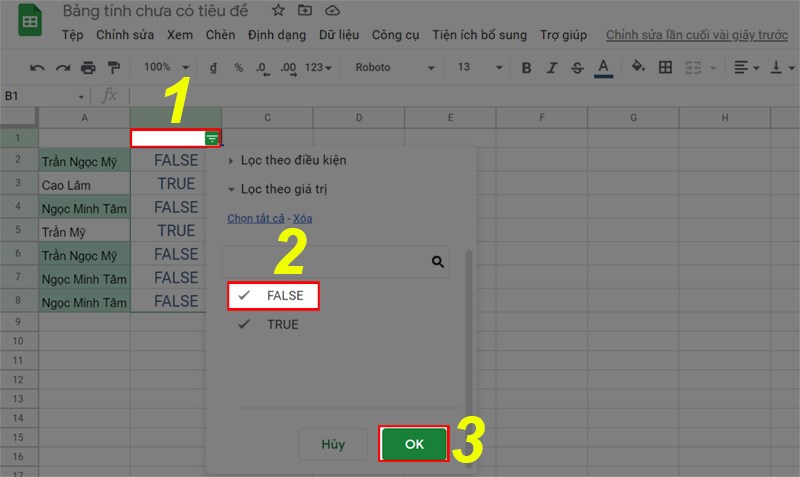
Lọc dữ liệu trùng lặp trong Google Sheet
Bước 6: Kết quả thu được khi giữ lại giá trị không trùng TRUE. Bạn có thể làm tương tự với giá trị FALSE.
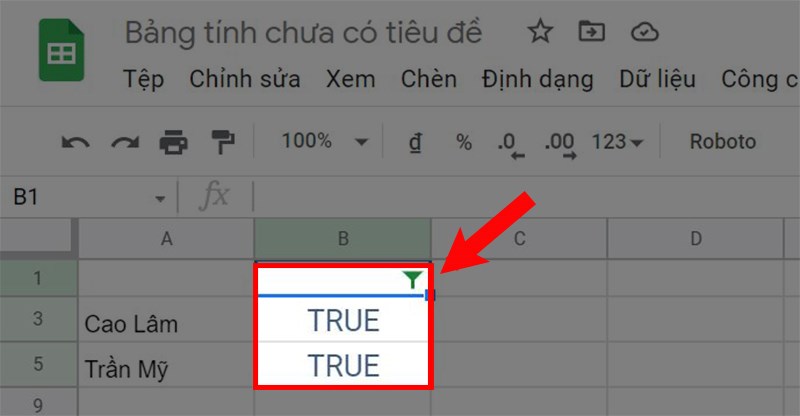
Kết quả.
Bước 1: Chọn một ô bất kỳ trong bảng dữ liệu > Nhập hàm =Unique(A2:B8) như hình.
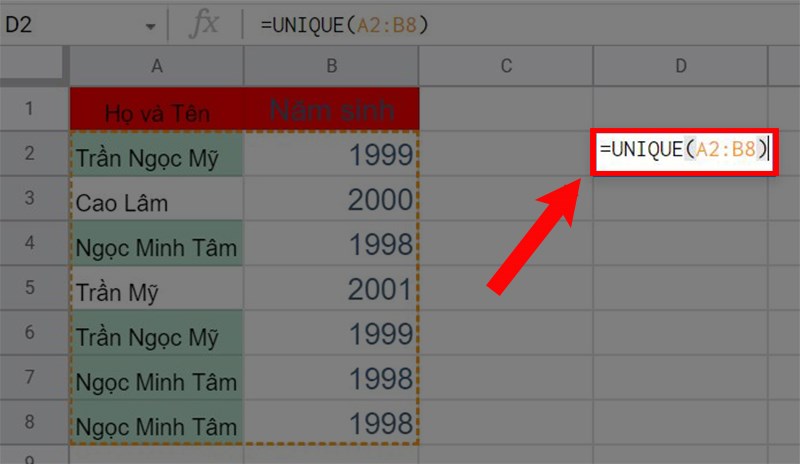
Lọc ra dữ liệu trùng bằng hàm UNIQUE
Bước 2: Nhấn Enter > Kết quả hiển thị như hình.
Lưu ý:
- Nếu muốn bạn có thể Sao chép (copy) và dán vào bảng dữ liệu khác.
- Chọn chỉ dán giá trị (Paste values only) hoặc tổ hợp phím Ctrl + Shift + V để dán tránh trường hợp kết quả là công thức được sao chép.
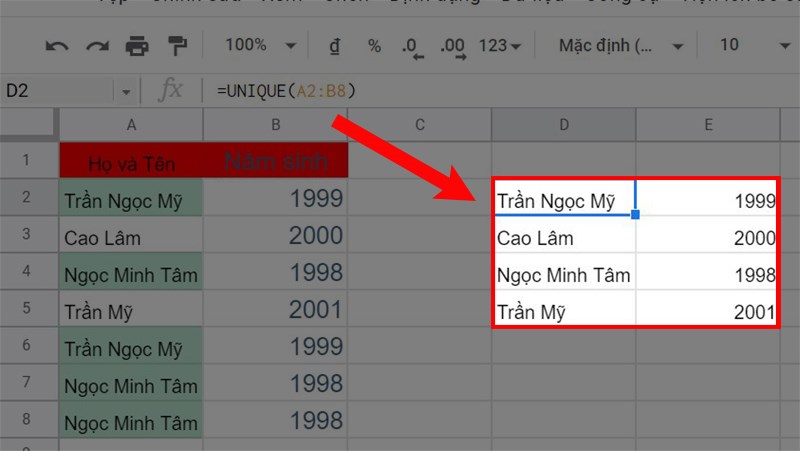
Kết quả.
SĂN NGAY MÃ GIẢM SỐC TGDĐ TẠI ĐÂY!!
Bước 1: Trong bảng dữ liệu > Nhập hàm =IF(COUNTIF($A$2:A2;A2)=1;A2;”Kết quả trùng”) như hình vào ô kế bên dữ liệu muốn sàn lọc.
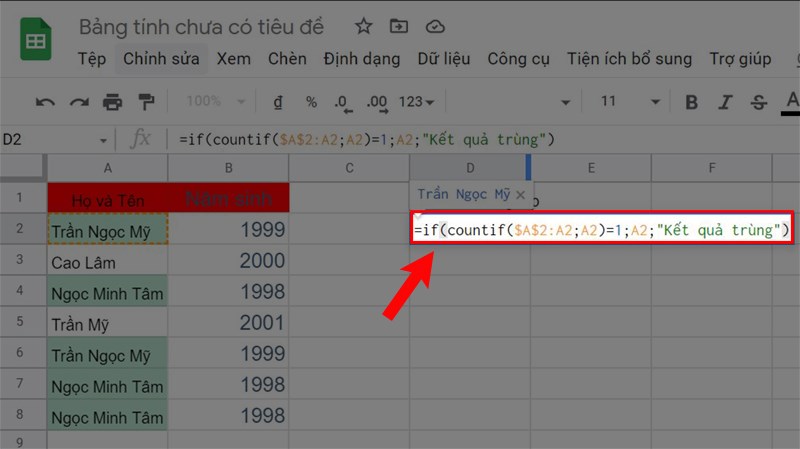
Cách lọc bỏ dữ liệu xuất hiện lần 2 trở đi
Bước 2: Nhấn Enter và kéo công thức xuống hết nguyên cột, như hình.
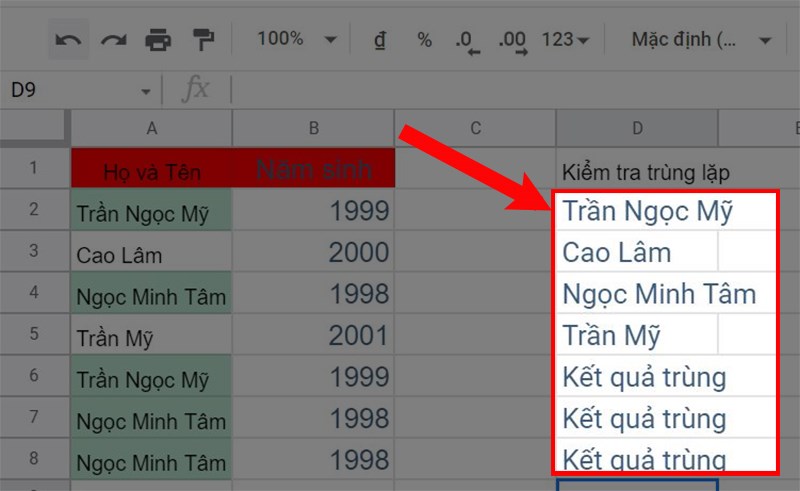
Kết quả.
Bước 3: Bạn khởi tạo bộ lọc bằng cách > Chọn hàng đầu tiên hàng A1 > Chọn Dữ liệu > Chọn Bộ lọc.
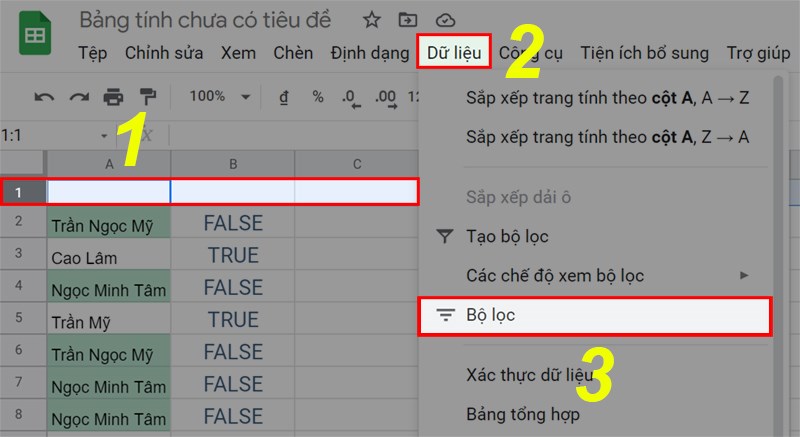
Lọc dữ liệu trùng lặp trong Google Sheet
Bước 4: Kết quả sau khi sàn lọc.
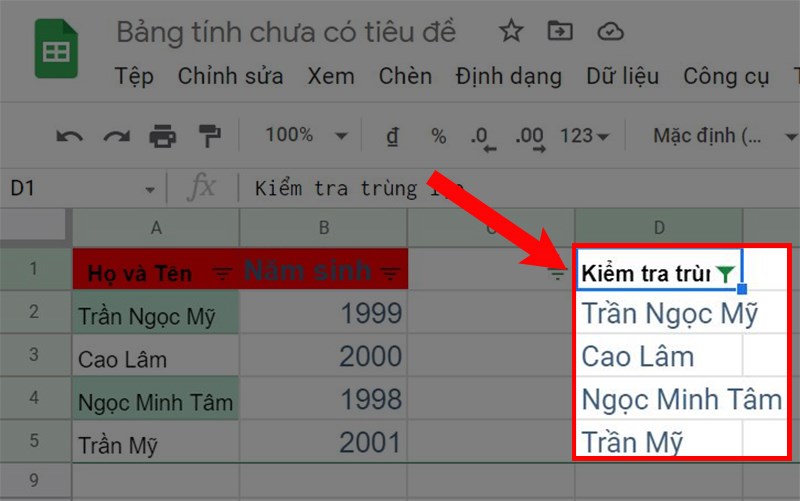
Kết quả.
Bước 1: Bạn chọn Tiện ích bổ sung > Chọn Tải tiện ích bổ sung
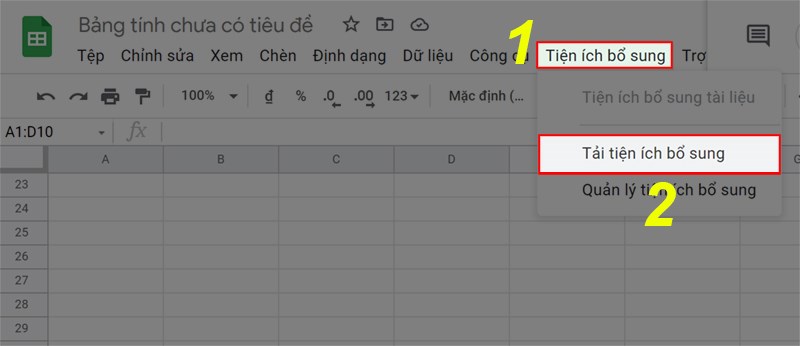
Cách lọc dữ liệu trùng lặp bằng công cụ tiện ích
Bước 2: Bạn tìm từ khóa “remove duplicates” và chọn tiện ích của tác giả EXPAND9 như hình. Vì mình thấy của EXPAND9 là ngon và dễ dùng nhất.
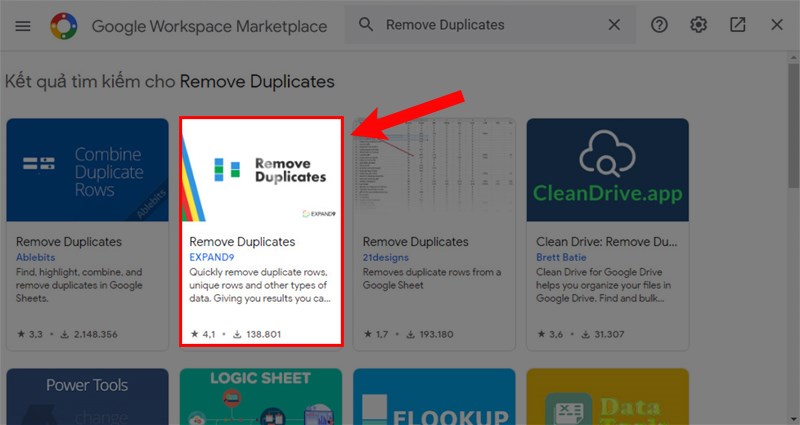
Cách lọc dữ liệu trùng lặp bằng công cụ tiện ích
Bước 3: Bạn nhấp vào nút Cài đặt.
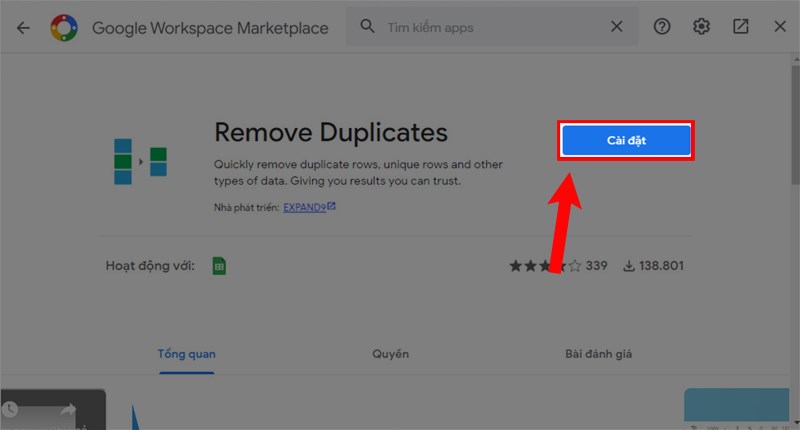
Cách lọc dữ liệu trùng lặp bằng công cụ tiện ích
Bước 4: Bạn nhấp lần lượt nút Tiếp tục > Chọn gmail của bạn > Cho phép > Xong.
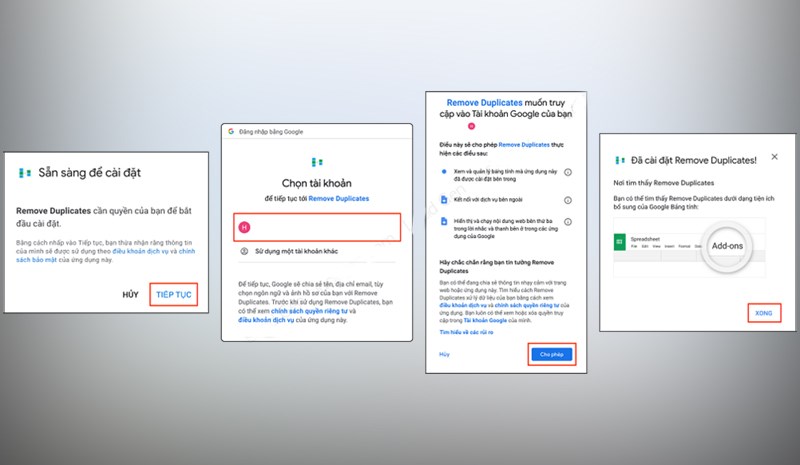
Cách lọc dữ liệu trùng lặp bằng công cụ tiện ích
Bước 5: Bạn quay lại trang Google Sheet có dữ liệu trùng lặp > Chọn Tiện ích bổ sung > Chọn Remove Duplicates > Chọn Start để bắt đầu lọc dữ liệu trùng lặp.
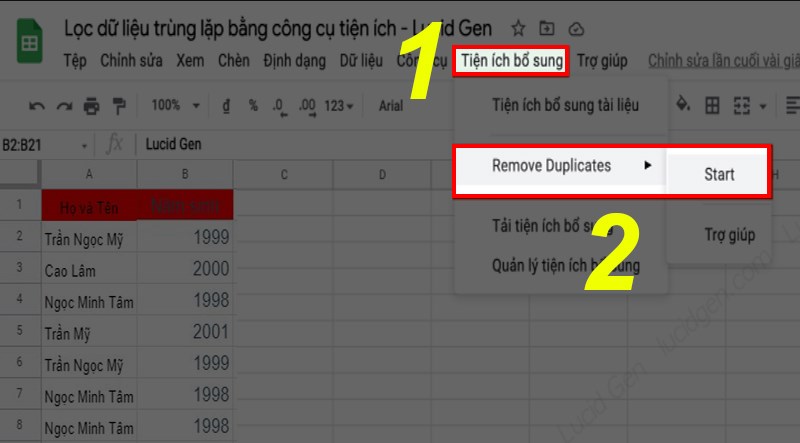
Cách lọc dữ liệu trùng lặp bằng công cụ tiện ích
Bước 6: Bạn nhấp vào nút Select columns (Chọn cột) > Kick chọn hoặc bỏ các cột chứa dữ liệu mà bạn muốn lọc > Chọn Save (Lưu).
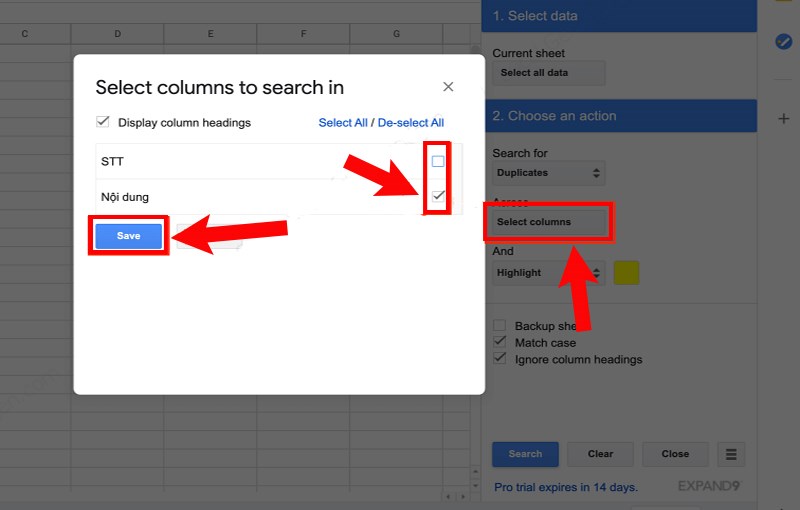
Cách lọc dữ liệu trùng lặp bằng công cụ tiện ích
Bước 7: Highlight hoặc xóa dữ liệu trùng lặp Google Sheet. Nếu bạn để Highlight > nhấp Search bạn sẽ các có hàng dữ liệu bị trùng lần thứ 2 trở lên bị bôi vàng như hình này.
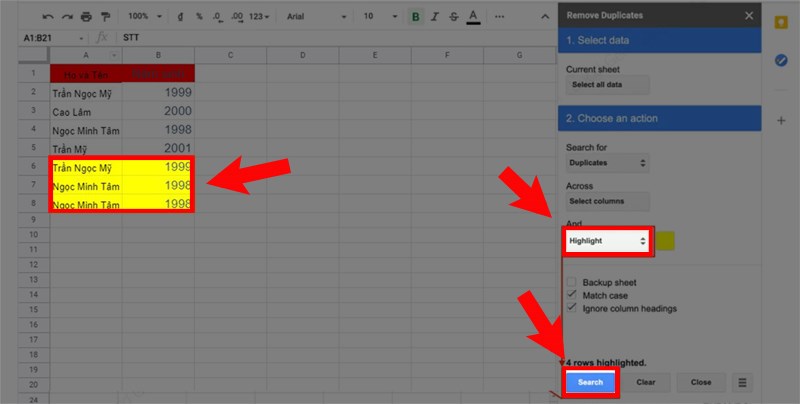
Cách lọc dữ liệu trùng lặp bằng công cụ tiện ích
Trên đây là Cách lọc dữ liệu trùng lặp trong Google Sheet cực đơn giản . Hy vọng bài viết sẽ giúp bạn thực hiện được trong công việc cũng như học tập và nếu bạn có góp ý hãy để lại bình luận bên dưới và đứng quên chia sẻ nếu thấy hữu ích bạn nhé.

