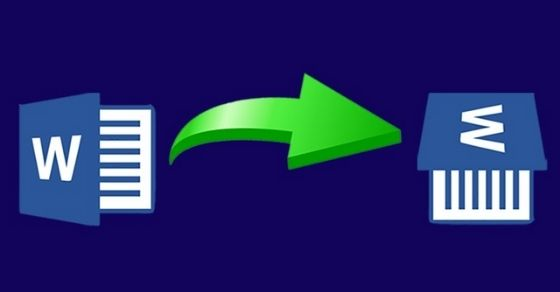Việc soạn thảo văn bản trong Word đã trở nên rất quen thuộc với mọi người, đặc biệt là dân văn phòng. Và đôi khi bạn muốn xoay ngang trang giấy lại để phù hợp cho việc in ấn nhưng không biết cách thực hiện. Đừng lo lắng, hãy theo dõi bài viết sau đây để biết cách xoay trang trong Word nhé!


Lưu ý: Cách này sẽ giúp bạn xoay toàn bộ trang trong file Word bạn đang mở.
Đặt con trỏ chuột ở 1 chỗ bất kỳ trong trang Word > Nhấn chọn thẻ Layout > Ở mục Page Setup > Chọn Orientation > Chọn Landscape để xoay ngang hoặc Portrait để xoay dọc.

Cách chỉnh trang ngang, dọc trong Word
Vậy là các trang đã được xoay ngang thành công rồi đấy.
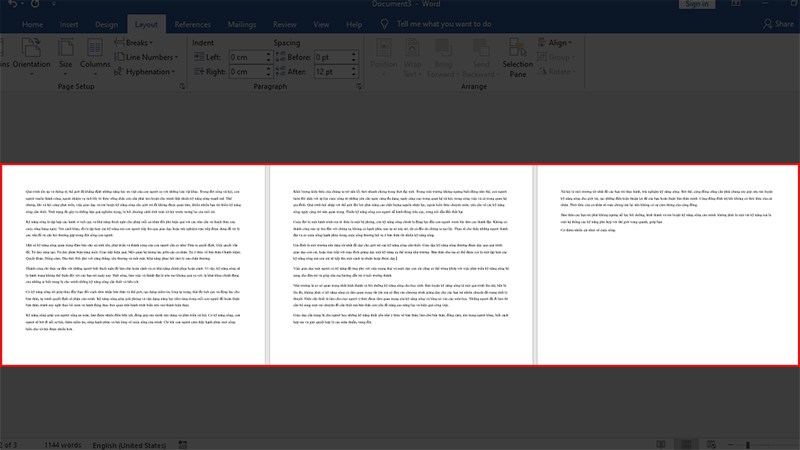
Các trang đã được xoay ngang
XEM NGAY những bộ phần mềm chính hãng XỊN SÒ tại Thế Giới Di Động:
Cách này sẽ giúp bạn xoay ngang 1 trang bất kỳ trong Word mà không làm ảnh hưởng đến những trang khác trong file.
Cách 1
Bước 1: Click đặt trỏ chuột ở đầu trang cần xoay > Chọn thẻ Layout (hoặc Page Layout) > Chọn biểu tượng mũi tên đi xuống nằm trong tab Page Setup.
Ngoài ra bạn có thể thao tác nhanh bằng tổ hợp phím: Giữ Alt và bấm lần lượt P + S + P để mở nhanh hộp thoại Page Setup.
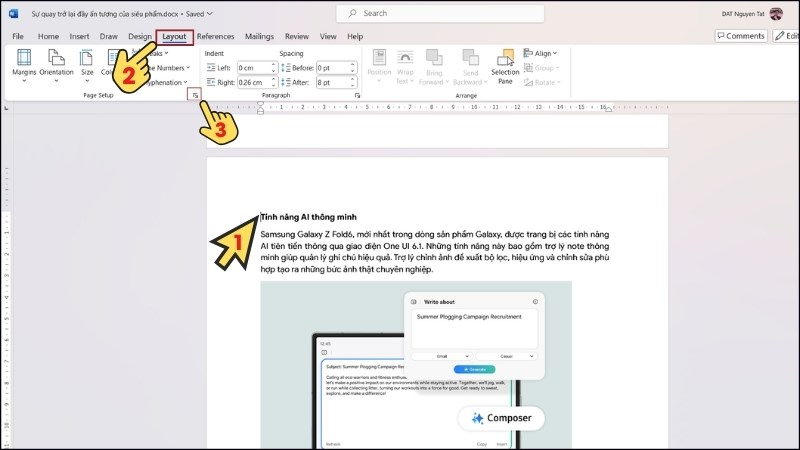
Đặt trỏ chuột ở đầu trang cần xoay ngang > Mở Page Setup
Bước 2: Trong cửa sổ Page Setup, bạn chọn Landscape > Nhấn vào mũi tên tại mục Apply to và chọn This point forward > Nhấn OK. Lúc này từ trang bạn chọn trở đi cũng sẽ được định dạng xoay ngang.
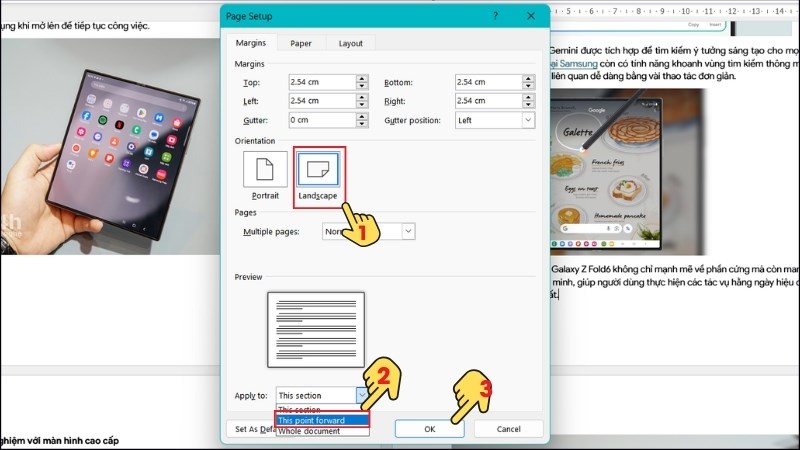
Chỉnh xoay ngang trang
Bước 3: Tiếp tục click đặt trỏ chuột ở cuối trang mà bạn muốn giữ xoay ngang > Chọn thẻ Layout (hoặc Page Layout) > Chọn biểu tượng mũi tên đi xuống nằm trong tab Page Setup.
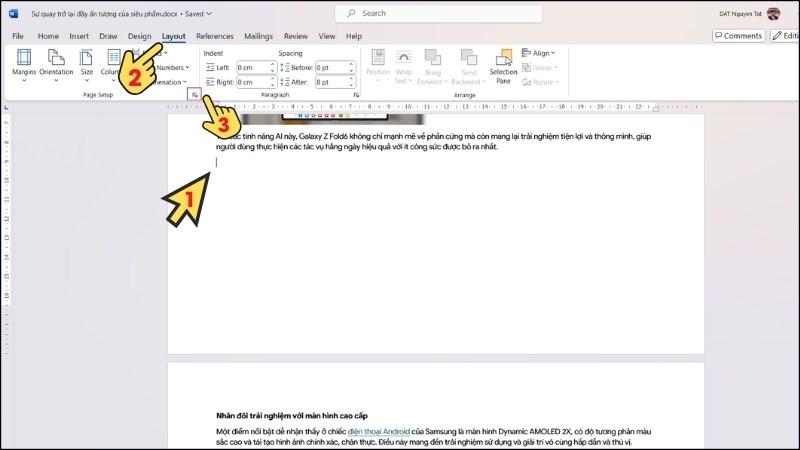
Đặt trỏ chuột ở cuối trang giữ xoay ngang > Mở lại Page Setup
Bước 4: Trong cửa sổ Page Setup, bạn chọn Portrait > Nhấn vào mũi tên tại mục Apply to và chọn This point forward > Nhấn OK. Lúc này các trang dưới trang bạn giữ xoay ngang sẽ chỉnh ngược lại trang dọc.
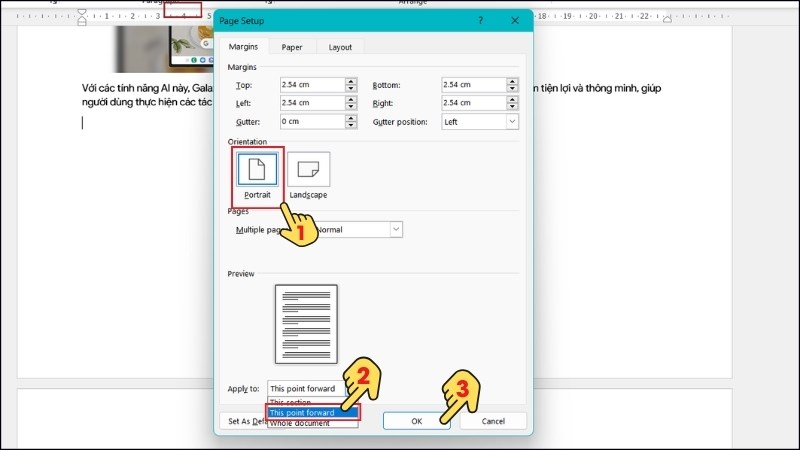
Chỉnh dọc các trang còn lại
Vậy là chúng ta đã đã hoàn tất xoay trang.
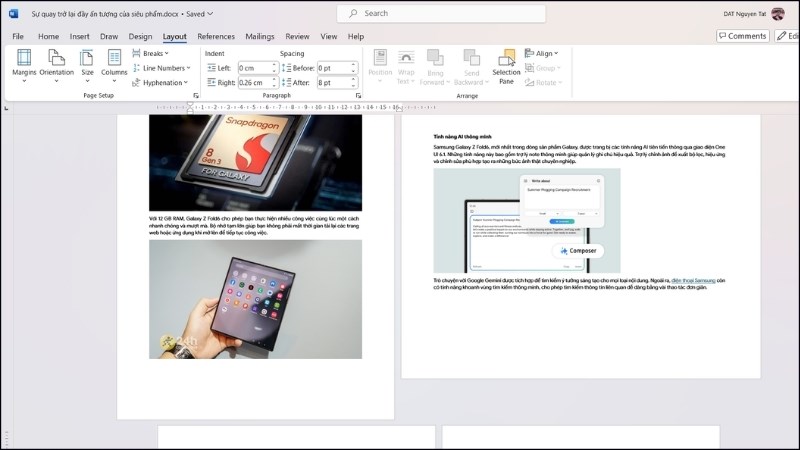
Hoàn tất xoay trang
Cách 2
Bước 1: Quét chọn nội dung bạn muốn xoay > Vào thẻ Layout (hoặc Page Layout) > Chọn Break > Chọn Continuous.
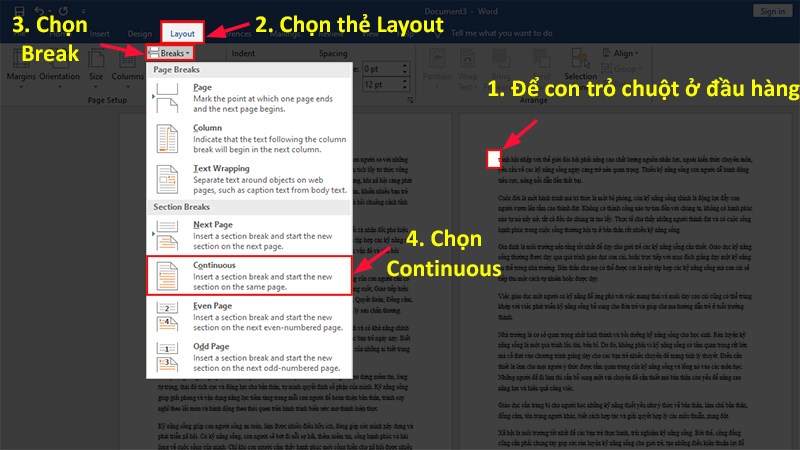
Đưa con trỏ chuột đến đầu dòng văn bản của trang bạn muốn xoay chọn Continous
Mẹo:
- Để biết được trang đã được ngắt hay chưa bạn chỉ cần để con trỏ chuột ở đầu văn bản của trang 2 và tạo Header để kiểm tra.
- Nếu bạn thấy xuất hiện 2 phần Section 1 và Section 2 như trong hình là đã tách thành công.
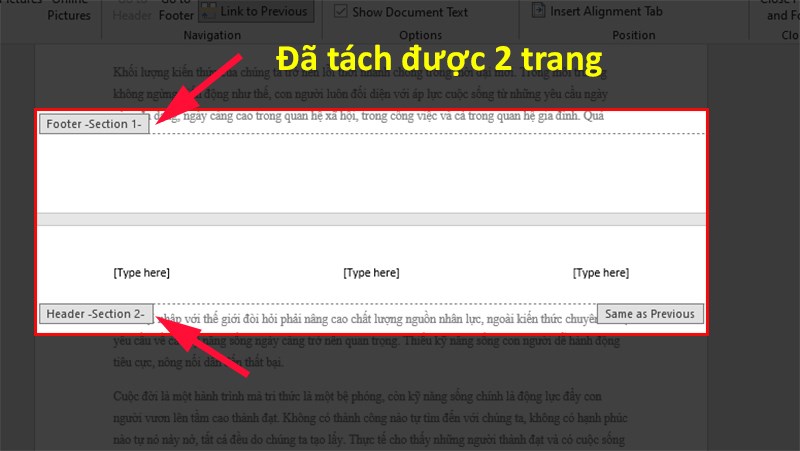
Kiểm tra trang đã tách được tách
Bước 2: Đưa con trỏ chuột đến cuối văn bản của trang bạn muốn xoay > Chọn thẻ Layout > Chọn Break > Chọn Continuous.
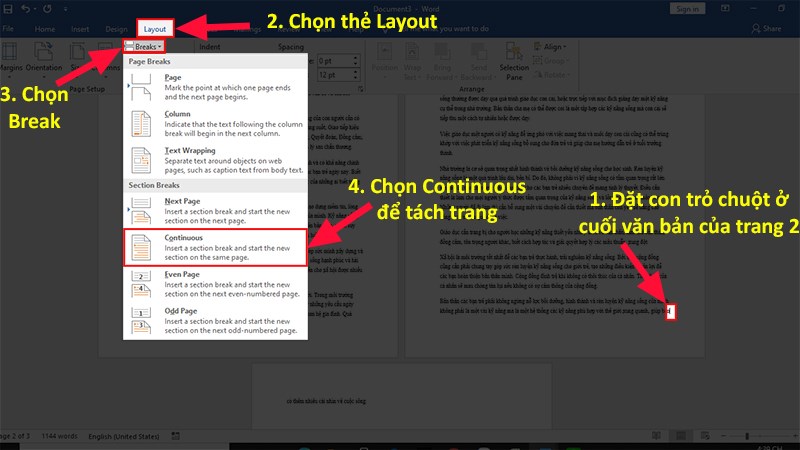
Đưa con trỏ chuột đến cuối văn bản của trang bạn muốn xoay
Mẹo:
- Để biết được trang đã được ngắt hay chưa bạn chỉ cần để con trỏ chuột ở cuối văn bản của trang 2 và tạo Footer để kiểm tra.
- Nếu bạn thấy xuất hiện 2 phần Section 1 và Section 2 như trong hình là đã tách thành công.
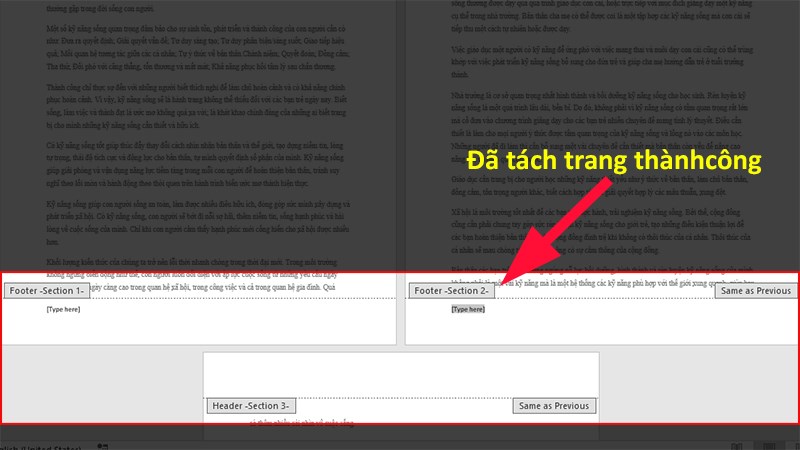
Kiểm tra trang đã được tách
Bước 5: Để con trỏ chuột ở 1 vị trí bất kỳ trong trang 2 > Chọn thẻ Layout (Page Layout) > Chọn Orientation > Chọn Landscape.
Trong đó:
- Portrait: Xoay dọc.
- Landscape: Xoay ngang.
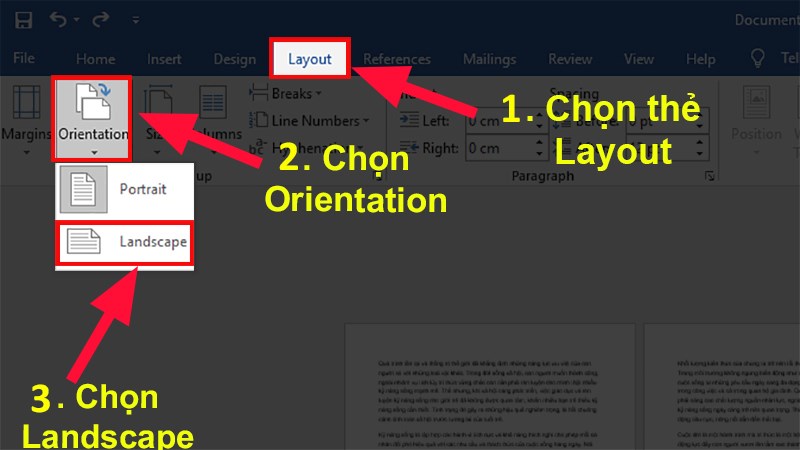
Để con trỏ chuột ở 1 vị trí bất kỳ trong trang 2
Vậy là mình đã hoàn tất xoay trang 2.
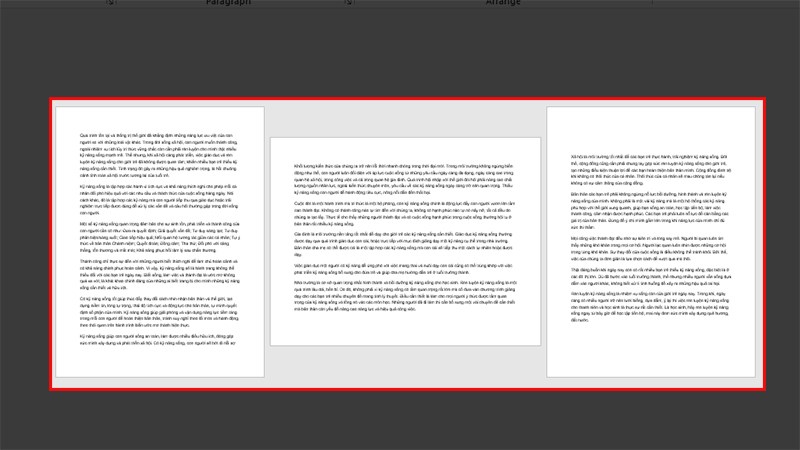
Hoàn thành xoay trang 2 thành công
3. Cách xoay ngang 1 đoạn văn bản trong Word
Cách này dùng để xoay ngang một đoạn văn bản cụ thể và tách thành 1 trang xoay ngang riêng trong file Word mà không ảnh hưởng đến những trang còn lại, bạn có thể thực hiện theo các bước đơn giản sau:
Bước 1: Trong file Word bạn bôi đen đoạn văn bản, nội dung cần xoay ngang > Chọn thẻ Layout > Chọn biểu tượng mũi tên đi xuống nằm trong tab Page Setup.
Ngoài ra bạn có thể thao tác nhanh bằng tổ hợp phím: Giữ Alt và bấm lần lượt P + S + P để mở nhanh hộp thoại Page Setup.
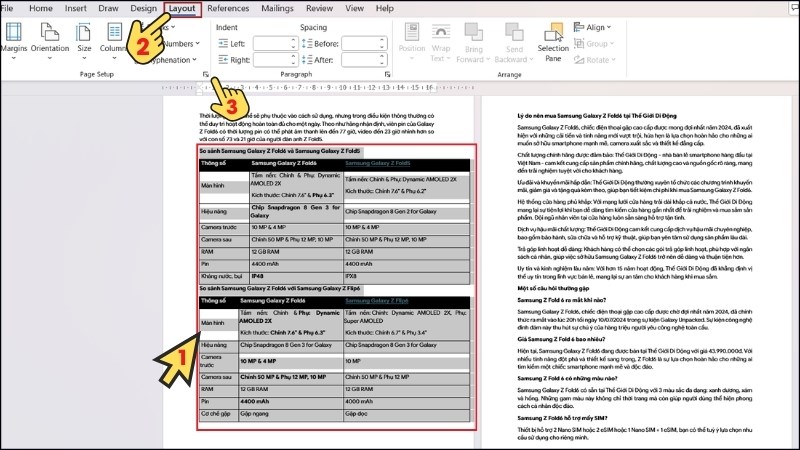
Mở hộp thoại Page Setup
Bước 2: Trong cửa sổ Page Setup, bạn chọn Landscape > Nhấn vào mũi tên tại mục Apply to và chọn Selected Text > Nhấn OK để hoàn thành.
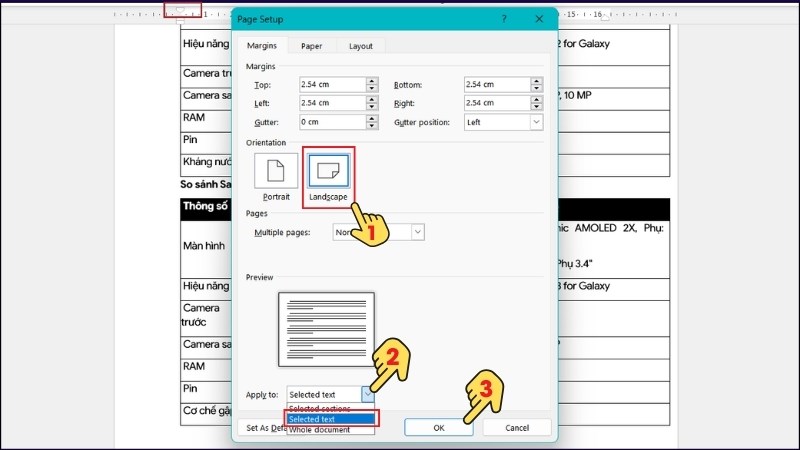
Chỉnh xoay ngang đoạn văn bản
Vậy là bạn đã hoàn thành xoay ngang 1 đoạn văn bản trong Word rồi đấy!
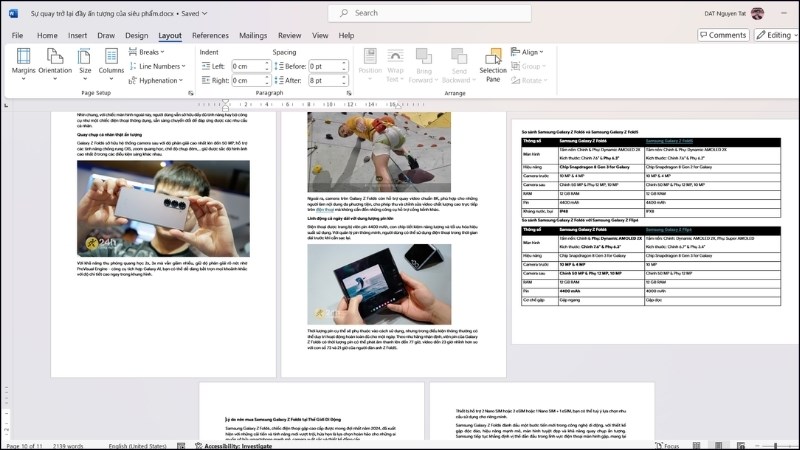
hoàn thành xoay ngang 1 đoạn văn bản trong Word
Và đó là những cách có thể giúp bạn xoay ngang bất cứ trang nào trong Word mà bạn muốn, thật đơn giản phải không nào. Nếu có thắc mắc hay góp ý về cách làm bạn hãy để lại bình luận bên dưới nhé. Chúc bạn thực hiện thành công!!!