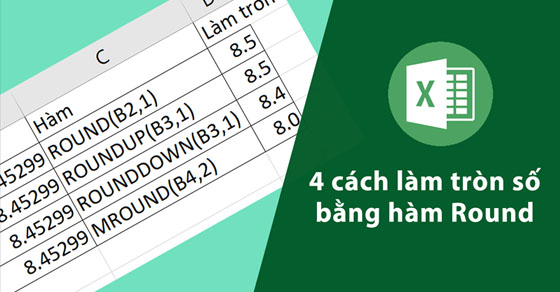Nếu bạn thường xuyên tính toán số liệu trên Excel và gặp trường hợp kết quả là dãy số thập phân với những số lẻ nằm sau dấu phẩy hoặc dấu chấm. Đừng lo lắng, hãy theo dõi bài viết để biết 4 cách làm tròn số bằng hàm Round trên Excel đơn giản, dễ làm.


Lưu ý
Cách làm này chỉ làm thay đổi cách hiển thị, không thay đổi giá trị thực của số. Bạn chỉ nên áp dụng trong các trường hợp sau:
- Khi bạn muốn trình bày dữ liệu gọn gàng hơn, dễ đọc dễ hiểu hơn mà không thay đổi giá trị thực của số.
- Khi trình bày báo cáo, dữ liệu một cách trực quan, nhanh gọn
Quét chọn vùng số mà bạn muốn làm tròn > Trong thẻ Home, tại vùng Number bạn chọn nút mũi tên hướng sang phải (Decrease Decimal) để giảm số chữ số thập phân hiển thị.
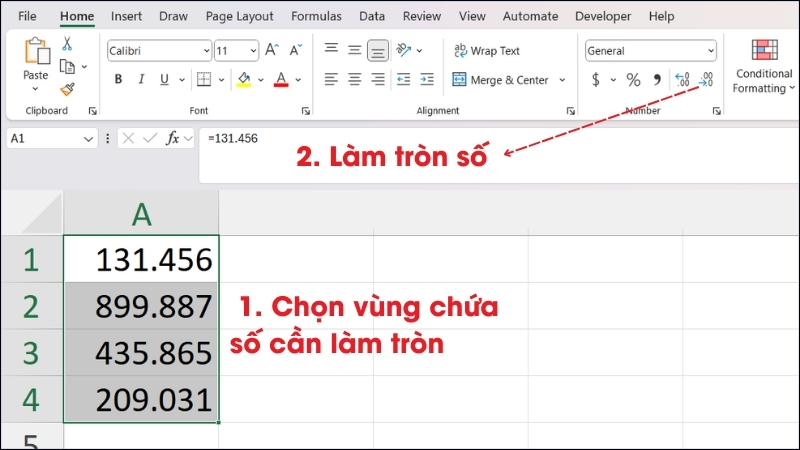
Cách làm tròn số trong Excel không dùng hàm
Công dụng hàm ROUND
Hàm ROUND là hàm cơ bản và dễ sử dụng nhất để làm tròn số. ROUND được áp dụng dầu hết ở các trường hợp hoặc tự động hóa quy trình làm tròn số theo quy tắc cụ thể.
=ROUND(Number,Num_digits)
- Number là số cần làm tròn.
- Num_digits là vị trí số cần làm tròn.
Lưu ý:
- Number là một số thực ∈ R. Number có thể là một số nguyên (-25; -1; 0; 5; 1000;…) hoặc là số thập phân hay phân số (-7,2; 0,5; 2/3;…)
- Num_digit phải là số nguyên ∈ Z, có thể là số âm, số dương hoặc bằng 0 (VD: -25; -1; 0; 2; 100;…)
- Phần được làm tròn (số lớn nhất trong phần xét làm tròn) nhỏ hơn 5 thì làm tròn xuống. Ngược lại, phần được làm tròn (số lớn nhất trong phần xét làm tròn) lớn hơn hoặc bằng 5 thì làm tròn lên.
| Điều kiện Num_digits |
Mô tả
|
Ví dụ
|
| Num_digits > 0 |
Làm tròn tới vị trí số thập phân chỉ định (số bên phải ngoài cùng)
|
|
| Num_digits = 0 |
Làm tròn thành số nguyên gần nhất theo hàng đơn vị
|
|
| Num_digits |
Làm tròn sang phần nguyên (bên trái dấu thập phân)
|
|
Mở file excel, nhập hàm ROUND vào ô bạn muốn với cú pháp =ROUND(Number,Num_digits). Nhập giá trị hoặc chọn ô chứ Number và Num_digits.
- Nếu Num_digits = 0 thì ta sẽ làm tròn tới số nguyên gần nhất.
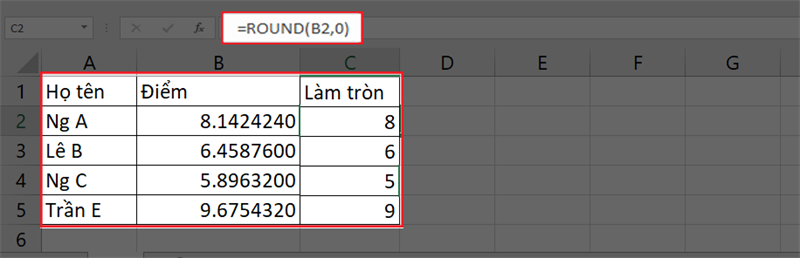
n=0
- Nếu Num_digits > 0 thì số sẽ được làm tròn tới vị trí thập phân chỉ định. Nếu Num_digits =1 lấy 1 số lẻ, Num_digits=2 lấy 2 số lẻ,…
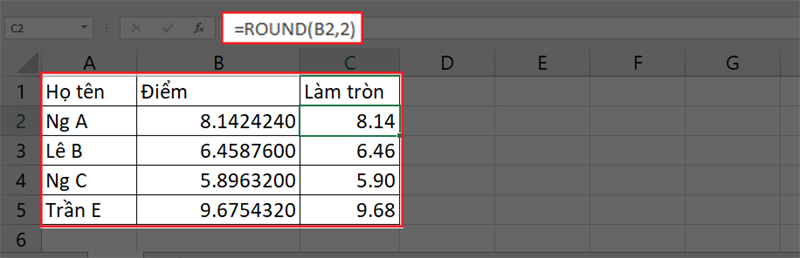
Hàm round
- Nếu Num_digits thì số sẽ được làm tròn sang bên trái dấu thập phân. Nếu Num_digits = -1 thì làm tròn đến hàng chục, Num_digits = -2 làm tròn đến trăm và Num_digits = -3 là đến hàng nghìn…
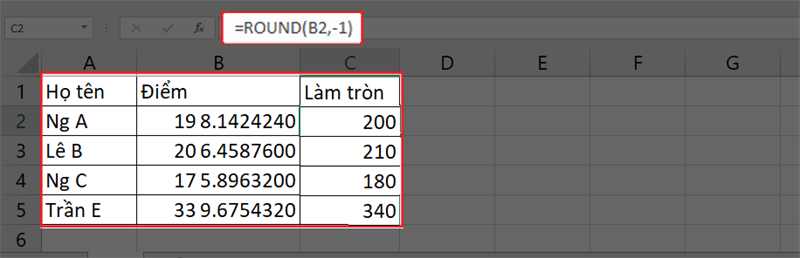
n
3. Cách làm tròn số lên trong Excel bằng hàm bằng hàm ROUNDUP
Công dụng hàm ROUNDUP
Hàm ROUNDUP giúp làm tròn số lên, cho ra kết quả làm tròn lớn hơn giá trị gốc và giá trị lớn hơn bao nhiêu sẽ phụ thuộc vào cách sử dụng hàm.
=ROUNDUP(Number,Num_digits)
- Number là số cần làm tròn.
- Num_digits là vị trí số cần làm tròn. Num digit phải là số nguyên ∈ Z, có thể là số âm, số dương hoặc bằng 0.
Lưu ý:
- Number là một số thực ∈ R. Number có thể là một số nguyên (-25; -1; 0; 5; 1000;…) hoặc là số thập phân hay phân số (-7,2; 0,5; 2/3;…)
- Num_digit phải là số nguyên ∈ Z, có thể là số âm, số dương hoặc bằng 0 (VD: -25; -1; 0; 2; 100;…)
| Điều kiện Num_digits |
Mô tả
|
Ví dụ
|
| Num_digits > 0 |
Làm tròn tới vị trí số thập phân chỉ định (số bên phải ngoài cùng)
|
|
| Num_digits = 0 |
Làm tròn thành số nguyên gần nhất theo hàng đơn vị
|
|
| Num_digits |
Làm tròn sang phần nguyên (bên trái dấu thập phân)
|
|
XEM NGAY bộ phần mềm chính hãng sử dụng thả ga tại Thế Giới Di Động:
Mở file excel, nhập hàm ROUNDUP vào ô bạn muốn với cú pháp =ROUNDUP(Number,Num_digits). Nhập giá trị hoặc chọn ô chứ Number và Num_digits.
- Nếu Num_digits = 0 thì ta sẽ làm tròn tới số nguyên gần nhất.
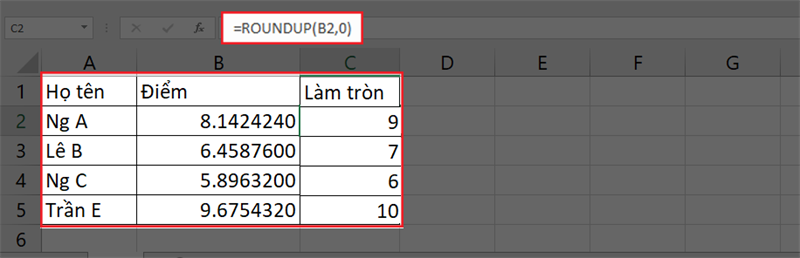
n=0
- Nếu Num_digits > 0 thì số sẽ được làm tròn tới vị trí thập phân chỉ định. Nếu Num_digits = 1 lấy 1 số lẻ, Num_digits=2 lấy 2 số lẻ,…
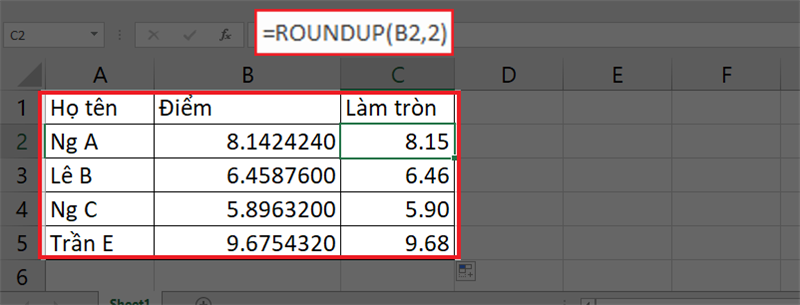
Hàm roundup
- Nếu Num_digits thì số sẽ được làm tròn sang bên trái dấu thập phân. Nếu Num_digits = -1 thì làm tròn đến hàng chục, Num_digits = -2 làm tròn đến trăm và Num_digits = -3 là đến hàng nghìn…
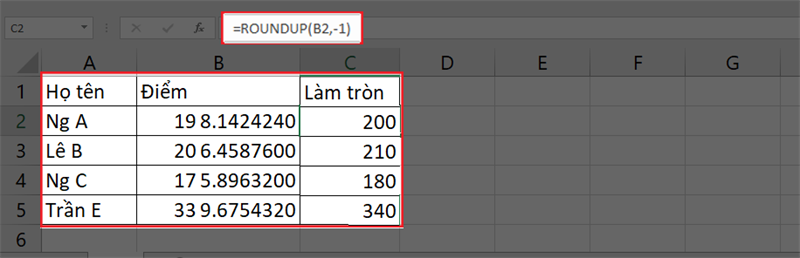
n
Công dụng hàm ROUNDDOWN
Hàm ROUNDDOWN giúp làm tròn số xuống, ngược lại với ROUNDUP thì ROUNDDOWN sẽ cho ra kết quả làm tròn nhỏ hơn giá trị gốc và giá trị nhỏ hơn bao nhiêu sẽ phụ thuộc vào cách sử dụng hàm
=ROUNDDOWN(Number,Num_digits)
- Number là số cần làm tròn.
- Num_digits là vị trí số cần làm tròn. Num digit phải là số nguyên ∈ Z, có thể là số âm, số dương hoặc bằng 0.
Lưu ý:
- Number là một số thực ∈ R. Number có thể là một số nguyên (-25; -1; 0; 5; 1000;…) hoặc là số thập phân hay phân số (-7,2; 0,5; 2/3;…)
- Num_digit phải là số nguyên ∈ Z, có thể là số âm, số dương hoặc bằng 0 (VD: -25; -1; 0; 2; 100;…)
| Điều kiện Num_digits |
Mô tả
|
Ví dụ
|
| Num_digits > 0 |
Làm tròn tới vị trí số thập phân chỉ định (số bên phải ngoài cùng)
|
|
| Num_digits = 0 |
Làm tròn thành số nguyên gần nhất theo hàng đơn vị
|
|
| Num_digits |
Làm tròn sang phần nguyên (bên trái dấu thập phân)
|
|
Mở file excel, nhập hàm ROUNDDOWN vào ô bạn muốn với cú pháp =ROUNDDOWN(Number,Num_digits). Nhập giá trị hoặc chọn ô chứ Number và Num_digits.
- Nếu Num_digits = 0 thì ta sẽ làm tròn tới số nguyên gần nhất.
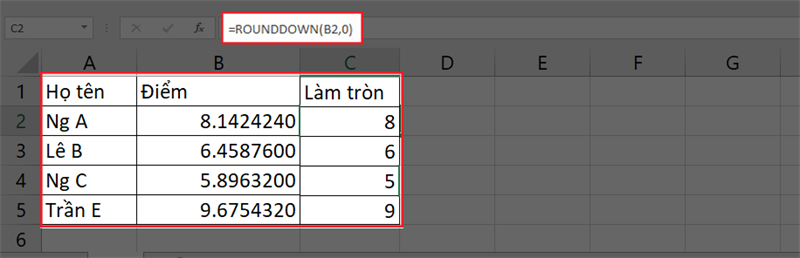
- Nếu Num_digits > 0 thì số sẽ được làm tròn tới vị trí thập phân chỉ định. Nếu Num_digits = 1 lấy 1 số lẻ, Num_digits=2 lấy 2 số lẻ,…

Roundown
- Nếu Num_digits thì số sẽ được làm tròn sang bên trái dấu thập phân. Nếu Num_digits = -1 thì làm tròn đến hàng chục, Num_digits = -2 làm tròn đến trăm và Num_digits = -3 là đến hàng nghìn…
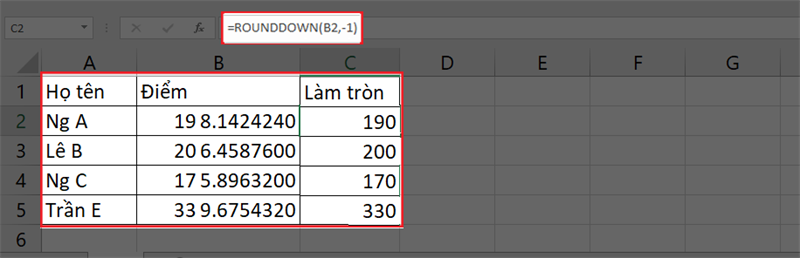
n
Công dụng hàm MROUND
Hàm MROUND giúp làm tròn đến bội số gần nhất của một giá trị được chỉ định.
=MROUND(Number,Multiple)
- Number là số cần làm tròn.
- Multiple là giá trị mà số cần làm tròn đến bội số gần nhất.
Lưu ý:
- Number và Multiple là một số thực ∈ R. Number và Multiple có thể là một số nguyên (-25; -1; 0; 5; 1000;…) hoặc là số thập phân hay phân số (-7,2; 0,5; 2/3;…).
|
Điều kiện hàm MROUND
|
Ví dụ
|
|
Nếu Number và Significance là số dương (lớn hơn 0) thì kết quả trả ra sẽ làm tròn Number lên đến bội số lớn hơn gần nhất của Significance.
Nếu có hai bội của Multiple số cách Number bằng nhau, chọn bội số lớn hơn & xa số 0 nhất
|
|
|
Nếu Number và Significance là số âm (nhỏ hơn 0) thì kết quả trả ra sẽ làm tròn Number lên đến bội số lớn hơn gần nhất của Significance.
Nếu có hai bội của Multiple số cách Number bằng nhau, chọn bội số nhỏ hơn & xa số 0 nhất
|
|
|
Number và Multiple phải cùng dấu (đều là số âm hoặc số dương). Nếu khác dấu thì hàm sẽ báo lỗi #NUM.
|
|
|
Nếu Number hoặc Multiple bằng 0 thì kết quả hàm MROUND trả ra bằng 0.
|
|
|
Nếu Number và Multiple bằng nhau thì kết quả chính là số đó.
|
|
Mở file excel, nhập hàm MROUND vào ô bạn muốn với cú pháp =MROUND(Number,Multiple). Nhập giá trị hoặc chọn ô chứ Number và Multiple.
- Nếu Num_digits = 2 thì ta sẽ làm tròn tới giá trị gần nhất của số cần làm tròn là bội số của 2.
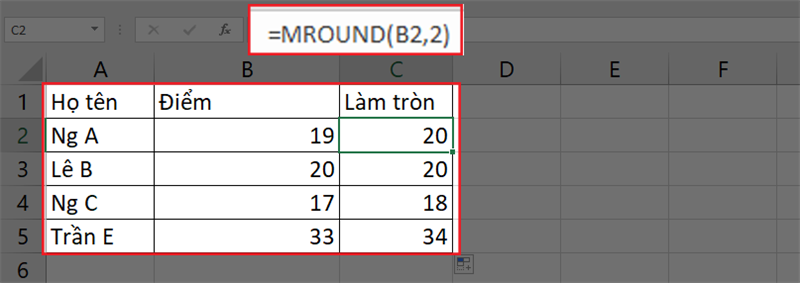
Hàm Mround
Công dụng hàm CEILING
Hàm CEILING giúp làm tròn một số bất kỳ (số nguyên âm, nguyên dương, số thập phân, phân số) lên bội số nguyên gần nhất có ý nghĩa được chỉ định.
=CEILING(Number,Significance)
- Number là số cần làm tròn.
- Significance là giá trị bội số sẽ được làm tròn.
Lưu ý:
- Number và Significance là một số thực ∈ R. Number và Significance có thể là một số nguyên (-25; -1; 0; 5; 1000;…) hoặc là số thập phân hay phân số (-7,2; 0,5; 2/3;…).
|
Điều kiện hàm CEILING
|
Ví dụ
|
|
Nếu Number và Significance là số dương (lớn hơn 0) thì kết quả trả ra sẽ làm tròn lên bội số của Significance lớn hơn Number và cách số 0 xa nhất.
|
|
|
Nếu Number là số dương (lớn hơn 0) và Significance là số âm (nhỏ hơn 0) thì hàm sẽ báo lỗi #NUM.
|
|
| Nếu Number là số âm (nhỏ hơn 0) và Significance là số dương (lớn hơn 0) thì kết quả trả ra sẽ làm tròn lên bội số của Significance lớn hơn Number và gần số 0 nhất. |
|
|
Nếu Number và Significance là số âm (nhỏ hơn 0) thì kết quả trả ra sẽ làm tròn lên bội số của Significance nhỏ hơn Number và xa số 0 nhất.
|
|
|
Nếu Number hoặc Multiple bằng 0 thì kết quả hàm MROUND trả ra bằng 0.
|
|
|
Nếu Number và Multiple bằng nhau thì kết quả chính là số đó.
|
|
Mở file excel, nhập hàm CEILING vào ô bạn muốn với cú pháp =CEILING(Number,Significance). Nhập giá trị hoặc chọn ô chứ Number và Significance.
- Nếu Significance = 0.25 thì ta sẽ làm tròn tới giá trị gần nhất của số cần làm tròn là bội số của 0.25.
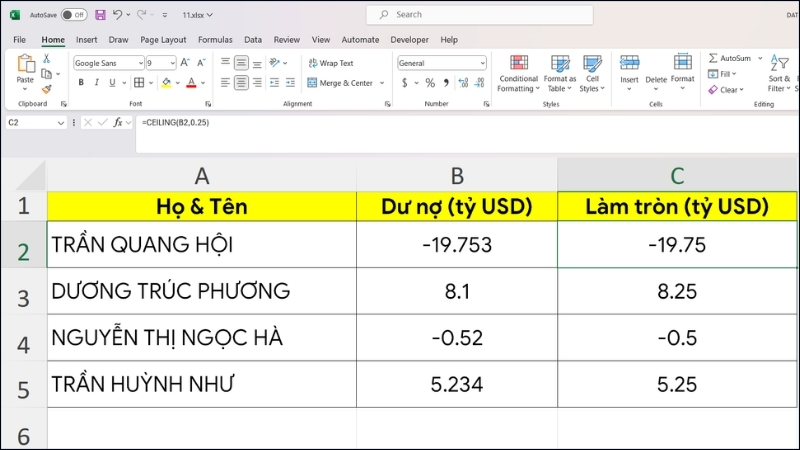
Cách làm tròn số trong Excel bằng hàm CEILING
Công dụng hàm FLOOR
Hàm FLOOR giúp làm tròn một số bất kỳ (số nguyên âm, nguyên dương, số thập phân, phân số) xuống bội số nguyên gần nhất có ý nghĩa được chỉ định.
=FLOOR(Number,Significance)
- Number là số cần làm tròn.
- Significance là giá trị bội số sẽ được làm tròn.
Lưu ý:
- Number và Significance là một số thực ∈ R. Number và Significance có thể là một số nguyên (-25; -1; 0; 5; 1000;…) hoặc là số thập phân hay phân số (-7,2; 0,5; 2/3;…).
|
Điều kiện hàm FLOOR
|
Ví dụ
|
|
Nếu Number và Significance là số dương (lớn hơn 0) thì kết quả trả ra sẽ làm tròn xuống bội số của Significance nhỏ hơn Number và cách số 0 gần nhất.
|
|
|
Nếu Number là số dương (lớn hơn 0) và Significance là số âm (nhỏ hơn 0) thì hàm sẽ báo lỗi #NUM.
|
|
| Nếu Number là số âm (nhỏ hơn 0) và Significance là số dương (lớn hơn 0) thì kết quả trả ra sẽ làm tròn lên bội số của Significance nhỏ hơn Number và xa số 0 nhất. |
|
|
Nếu Number và Significance là số âm (nhỏ hơn 0) thì kết quả trả ra sẽ làm tròn lên bội số của Significance lớn hơn Number và gần số 0 nhất.
|
|
|
Nếu Number hoặc Multiple bằng 0 thì kết quả hàm MROUND trả ra bằng 0.
|
|
|
Nếu Number và Multiple bằng nhau thì kết quả chính là số đó.
|
|
Mở file excel, nhập hàm FLOOR vào ô bạn muốn với cú pháp =FLOOR(Number,Significance). Nhập giá trị hoặc chọn ô chứ Number và Significance.
- Nếu Significance = 0.25 thì ta sẽ làm tròn tới giá trị gần nhất của số cần làm tròn là bội số của 0.25.

Cách làm tròn số trong Excel bằng hàm FLOOR
Công dụng hàm INT
Hàm INT giúp làm tròn một số bất kỳ (số nguyên âm, nguyên dương, số thập phân, phân số) xuống đến số nguyên nhỏ hơn gần nhất.
=INT(Number)
- Number là số cần làm tròn. Number là một số thực ∈ R, có thể là một số nguyên (-25; -1; 0; 5; 1000;…) hoặc là số thập phân hay phân số (-7,2; 0,5; 2/3;…).
|
Ví dụ
|
Kết quả
|
|
=INT(1.23)
=INT(3/2)
|
1 |
|
=INT(-1.23)
=INT(-3/2)
|
-2 |
Mở file excel, nhập hàm INT vào ô bạn muốn với cú pháp =INT(Number). Nhập giá trị hoặc chọn ô chứ Number.
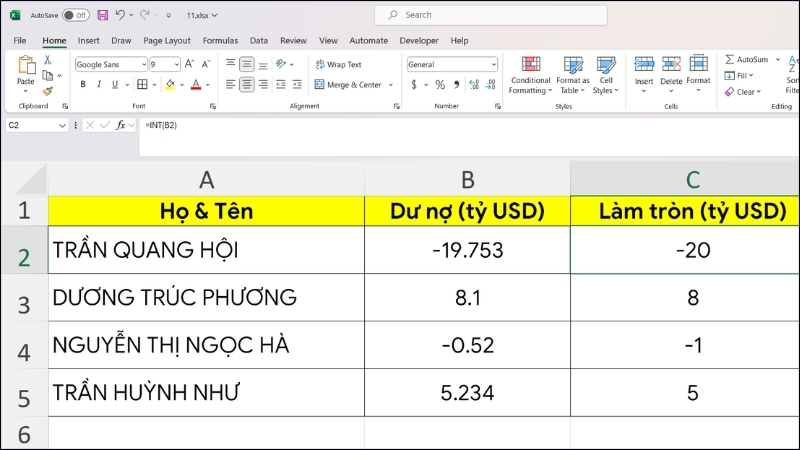
Cách làm tròn số trong Excel bằng hàm INT
Công dụng hàm TRUNC
Hàm TRUNC giúp loại bỏ phần thập phân của một số bất kỳ (số thập phân, phân số).
=TRUNC(Number)
- Number là số cần làm tròn. Number là một số thực ∈ R, có thể là một số nguyên (-25; -1; 0; 5; 1000;…) hoặc là số thập phân hay phân số (-7,2; 0,5; 2/3;…).
|
Ví dụ
|
Kết quả
|
|
=TRUNC(1.23)
=TRUNC(3/2)
|
1 |
|
=TRUNC(-1.23)
=TRUNC(-3/2)
|
-1 |
Mở file excel, nhập hàm TRUNC vào ô bạn muốn với cú pháp =TRUNC(Number). Nhập giá trị hoặc chọn ô chứ Number.
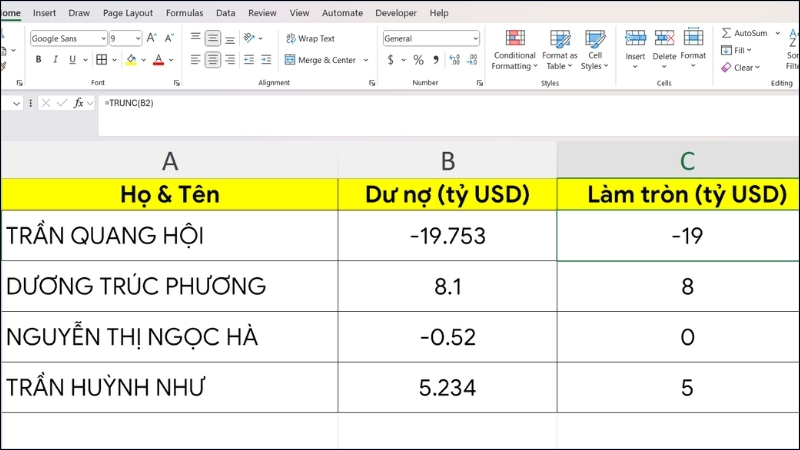
Cách làm tròn số trong Excel bằng hàm TRUNC
Công dụng hàm ODD
Hàm ODD giúp làm tròn một số dương bất kỳ đến số lẻ lớn hơn tiếp theo hoặc làm tròn một số âm bất kỳ đến số lẻ nhỏ hơn tiếp theo.
=ODD(Number)
- Number là số cần làm tròn. Number là một số thực ∈ R, có thể là một số nguyên (-25; -1; 0; 5; 1000;…) hoặc là số thập phân hay phân số (-7,2; 0,5; 2/3;…).
|
Ví dụ
|
Kết quả
|
|
=ODD(2)
=ODD(2.5)
=ODD(1.01)
=ODD(3)
|
3 |
|
=ODD(0)
|
1 |
|
=ODD(-2)
=ODD(-2.5)
=ODD(-1.01)
=ODD(-3)
|
-3 |
Mở file excel, nhập hàm ODD vào ô bạn muốn với cú pháp =ODD(Number). Nhập giá trị hoặc chọn ô chứ Number.
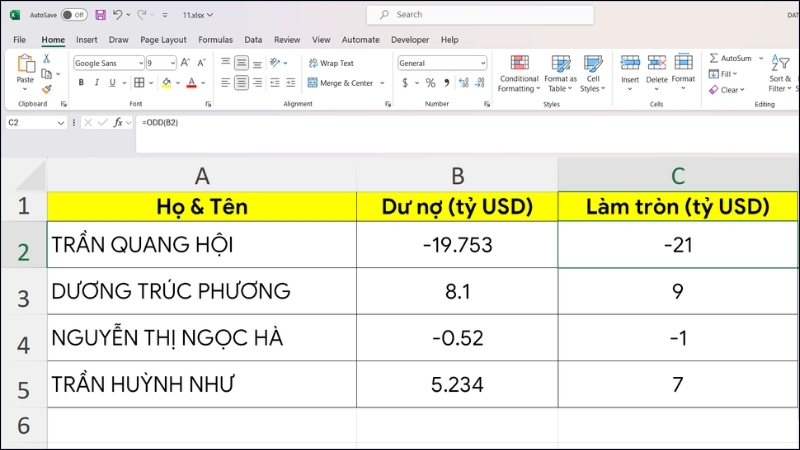
Cách làm tròn số trong Excel bằng hàm ODD
Công dụng hàm EVEN
Hàm EVEN giúp làm tròn một số dương bất kỳ đến số chẵn lớn hơn tiếp theo hoặc làm tròn một số âm bất kỳ đến số chẵn nhỏ hơn tiếp theo. Trong trường hợp là số 0
=EVEN(Number)
- Number là số cần làm tròn. Number là một số thực ∈ R, có thể là một số nguyên (-25; -1; 0; 5; 1000;…) hoặc là số thập phân hay phân số (-7,2; 0,5; 2/3;…).
|
Ví dụ
|
Kết quả
|
|
=EVEN(1)
=EVEN(1.5)
=EVEN(0.01)
=EVEN(2)
|
2 |
|
=EVEN(0)
|
0 |
|
=EVEN(-1)
=EVEN(-1.5)
=EVEN(-0.01)
=EVEN(-2)
|
-2 |
Mở file excel, nhập hàm EVEN vào ô bạn muốn với cú pháp =EVEN(Number). Nhập giá trị hoặc chọn ô chứ Number.
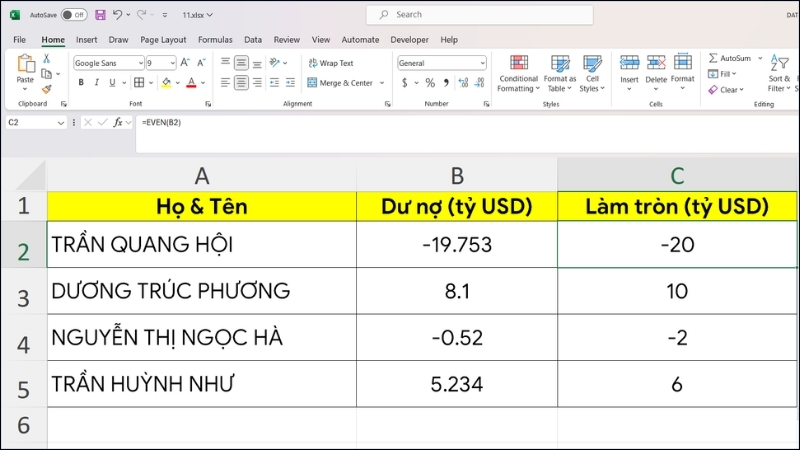
Cách làm tròn số trong Excel bằng hàm EVEN
Việc làm tròn số tiền trong những công việc kế toán nội bộ như bán hàng, quỹ, công nợ… thì có thể được làm tròn theo quy định của doanh nghiệp.
Việc làm tròn này phải tuân theo quy định của nhà nước và đảm bảo đúng nguyên tắc làm tròn (thường làm tròn tới 0 để tránh phần thập phân) nhưng tổng số tiền phải khớp so với chứng từ (với hóa đơn VAT thì phần tiền trước thuế + tiền thuế phải bằng tổng số tiền phải thanh toán. Nếu phần nào làm tròn lên/xuống thì phần kia phải làm tròn ngược lại để đảm bảo nguyên tắc bù trừ.
Trên đây là 4 cách làm tròn số bằng hàm Round trên Excel đơn giản, dễ làm giúp bạn tính toán số liệu một cách chính xác, hỗ trợ xây dựng bảng lương chuẩn theo quy định của nhà nước. Hy vọng bạn cảm thấy bài viết hữu ích, hãy chia sẻ cho bạn bè và đừng quên để lại bình luận phía dưới nhé!